Из этой статьи вы узнаете, как изменить пароль учетной записи Yahoo Mail на настольном сайте или в мобильном приложении. Вы можете легко изменить известный пароль или сбросить забытый пароль учетной записи.
Шаг
Метод 1 из 4. Сброс пароля через сайт Yahoo Mail Desktop
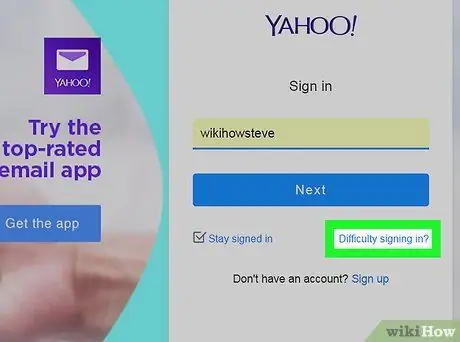
Шаг 1. Щелкните Не удается войти в систему?
Эта ссылка находится в правом нижнем углу сегмента входа. После этого вы попадете на страницу восстановления учетной записи.
Если вы уже вошли в свою учетную запись Yahoo, щелкните свое имя в правом верхнем углу окна, выберите « Информация об аккаунте, и щелкните вкладку " Безопасность аккаунта », Прежде чем продолжить. Если вкладка " Безопасность аккаунта ”Отображается сразу же без запроса пароля, выполните действия из метода 2, чтобы изменить пароль учетной записи.
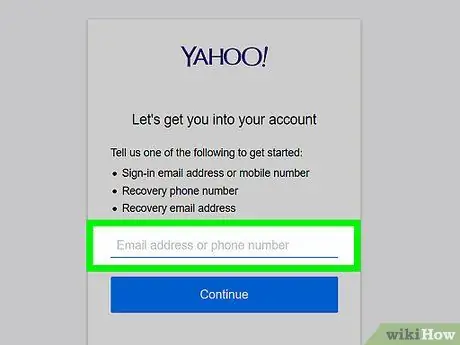
Шаг 2. Введите номер телефона своей учетной записи Yahoo
Введенный номер - это номер телефона, используемый для создания учетной записи Yahoo.
- Если вы добавили резервный адрес электронной почты, введите его.
- Вы также можете ввести адрес электронной почты Yahoo, если не знаете, какой номер телефона или адрес электронной почты для восстановления можно использовать.
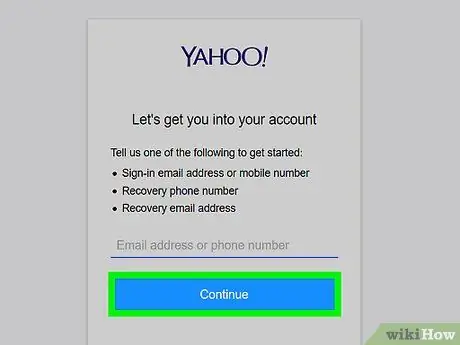
Шаг 3. Щелкните Продолжить
Это синяя кнопка под текстовым полем.
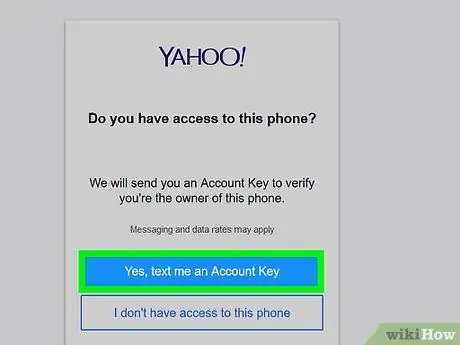
Шаг 4. Щелкните Да, отправьте мне текстовое сообщение с ключом учетной записи
Это синяя кнопка вверху страницы. Yahoo отправит код на введенный вами номер телефона.
- Если вы ввели резервный адрес электронной почты, щелкните значок « Да, пришлите мне ключ учетной записи ”.
- Если вы ввели свой собственный адрес электронной почты Yahoo, введите недостающий номер или букву из вариантов восстановления, предоставленных Yahoo, прежде чем продолжить.
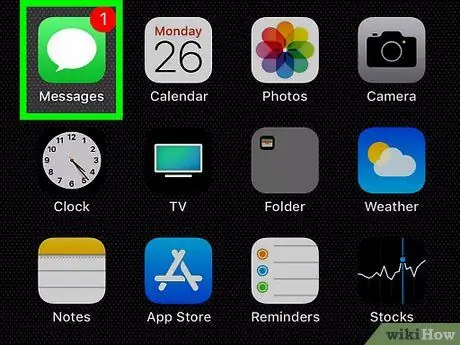
Шаг 5. Получите ключ учетной записи (ключ учетной записи)
Чтобы получить ключ:
- Текстовое сообщение - откройте приложение для обмена сообщениями на телефоне, коснитесь сообщения от Yahoo и проверьте 8-значный код, отображаемый в теле сообщения.
- Электронная почта. Перейдите в почтовый ящик зарегистрированной резервной электронной почты, выберите сообщение от Yahoo (оно может появиться в папке для спама) и проверьте 8-значный код в теле сообщения.
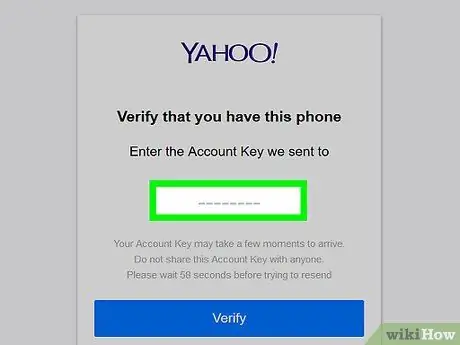
Шаг 6. Введите ключ учетной записи
Введите код блокировки учетной записи в текстовое поле, которое появляется в середине страницы «Подтвердить».
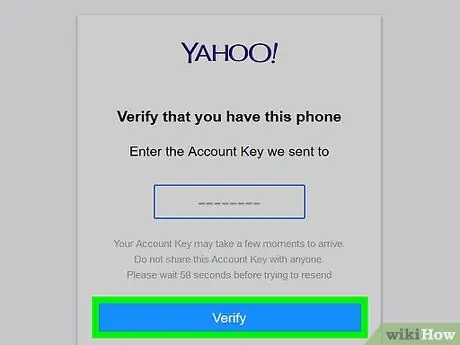
Шаг 7. Щелкните Подтвердить
Это под текстовым полем. Если введенный код совпадает с кодом, отправленным Yahoo, вы попадете на страницу выбора учетной записи.
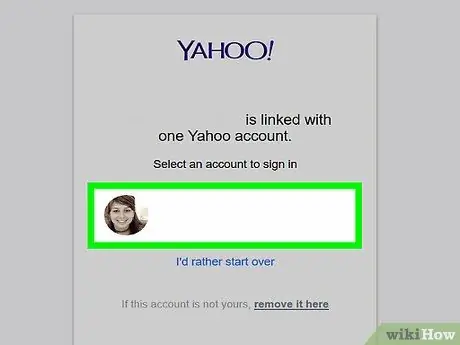
Шаг 8. Выберите учетную запись
Щелкните учетную запись с паролем, который вы хотите изменить. После этого вы войдете в свою учетную запись.
Если у вас есть только одна учетная запись Yahoo, вам может не быть предложено выбрать учетную запись
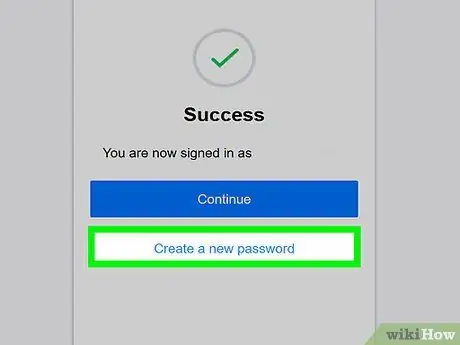
Шаг 9. Щелкните Создать новый пароль
Он находится внизу страницы.
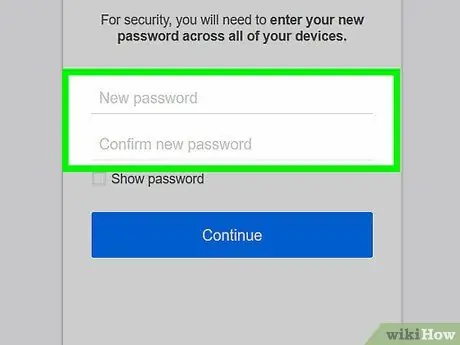
Шаг 10. Дважды введите новый пароль
Введите новый пароль в текстовое поле «Новый пароль», затем повторно введите тот же пароль в поле «Подтвердите пароль».
- Обе записи пароля должны быть одинаковыми, чтобы вы могли перейти к следующему шагу.
- Вы можете дважды проверить пароль, установив флажок «Показать пароль».
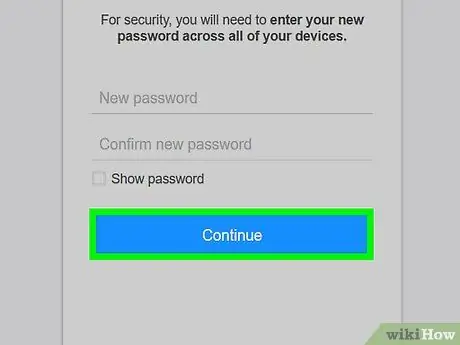
Шаг 11. Щелкните Продолжить
Это синяя кнопка внизу страницы.
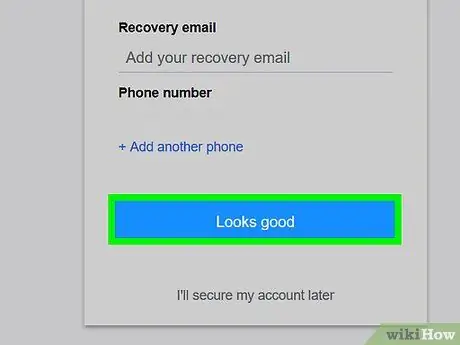
Шаг 12. При появлении запроса нажмите «Хорошо выглядит»
После этого отобразится сообщение, подтверждающее успешную смену пароля, и вы вернетесь на страницу почтового ящика Yahoo.
Если будет предложено добавить определенные функции в Yahoo, щелкните ссылку « Я защищу свой аккаунт позже », Который отображается серым цветом под командой.
Метод 2 из 4: изменение пароля через сайт Yahoo Mail Desktop
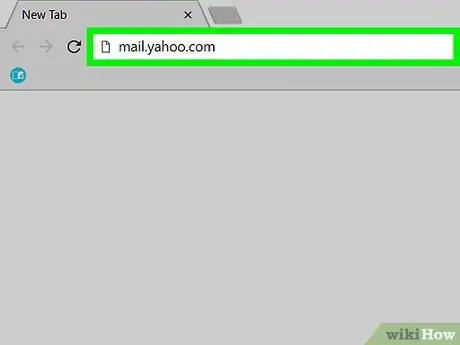
Шаг 1. Откройте Yahoo Mail
Посетите https://mail.yahoo.com/ в браузере компьютера. Страница почтового ящика Yahoo появится, если вы уже вошли в свою учетную запись.
Если нет, введите свой адрес электронной почты и нажмите « Следующий », Затем введите пароль и нажмите« Войти », Прежде чем продолжить.
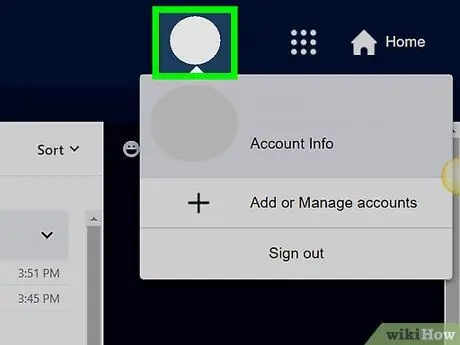
Шаг 2. Щелкните вкладку имени
Сегмент, содержащий ваше имя и фото профиля, находится в правом верхнем углу окна. После этого появится выпадающее меню.
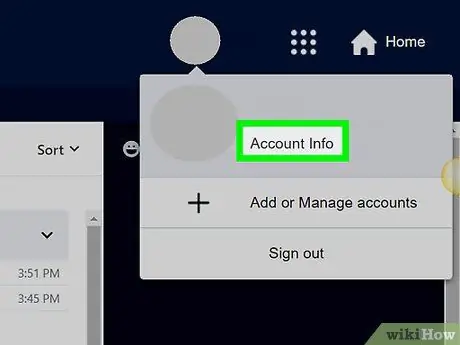
Шаг 3. Щелкните Информация об учетной записи
Эта ссылка находится под именем, показанным в раскрывающемся меню. После этого откроется страница «Учетная запись».
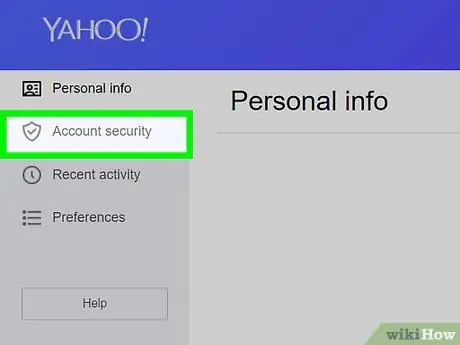
Шаг 4. Щелкните Безопасность учетной записи
Эта вкладка находится в левой части страницы.
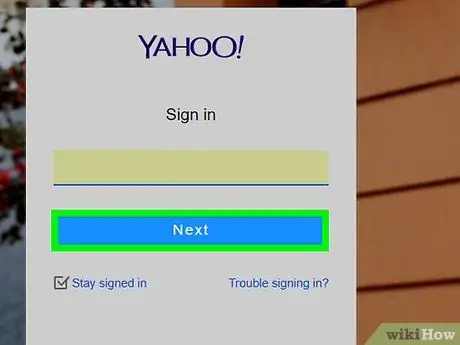
Шаг 5. Повторно введите данные для входа
Введите адрес электронной почты, нажмите кнопку « Следующий », Введите действующий пароль и нажмите« Войти ”.
Если вы недавно вошли в свою учетную запись Yahoo, возможно, вам не будет предложено повторно ввести данные для входа
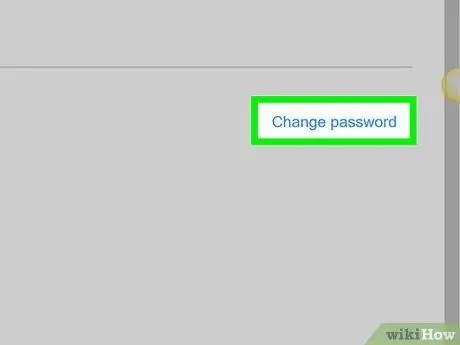
Шаг 6. Щелкните ссылку Изменить пароль
Эта ссылка находится в правом верхнем углу страницы. После этого вы попадете на страницу генерации пароля.
Если включена функция блокировки учетной записи или ключ учетной записи, щелкните значок « Управлять »В правом верхнем углу страницы нажмите« Отключить ключ учетной записи »В нижней части всплывающего окна нажмите« Да, отключить ключ учетной записи и выберите " Понятно " После этого вы можете нажать « Измени пароль ”.
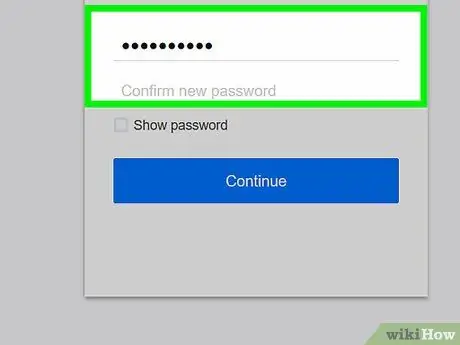
Шаг 7. Дважды введите новый пароль
Введите новый пароль в поле «Новый пароль», затем повторно введите его в поле «Подтвердите пароль».
- Две записи должны совпадать или совпадать, прежде чем вы сможете перейти к следующему шагу.
- Вы можете дважды проверить пароль, установив флажок «Показать пароль».
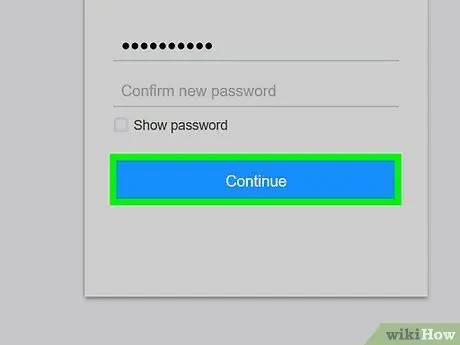
Шаг 8. Щелкните Продолжить
Это синяя кнопка внизу страницы.
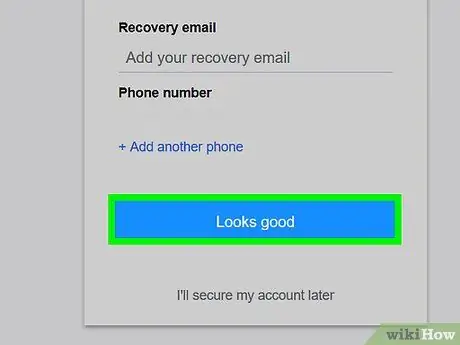
Шаг 9. При появлении запроса нажмите «Хорошо выглядит»
После этого отобразится сообщение, подтверждающее успешную смену пароля, и вы вернетесь на страницу почтового ящика Yahoo.
Если будет предложено добавить определенные функции в Yahoo, щелкните ссылку « Я защищу свой аккаунт позже », Который отображается серым цветом под командой.
Метод 3 из 4: изменение пароля учетной записи через мобильное приложение Yahoo Mail
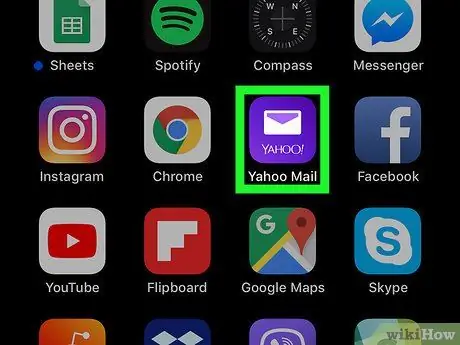
Шаг 1. Откройте Yahoo Mail
Коснитесь значка приложения Yahoo Mail, который выглядит как фиолетовое поле с текстом «Yahoo! Mail» и белым конвертом. Страница почтового ящика Yahoo появится, если вы уже вошли в свою учетную запись.
- Если нет, нажмите кнопку « У вас есть учетная запись Yahoo? Войти »В нижней части экрана (или коснитесь значка« Почта Яху "На устройствах Android), введите свой адрес электронной почты, коснитесь" Следующий », Введите пароль и нажмите« Войти ”.
- Если вы вышли из своей учетной записи и не можете вспомнить свой пароль, перейдите к следующему способу. Если вы уже вошли в свою учетную запись, вы можете немедленно сбросить пароль в настройках Yahoo Mail, не зная старый пароль.
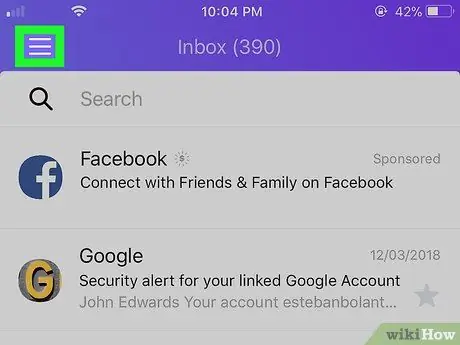
Шаг 2. Коснитесь
Он находится в верхнем левом углу экрана (iPhone) или в строке поиска (Android). После этого появится всплывающее меню.
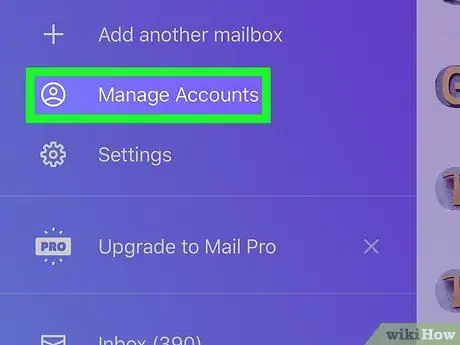
Шаг 3. Коснитесь Управление учетными записями
Он находится в верхней части всплывающего меню. Будет отображен список недавно использованных учетных записей.
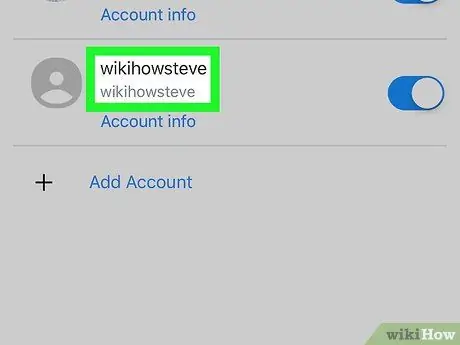
Шаг 4. Найдите желаемое имя учетной записи
В списке активных учетных записей найдите имя учетной записи с паролем, который вы хотите изменить.
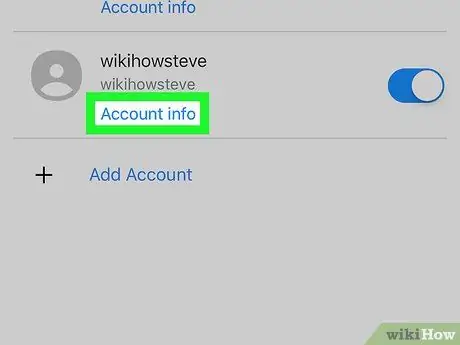
Шаг 5. Коснитесь Информация об учетной записи
Эта ссылка находится под именем учетной записи с паролем, который вы хотите изменить.
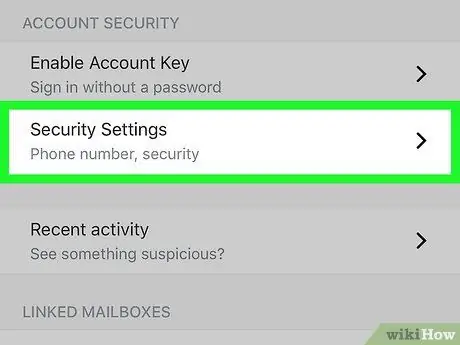
Шаг 6. Коснитесь Параметры безопасности
Он посередине страницы.
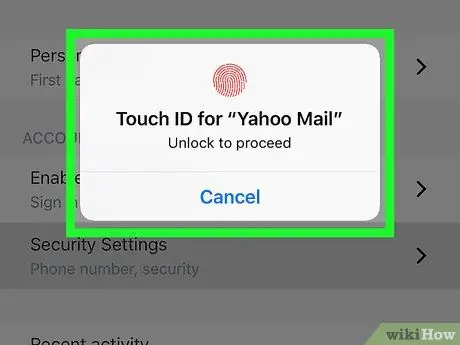
Шаг 7. Введите код доступа телефона или Touch ID
При появлении запроса отсканируйте Touch ID или введите пароль своего телефона. Возможно, вам вообще не понадобится это делать, в зависимости от типа телефона, который вы используете.
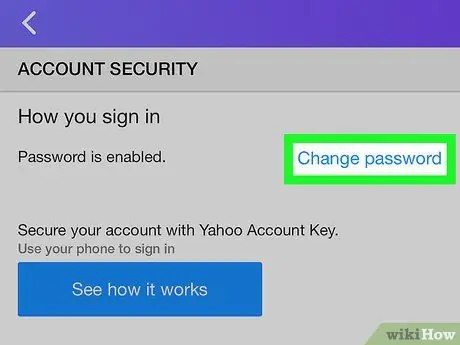
Шаг 8. Коснитесь Сменить пароль
Эта ссылка находится в правом верхнем углу страницы.
Если включена функция блокировки учетной записи или ключ учетной записи, коснитесь опции « Управлять "В правом верхнем углу экрана коснитесь" Отключить ключ учетной записи »В нижней части экрана выберите« Да, отключить ключ учетной записи и выберите " Понятно " После этого вы можете выбрать опцию « Измени пароль ”.
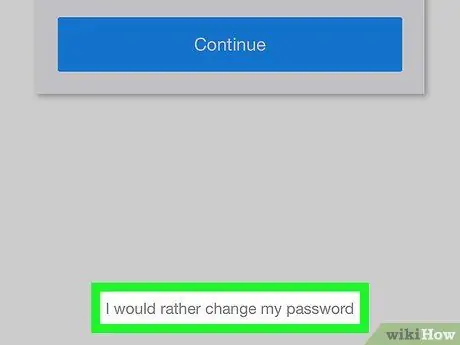
Шаг 9. Нажмите Я предпочитаю изменить свой пароль
Эта серая ссылка находится внизу страницы. После этого откроется страница генерации пароля.
Если вам не предлагается отсканировать Touch ID или ввести пароль, вам может потребоваться установить флажок с надписью «Я не робот» и выбрать « Продолжать », Прежде чем продолжить.
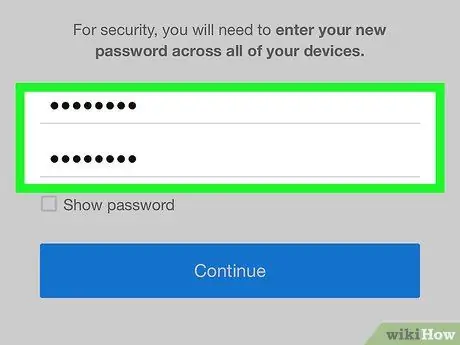
Шаг 10. Создайте новый пароль
Введите новый пароль в поле «Новый пароль», затем повторно введите пароль в поле «Подтвердите новый пароль». Этот процесс необходим, чтобы вы не ошиблись при вводе пароля, который хотите использовать.
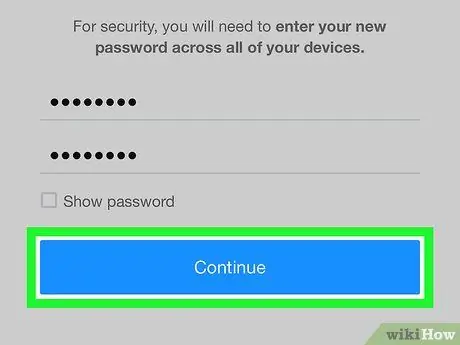
Шаг 11. Коснитесь Продолжить
Это синяя кнопка внизу экрана. Пароль вашей учетной записи Yahoo будет сброшен, и вы вернетесь на страницу почтового ящика.
Если вы используете почтовую службу Yahoo на настольном компьютере, вам необходимо снова войти в свою учетную запись с новым паролем, прежде чем использовать эту службу
Метод 4 из 4. Сброс забытого пароля через мобильное приложение Yahoo Mail
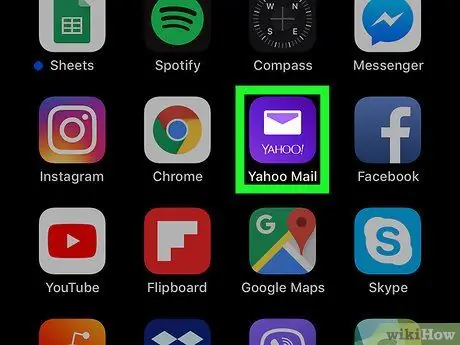
Шаг 1. Откройте Yahoo Mail
Коснитесь значка приложения Yahoo Mail, который выглядит как фиолетовый ящик с надписью «Yahoo! Mail» и белый конверт. После этого появится страница входа в Yahoo.
Если Yahoo Mail сразу отображает страницу почтового ящика, вы уже вошли в свою учетную запись. Это означает, что вы можете изменить пароль своей учетной записи, не сбрасывая старый пароль
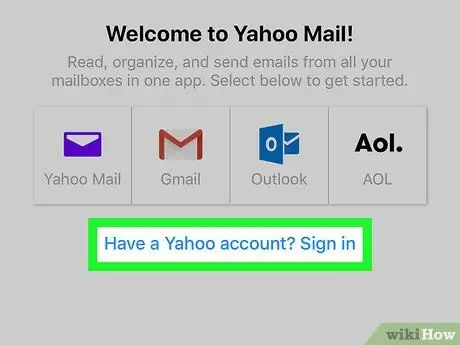
Шаг 2. Коснитесь У вас есть учетная запись Yahoo?
Эта ссылка находится внизу экрана.
На устройстве Android коснитесь поля « Почта Яху ”Фиолетовым цветом в верхней части экрана.
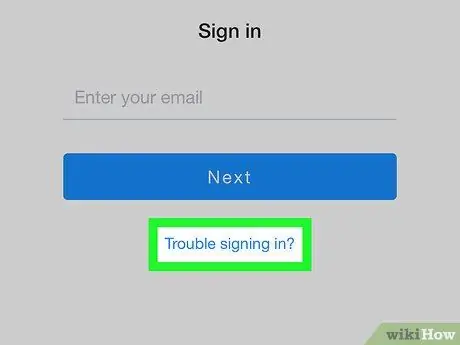
Шаг 3. Нажмите Проблемы со входом?
Это синяя ссылка внизу экрана.
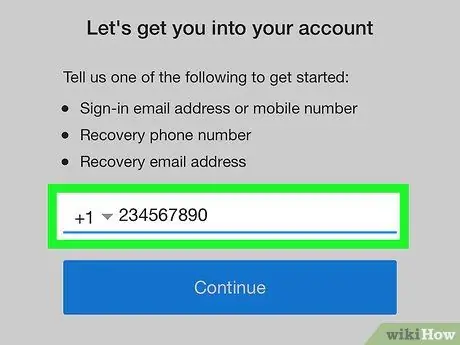
Шаг 4. Введите свой номер телефона или адрес электронной почты
В текстовом поле, которое появляется в центре экрана, введите номер телефона для восстановления или адрес электронной почты.
Если вы не знаете, какие у вас есть варианты восстановления, просто введите адрес из своей учетной записи электронной почты Yahoo с паролем, который вы хотите изменить
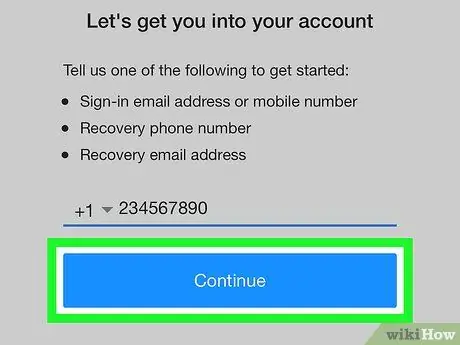
Шаг 5. Коснитесь Продолжить
Это синяя кнопка посередине страницы. После прикосновения вы попадете на страницу, на которой отображается частичный номер вашего телефона.
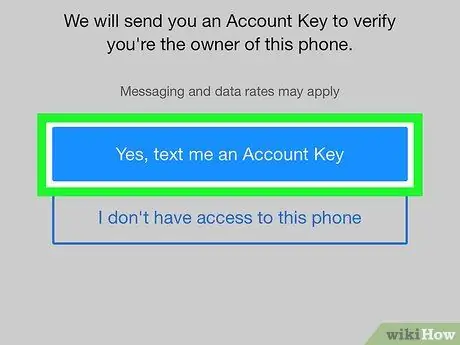
Шаг 6. Коснитесь Да, отправьте мне текстовое сообщение с ключом учетной записи
Это синяя кнопка посередине страницы. Yahoo отправит короткое сообщение на зарегистрированный номер телефона.
- Если вы ввели адрес электронной почты, коснитесь опции « Да, пришлите мне ключ учетной записи ”.
- Если вы ввели адрес электронной почты Yahoo с паролем, который хотите изменить, вам нужно будет ввести недостающий номер или букву из вариантов восстановления, которые предлагает Yahoo, прежде чем продолжить.
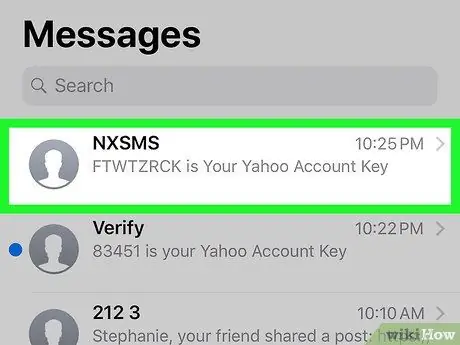
Шаг 7. Получите проверочный код
Этот процесс будет немного отличаться в зависимости от выбранного носителя для восстановления (например, номера телефона или адреса электронной почты):
- Текстовое сообщение - откройте приложение для обмена сообщениями телефона, коснитесь сообщения от Yahoo и проверьте 8-значный код, отображаемый в основной части сообщения.
- Электронная почта. Откройте папку «Входящие» для резервной электронной почты, выберите сообщение от Yahoo (сообщение может находиться в папке для спама) и проверьте 8-значный код, отображаемый в теле сообщения.
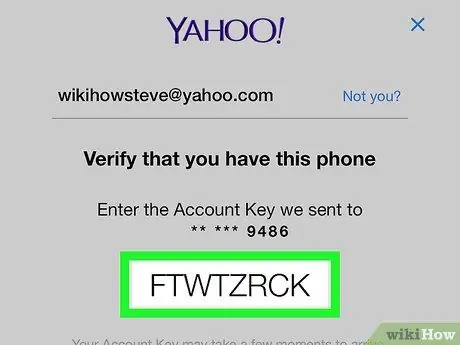
Шаг 8. Введите проверочный код
Коснитесь текстового поля в середине страницы Yahoo, затем введите код, отправленный в сообщении.
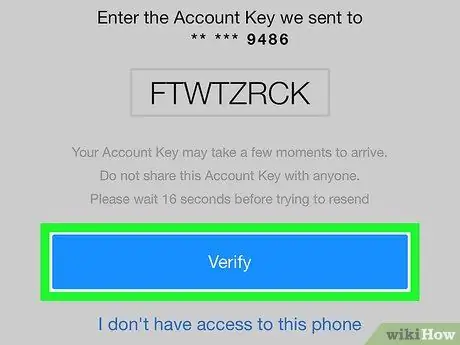
Шаг 9. Коснитесь Подтвердить
Это синяя кнопка внизу страницы. Если введенный код совпадает с кодом, отправленным на телефон, после этого будет отображаться страница почтового ящика Yahoo.
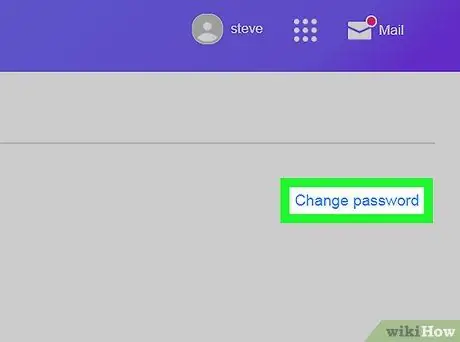
Шаг 10. Измените пароль учетной записи
Хотя приложение Yahoo Mail не предоставляет возможности сбросить забытый пароль, вы можете изменить свой пароль как обычно, не зная старый пароль.






