Из этой статьи вы узнаете, как включить редактор атрибутов или вкладку «Редактор атрибутов» в Active Directory («Active Directory»). Для отображения вкладки необходимо включить «Дополнительные функции» в консоли «Пользователи и компьютеры Active Directory».
Шаг
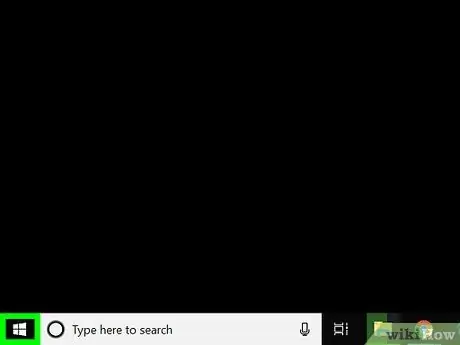
Шаг 1. Щелкните меню «Пуск» Windows.
Кнопка со значком Windows находится в крайнем левом углу панели задач Windows. После этого откроется меню «Пуск».
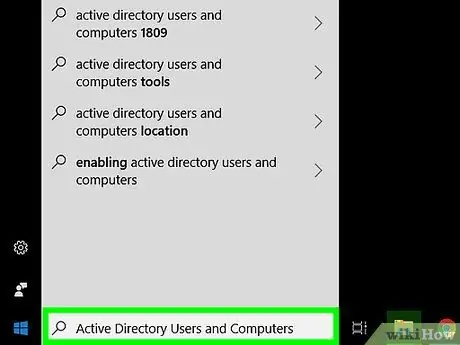
Шаг 2. Введите «Пользователи и компьютеры Active Directory»
Параметр «Пользователи и компьютеры Active Directory» появится в меню «Пуск».
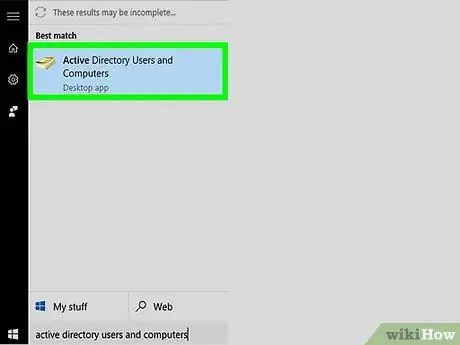
Шаг 3. Щелкните «Пользователи и компьютеры Active Directory»
У этой программы есть значок телефонной книги на желтых страницах. После этого появится окно или консоль «Active Directory - пользователи и компьютеры».
Если консоль «Active Directory - пользователи и компьютеры» еще не установлена на компьютере, сначала обратитесь к системному администратору компьютера
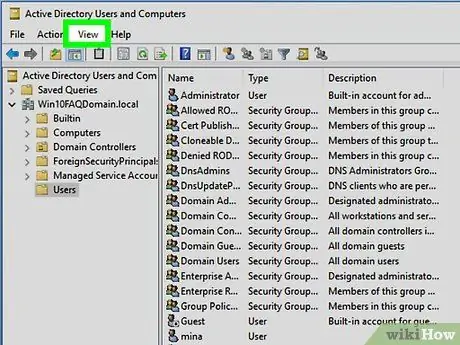
Шаг 4. Щелкните Просмотр
Этот параметр находится в строке меню в верхней части окна Active Directory («Active Directory»). Щелкните «Просмотр», чтобы отобразить раскрывающееся меню.
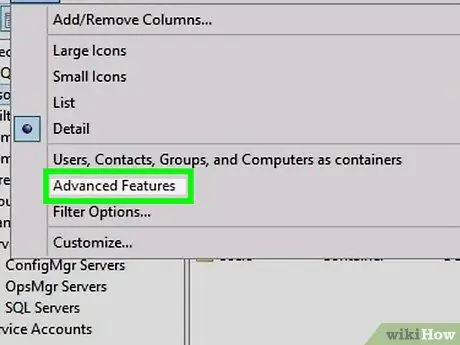
Шаг 5. Проверьте дополнительные функции
Если вы не видите галочку слева от «Расширенные функции», щелкните поле, чтобы включить его.
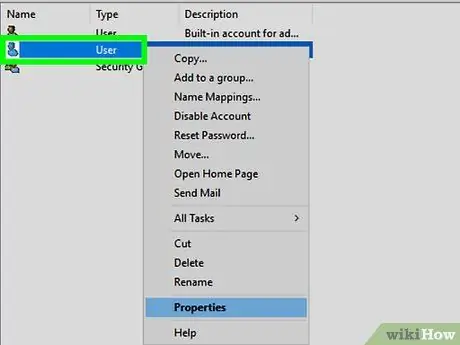
Шаг 6. Щелкните правой кнопкой мыши объект пользователя, который хотите отредактировать
Пользовательские объекты отображаются в основном активном каталоге или окне «Active Directory». После щелчка правой кнопкой мыши по объекту рядом с ним появляется всплывающее меню.
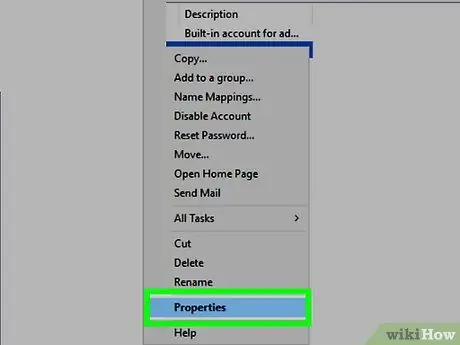
Шаг 7. Щелкните Свойства
Откроется окно свойств пользовательского объекта.
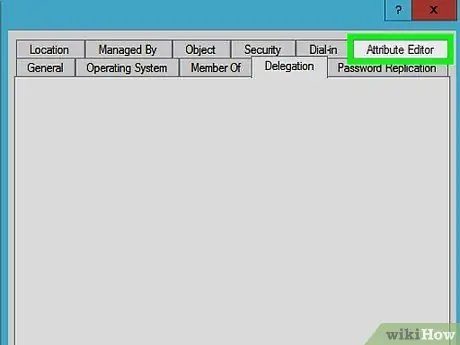
Шаг 8. Щелкните Редактор атрибутов
После выбора опции «Расширенные функции» вкладка «Редактор атрибутов» будет отображаться в верхней части окна свойств пользовательского объекта.






