Из этой статьи вы узнаете, как сохранять снимки (фотографии и видео, созданные с помощью Snapchat) и сообщения Snapchat на свой телефон.
Шаг
Метод 1 из 3: Сохранение сообщений
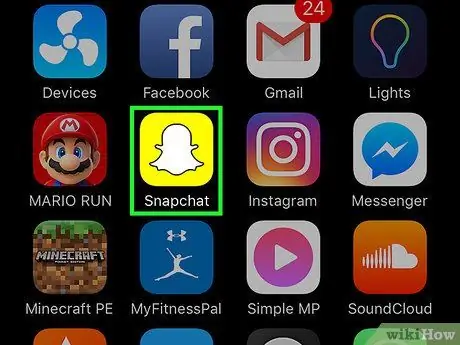
Шаг 1. Откройте Snapchat
Значок Snapchat представляет собой желтое поле, содержащее призрачное изображение. При нажатии на этот значок откроется экран камеры, интегрированный с приложением.
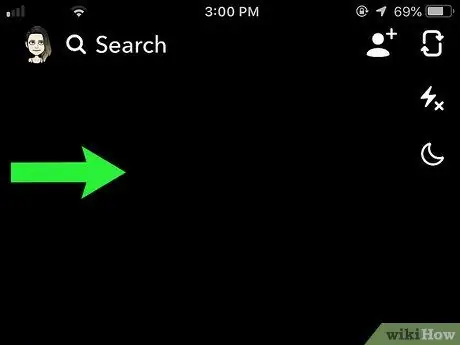
Шаг 2. Проведите по экрану вправо
Этот шаг откроет меню Чат. В этом меню вы можете открыть экран разговора каждого друга Snapchat.
Вы не сможете сохранять сообщения, если прочитали их и закроете экран беседы, потому что прочитанные сообщения будут автоматически удалены
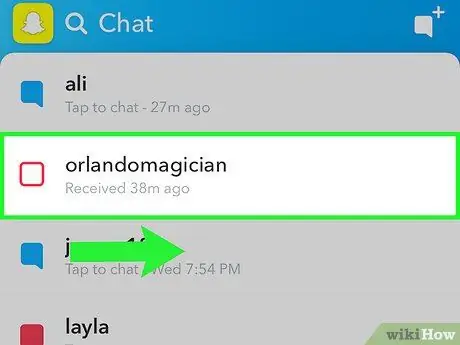
Шаг 3. Проведите по другу, с которым хотите поговорить, вправо
Это откроет экран разговора.
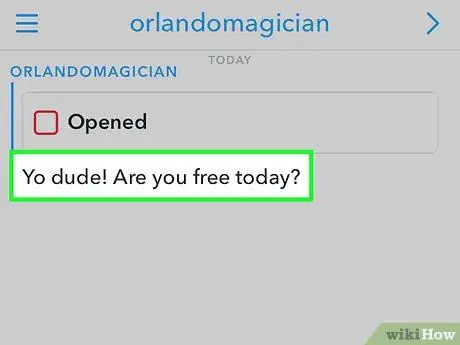
Шаг 4. Нажмите и удерживайте сообщение, которое хотите сохранить
Цвет фона станет серым, и в левой части экрана беседы появится слово «Сохранено».
- Вы можете сохранить сообщение другого человека и свое собственное сообщение.
- Вы можете снова нажать и удерживать то же сообщение, чтобы отменить его сохранение. При выходе из экрана беседы несохраненное сообщение будет удалено.
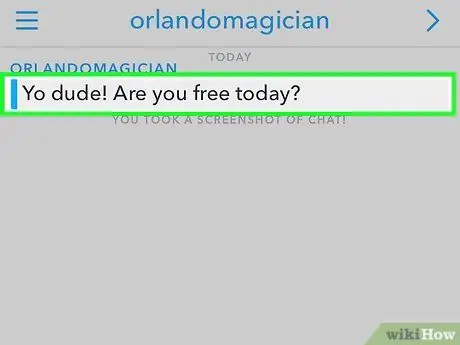
Шаг 5. Просмотрите сохраненные сообщения, открыв экран беседы
Сохраненные сообщения появятся в верхней части экрана беседы, и их можно будет просматривать до тех пор, пока вы не отмените их.
Метод 2 из 3: создание снимка экрана
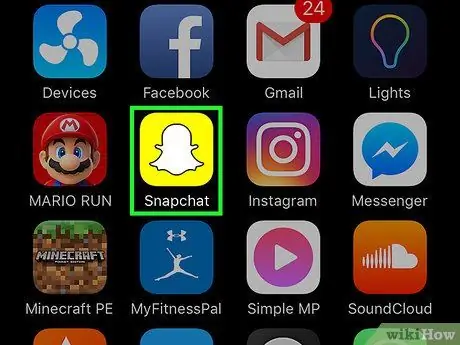
Шаг 1. Откройте Snapchat
Значок Snapchat представляет собой желтое поле с призрачным изображением. При нажатии на этот значок откроется экран камеры, интегрированный с приложением.
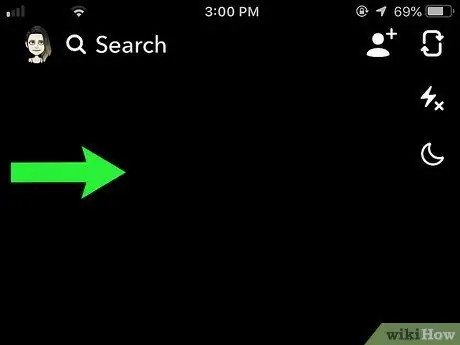
Шаг 2. Проведите по экрану вправо
Этот шаг откроет меню Чат.
Вы не сможете сделать снимок экрана Snap, если прочитаете его и закроете экран беседы
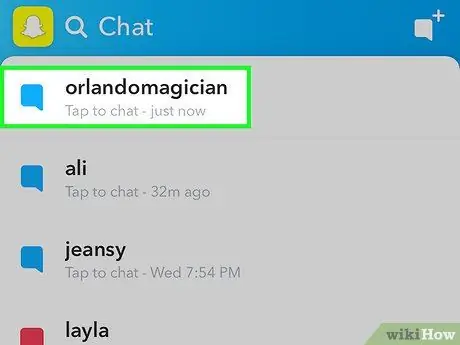
Шаг 3. Нажмите на снимок, снимок экрана которого хотите сделать
Это откроет Snap, и у вас будет от 1 до 10 секунд, чтобы сделать снимок экрана, прежде чем Snap будет автоматически удален.
Вы можете повторно посещать один снимок в день, нажав и удерживая удаленный снимок. Если вы закроете приложение Snapchat, вы больше не сможете увидеть Snap
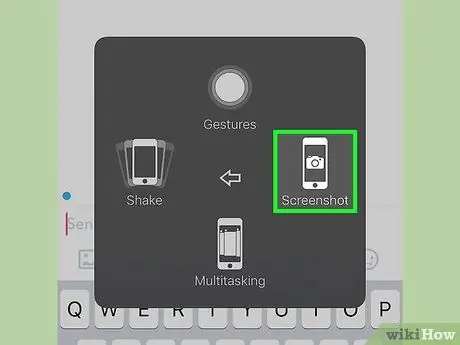
Шаг 4. Нажмите комбинацию клавиш телефона, которая используется для создания снимка экрана
Этот шаг позволяет сделать снимок экрана вашего телефона. Однако обратите внимание, что другой человек получит уведомление, когда вы сделаете снимок экрана беседы.
- Чтобы сделать снимок экрана на iPhone, удерживайте кнопку Сон / Пробуждение (кнопка выключения или включения телефона) и кнопка Дом одновременно. Отпустите обе кнопки, нажав их некоторое время, чтобы сделать снимок экрана. После этого вы услышите звук камеры и экран будет мигать. Это означает, что снимок экрана был сохранен в телефоне.
- Чтобы сделать снимок экрана на большинстве телефонов Android, нажмите кнопку Питание / Блокировка (кнопка выключения или включения телефона) и кнопка Звук тише (кнопка, используемая для уменьшения громкости телефона) одновременно. На некоторых телефонах Android может потребоваться нажать кнопку Питание / Блокировка и кнопка Дом.
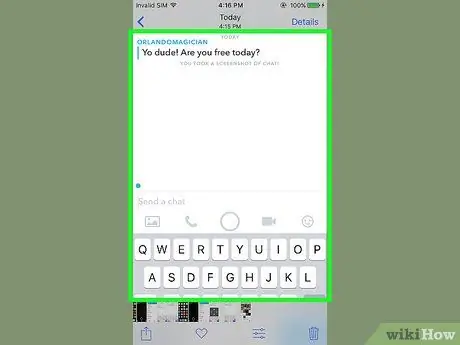
Шаг 5. Откройте приложение с изображением телефона
Снимок экрана Snap будет сохранен в приложении для изображений телефона.
- Если вы используете iPhone, вы можете искать скриншоты в альбомах. Скриншоты в приложении "Фото", а также в Фотопленка.
- Создание снимка экрана Snap не приведет к удалению индикатора времени, расположенного в правом верхнем углу Snap.
Метод 3 из 3: Сохранение созданного снимка
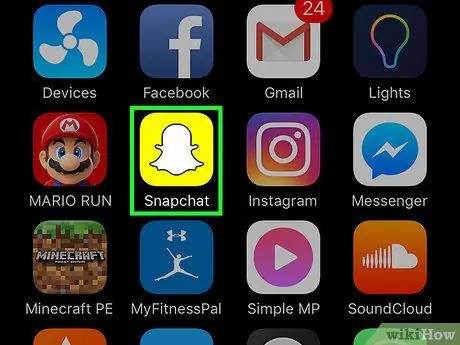
Шаг 1. Откройте Snapchat
Значок Snapchat представляет собой желтое поле с призрачным изображением. При нажатии на этот значок откроется экран камеры, интегрированный с приложением.
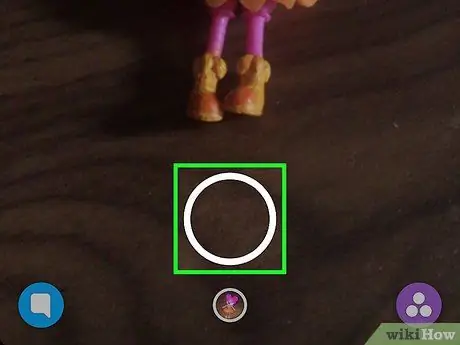
Шаг 2. Сделайте снимок
Коснитесь значка «Захват» внизу экрана, чтобы сделать снимок, или удерживайте значок, чтобы записать видео.
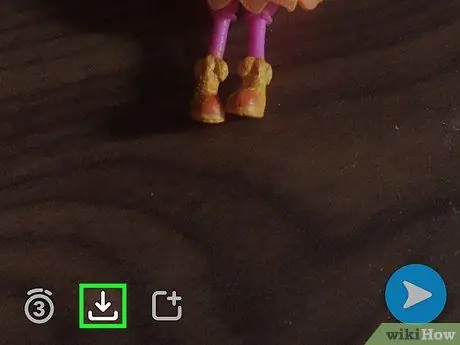
Шаг 3. Нажмите кнопку «Загрузить»
Эта кнопка имеет форму стрелки, направленной вниз. Он находится рядом с таймером привязки в левом нижнем углу экрана.
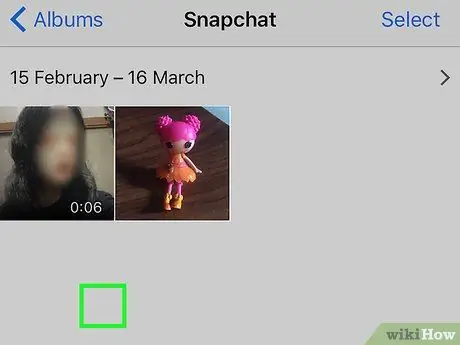
Шаг 4. Откройте приложение с изображением телефона
Снимок экрана Snap будет сохранен в приложении для изображений телефона, и вы сможете просмотреть все снимки, которые были сохранены в этом приложении.






