Если вы подключаете USB-накопитель (USB-накопитель) или SD-карту (карту памяти с форматом Secure Digital) и обнаруживаете, что ваши файлы отсутствуют и заменены ярлыками, ваш USB-накопитель, скорее всего, заражен вирусом. К счастью, ваши данные все еще находятся на USB-накопителе, но скрыты. Вы можете восстановить данные и избавиться от инфекции с вашего диска и компьютера с помощью нескольких бесплатных команд и инструментов.
Шаг
Часть 1 из 2: Ремонт накопителя
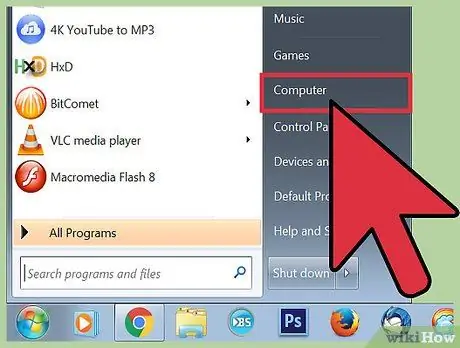
Шаг 1. Подключите зараженный USB-накопитель к компьютеру
Когда файл на USB-накопителе превращается в ярлык, он остается там, но скрыт. Этот процесс заставит файл снова появиться.
Не запускайте ярлык на USB-накопителе, так как это может вызвать распространение инфекции
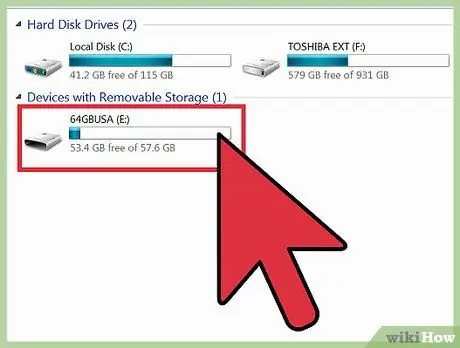
Шаг 2. Проверьте букву USB-накопителя
Вы должны знать букву USB-накопителя или карты памяти, зараженной вирусом. Самый быстрый способ узнать это - открыть окно «Компьютер» / «Этот компьютер». Буква USB-накопителя будет указана рядом с меткой накопителя.
- Нажмите Win + E, чтобы открыть окна во всех версиях Windows.
- Нажмите кнопку папки на «панели задач» (панель задач), чтобы открыть окно.
- Нажмите «Компьютер» в меню «Пуск», если вы используете Windows 7 или Vista.
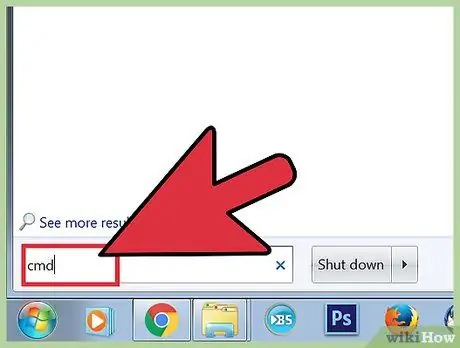
Шаг 3. Откройте «Командную строку» (окно командной строки)
Вы выполните восстановление с помощью нескольких команд в «Командной строке». Как открыть «Командную строку» зависит от используемой версии Windows:
- Все версии - нажмите Win + R и введите «cmd», чтобы запустить «Командную строку».
- Windows 8 и новее - щелкните правой кнопкой мыши клавишу Windows и выберите «Командная строка».
- Windows 7 и более ранние версии - откройте меню «Пуск» и выберите «Командная строка».
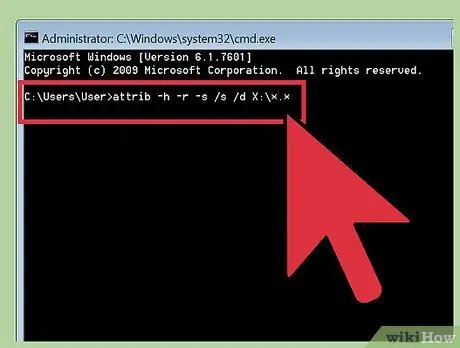
Шаг 4. Введите
attrib -h -r -s / s / d X: / *. * и нажмите Входить.
Замените X буквой вашего USB-накопителя. Например, если буква USB-накопителя - E, введите attrib -h -r -s / s / d E: / *. * И нажмите Enter.
- Это вызовет файл и удалит все атрибуты и ярлыки «только для чтения».
- Для выполнения этого метода потребуется некоторое время, в зависимости от объема данных на USB-накопителе.
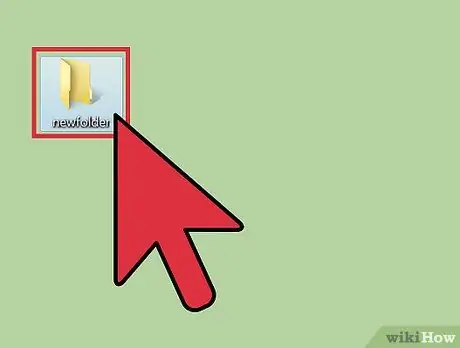
Шаг 5. Откройте безымянную папку, которая появляется на вашем USB-накопителе
Эта папка будет содержать все данные, ранее скрытые заражением.
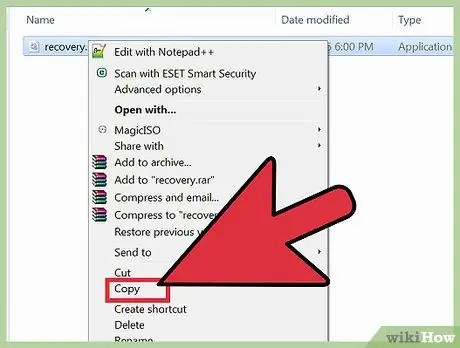
Шаг 6. Скопируйте все восстановленные данные в безопасное место на вашем компьютере
Это временное место, пока вы не закончите чистку диска. Вы можете создать папку на рабочем столе для временного хранения файлов. Перетащите файлы с USB-накопителя в нужную папку.
Копирование больших данных занимает много времени
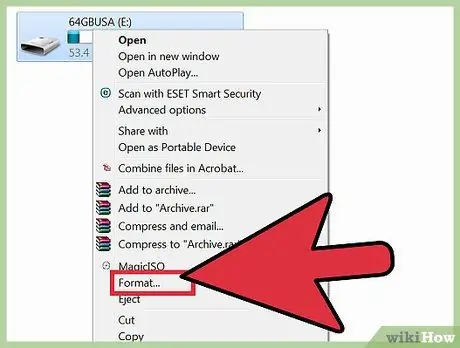
Шаг 7. Щелкните правой кнопкой мыши на вашем диске в «Компьютер» / «Этот компьютер» и выберите «Форматировать»
" Это откроет окно «форматирования».
Процесс «форматирования» (процесс восстановления нормальной функции и емкости памяти) полностью очистит диск, поэтому убедитесь, что вы скопировали все данные
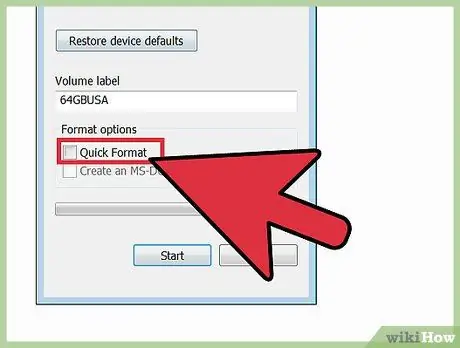
Шаг 8. Снимите флажок «Быстрое форматирование» и нажмите «Пуск»
" Если снять флажок "Быстрое форматирование", USB-накопитель будет просканирован и очищен от инфекций. Процесс «форматирования» займет некоторое время.
Часть 2 из 2: сканирование компьютера
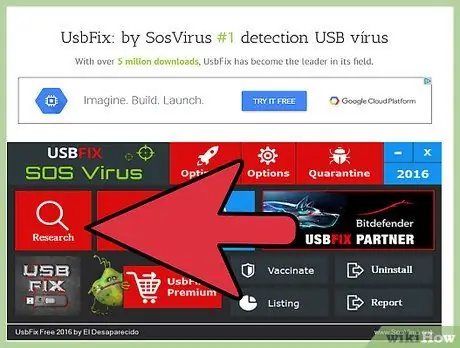
Шаг 1. Загрузите и запустите UsbFix
Это бесплатная программа, которая может сканировать и удалять распространенные инфекции USB. Вы можете скачать эту программу с fosshub.com/UsbFix.html.
- После запуска UsbFix нажмите кнопку «Исследование». UsbFix начнет сканирование вашего USB-накопителя.
- По завершении сканирования нажмите кнопку «Очистить». Это исправит все инфекции, обнаруженные UsbFix.
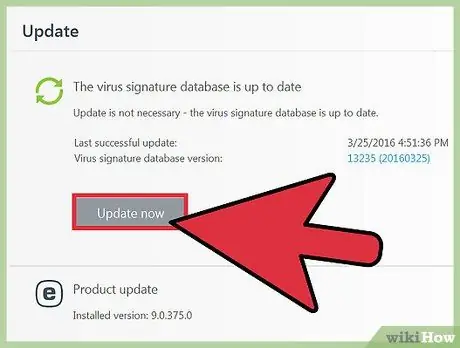
Шаг 2. Убедитесь, что ваша антивирусная программа обновлена
Если диск заражен, когда он подключен к вашему компьютеру, весьма вероятно, что ваш компьютер также будет заражен. Первый шаг к борьбе с инфекцией - убедиться, что на вашем компьютере установлена новейшая антивирусная программа. Вы можете проверить наличие обновлений, щелкнув правой кнопкой мыши значок антивируса и выбрав «Проверить наличие обновлений».
- Сразу установите, если на вашем компьютере не установлен антивирус. Существует множество известных антивирусных программ, таких как Avast !, Bit Defender и Windows Defender.
- Если USB-накопитель заражен после подключения к другому компьютеру, вы должны сообщить владельцу этого компьютера, что ваш компьютер заражен.
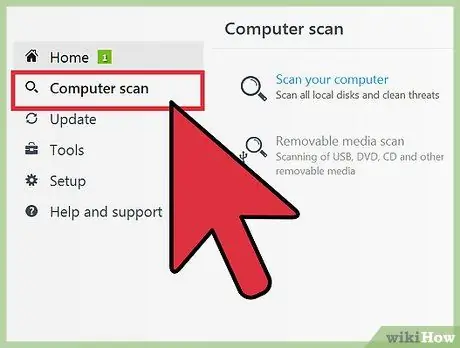
Шаг 3. Запустите сканер с антивирусной программой, которую вы используете
После обновления или установки антивирусной программы запустите сканирование на вашем компьютере. Это очень важно, особенно если вы редко запускаете сканирование.
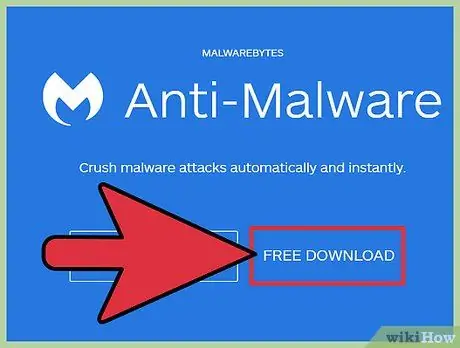
Шаг 4. Загрузите и установите Malwarebytes Anti-Malware
Бесплатная версия этой программы может находить и лечить распространенные инфекции. Вы можете бесплатно скачать эту программу на сайте malwarebytes.org.
В процессе установки выберите «бесплатную лицензию»
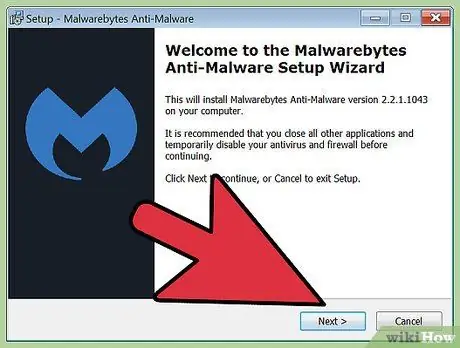
Шаг 5. Запустите Anti-Malware и установите все доступные обновления
Вам будет предложено проверить наличие обновлений при первом запуске Anti-Malware. Перед запуском сканирования скачайте и установите все доступные обновления.
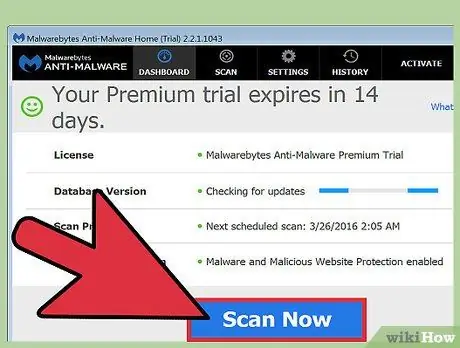
Шаг 6. Запустите сканирование с помощью Anti-Malware
Сканирование займет около 20-30 минут.
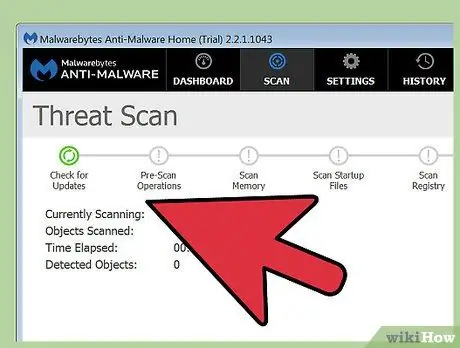
Шаг 7. После завершения сканирования нажмите «Поместить все в карантин»
Это очистит все зараженные файлы, обнаруженные во время сканирования.






