Как пользователь устройства Android, иногда вы можете пожелать, чтобы вам не нужно было вводить URL-адреса наиболее часто посещаемых веб-сайтов в веб-браузере вашего устройства. К счастью, это больше не проблема! Android предлагает более простой процесс добавления ярлыков веб-страниц на главный экран вашего устройства. Эта удобная функция упрощает доступ к любимым веб-сайтам.
Шаг
Метод 1 из 4: в браузере Android версии 4.2+
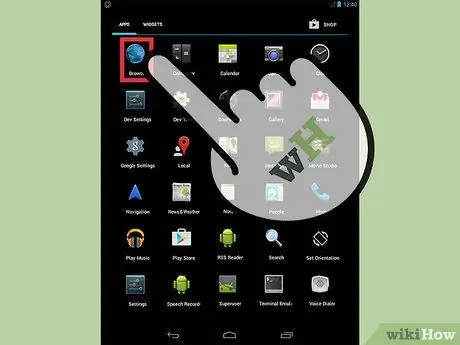
Шаг 1. Откройте веб-браузер устройства
Найдите значок земного шара и коснитесь его, чтобы открыть браузер.
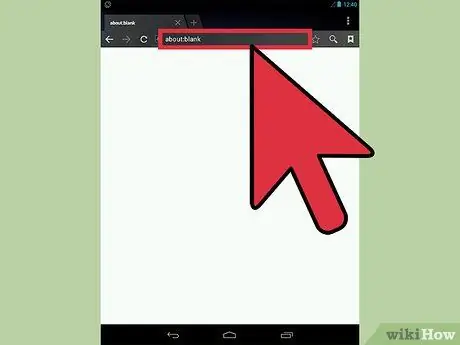
Шаг 2. Посетите желаемый сайт
Введите название веб-сайта в текстовое поле и нажмите клавишу «Enter» или «Go».
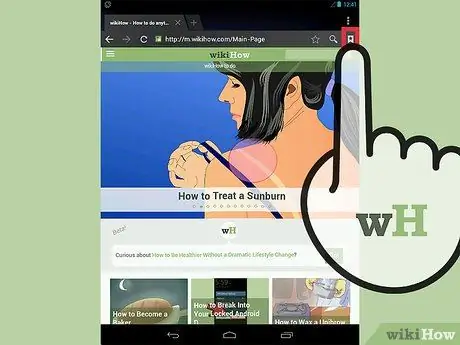
Шаг 3. Коснитесь значка «Создать закладку»
Этот значок в виде звездочки находится справа от адресной строки. Появится информационное окно с просьбой назвать закладку и указать, где ее сохранить.
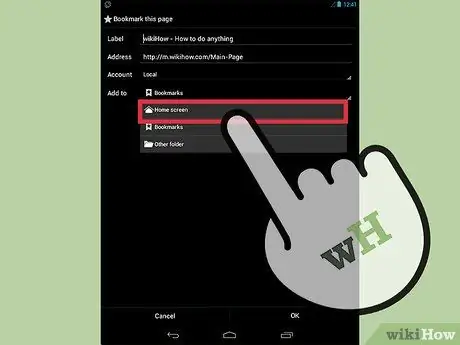
Шаг 4. Коснитесь раскрывающегося меню
Это меню находится в опции «Добавить в».
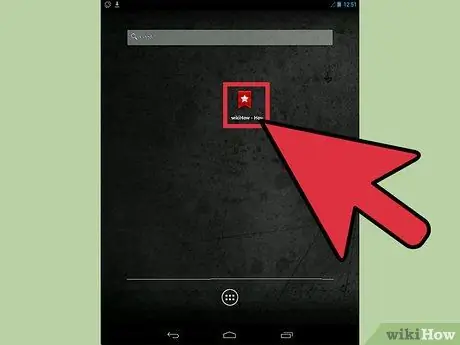
Шаг 5. Коснитесь «Главный экран»
Теперь вы можете увидеть новую закладку на главном экране устройства.
Метод 2 из 4: Использование браузера Dolphin

Шаг 1. Запустите браузер Dolphin
Коснитесь значка браузера на главном экране.
Кроме того, вы можете найти значок приложения Dolphin Browser на панели страницы / приложения
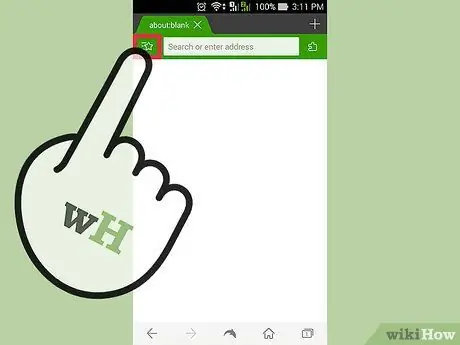
Шаг 2. Коснитесь значка «Добавить закладку»
Этот значок отмечен звездочкой, расположенный в левой части строки URL-адреса.
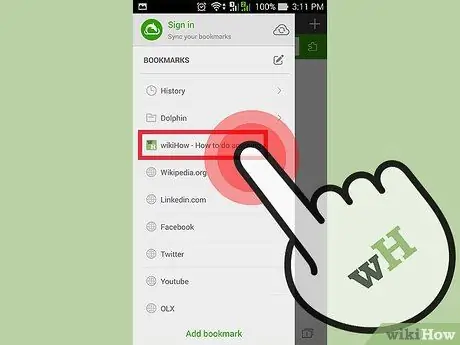
Шаг 3. Посетите веб-сайт и удерживайте закладку, которую хотите сохранить, на главном экране
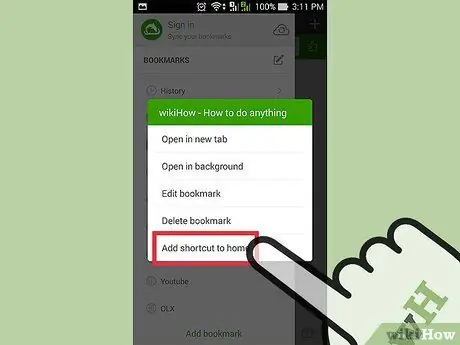
Шаг 4. Коснитесь «Добавить ярлык на главную».. " Законченный! Ярлык веб-сайта будет добавлен на главный экран.
Метод 3 из 4. Использование версии Chrome для Android
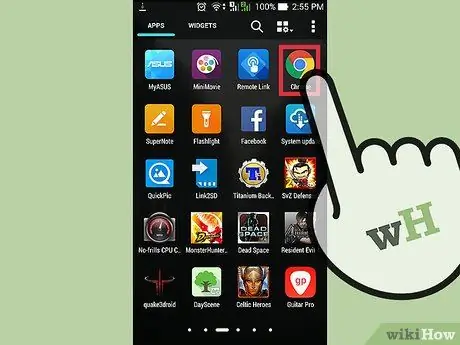
Шаг 1. Запустите браузер Google Chrome
Коснитесь значка Google Chrome на главном экране или на странице / в панели приложений.
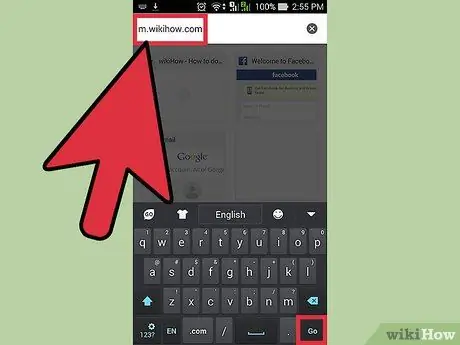
Шаг 2. Перейдите на сайт, который хотите сохранить
Введите адрес сайта в строку поиска / текстовую строку и нажмите клавишу «Ввод».
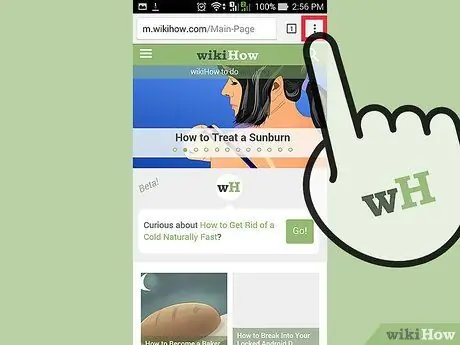
Шаг 3. Коснитесь кнопки «Меню»
Внешний вид кнопки будет зависеть от устройства. Обычно эта кнопка выглядит как три уложенных друг на друга горизонтальных линии. Вы также можете получить доступ к этому меню с помощью аппаратных кнопок на корпусе устройства.
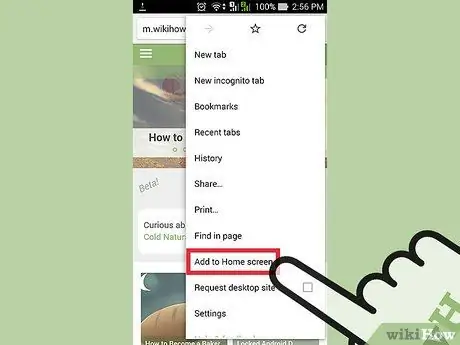
Шаг 4. Коснитесь «Добавить на главный экран»
Законченный! Ярлык веб-сайта будет добавлен на главный экран.
Метод 4 из 4: Использование Firefox
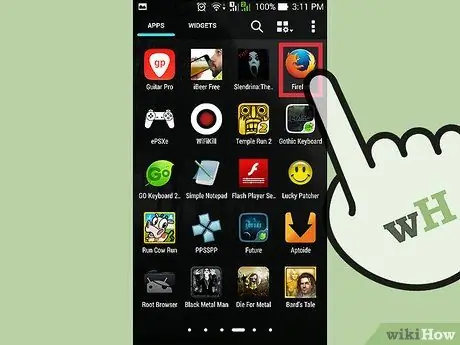
Шаг 1. Запустите Mozilla Firefox
Просто коснитесь значка Firefox на главном экране или в панели страницы / приложения.
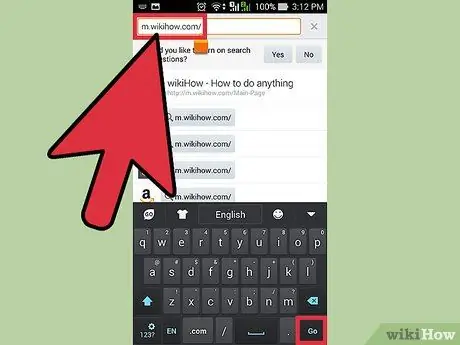
Шаг 2. Посетите сайт, который хотите сохранить, на главном экране
Введите название веб-сайта и нажмите клавишу «Enter».
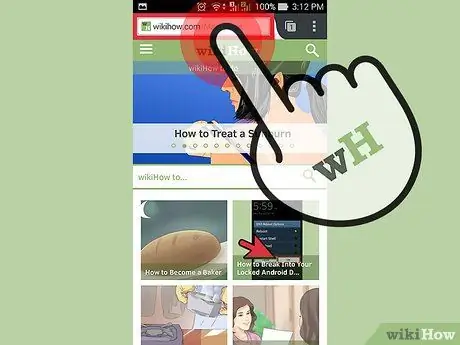
Шаг 3. Коснитесь и удерживайте адресную строку
Будут отображены несколько вариантов.
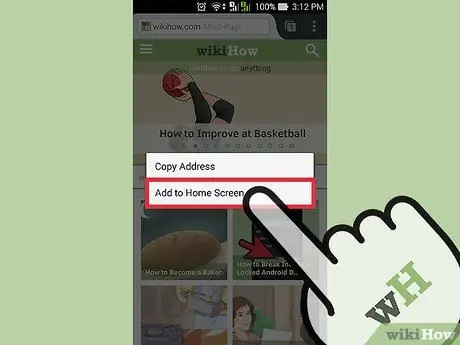
Шаг 4. Выберите «Добавить на главный экран»
Законченный! Ярлык веб-сайта будет добавлен на главный экран.






