Из этой статьи вы узнаете, как создавать двух- или трехбуквенные текстовые сокращения для ввода полных фраз или предложений на вашем устройстве Android.
Шаг
Метод 1 из 2: использование Android Oreo
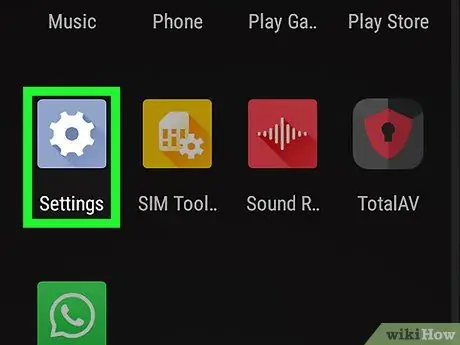
Шаг 1. Откройте меню настроек устройства или «Настройки»
Это меню обозначается голубовато-серым значком шестеренки, который появляется на странице или в панели приложений. Проведите вверх от нижней части экрана, чтобы открыть панель приложений.
Вы также можете провести вниз от верхнего края экрана и коснуться значка шестеренки
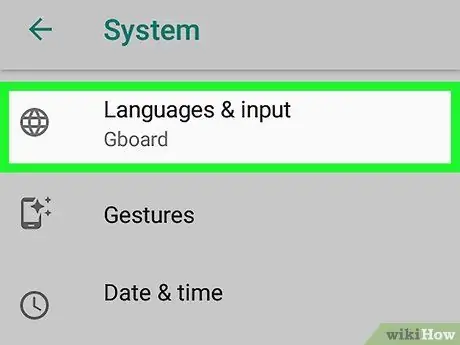
Шаг 2. Прокрутите до третьей группы опций и коснитесь «Язык и ввод»
Это меню настроек языка и ввода («Язык и ввод»).
На некоторых телефонах вам может потребоваться нажать " Система »Сначала для доступа к меню« Язык и ввод ».
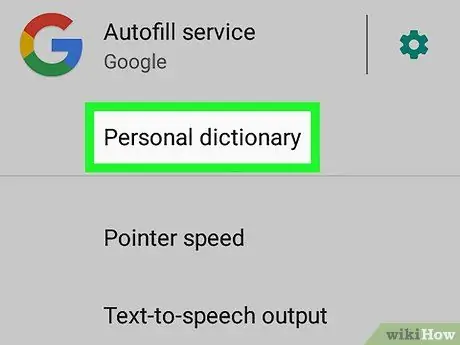
Шаг 3. Выберите Личный словарь
Это третий вариант в сегменте «Язык и ввод».
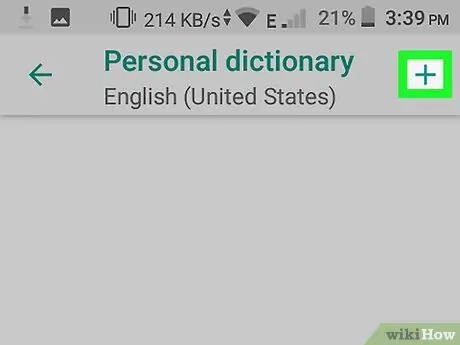
Шаг 4. Выберите +
Он находится в правом верхнем углу экрана.
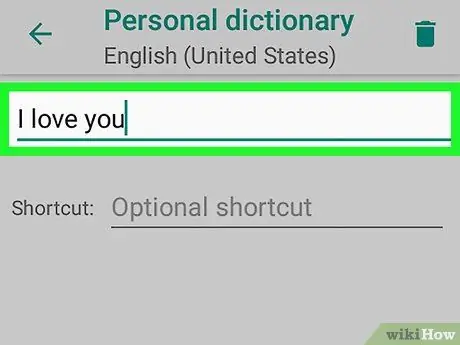
Шаг 5. Введите слово или фразу
Коснитесь поля в верхней части экрана и введите слово или фразу, соответствующую сокращению или ярлыку, который вы хотите создать. Например, вы можете ввести «Я люблю тебя».
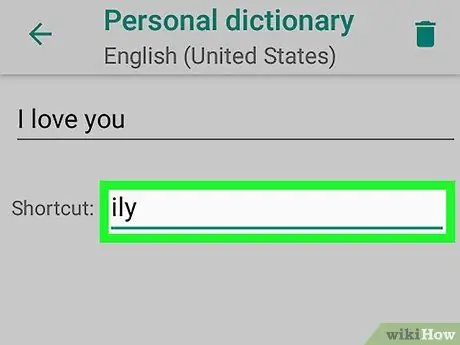
Шаг 6. Введите сокращение или ярлык
Коснитесь поля рядом с «Необязательный ярлык» и введите аббревиатуру, которую вы хотите использовать для ранее добавленной фразы. Например, если выбрана фраза «Я люблю тебя», можно ввести «ily». После этого на клавиатуру будет добавлен ярлык или аббревиатура.
Метод 2 из 2: Использование Samsung Galaxy
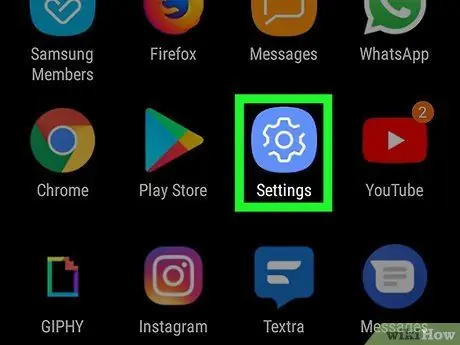
Шаг 1. Откройте меню настроек или «Настройки»
Это меню обозначается значком шестеренки на панели страниц / приложений. Проведите вверх от нижней части экрана, чтобы открыть эту страницу / ящик.
Вы также можете провести вниз от верхнего края экрана и коснуться значка шестеренки
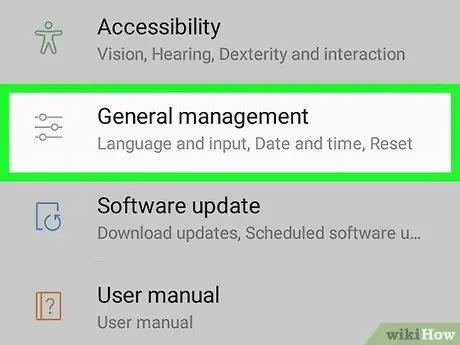
Шаг 2. Прокрутите вниз и нажмите Общее управление
Эта опция находится внизу меню настроек или «Настройки». Вы можете увидеть это рядом со значком ползунка.
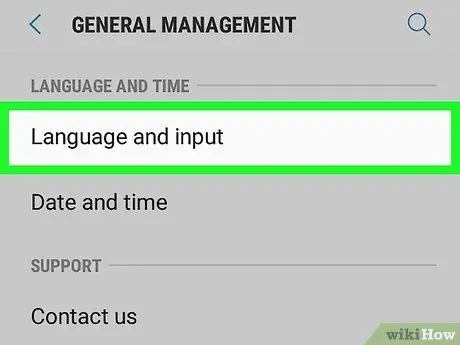
Шаг 3. Коснитесь Язык и ввод
Это первая опция в верхней части меню «Общее управление».
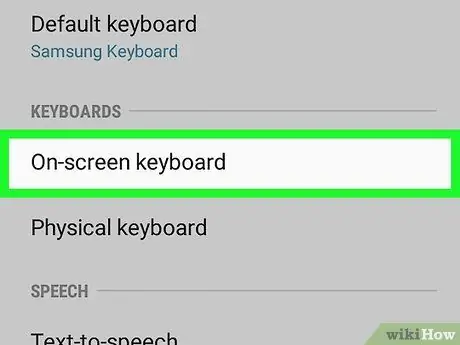
Шаг 4. Выберите Экранная клавиатура
Это первый вариант под заголовком «Клавиатуры».
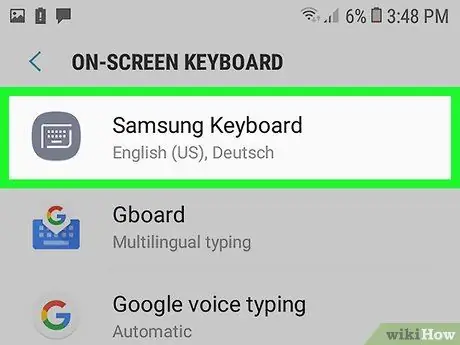
Шаг 5. Коснитесь Samsung Keyboard
Клавиатура Samsung - это основная клавиатура для устройств Samsung Galaxy. Если вы используете эту клавиатуру, название клавиатуры будет отображаться вверху.
Если вы используете клавиатуру, отличную от встроенной клавиатуры Samsung, для этой клавиатуры будут отображаться другие параметры меню

Шаг 6. Коснитесь Интеллектуальный ввод
Это второй вариант в меню «Клавиатура Samsung».
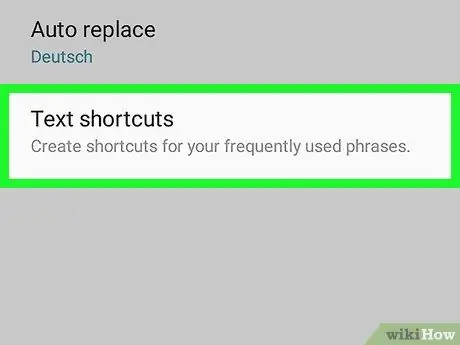
Шаг 7. Коснитесь Текстовые ярлыки
Это третий вариант в меню «Умный ввод».
Если этот параметр выглядит размытым и неприкасаемым, нажмите переключатель рядом с " Интеллектуального ввода текста ", чтобы активировать функцию предсказания текста.
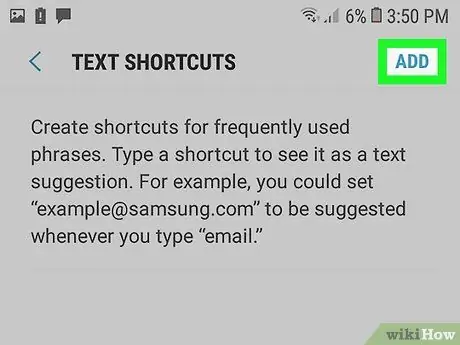
Шаг 8. Коснитесь Добавить
Он находится в правом верхнем углу меню «Текстовые ярлыки». Появится всплывающее окно, после которого вы можете добавить ярлык или текстовое сокращение.
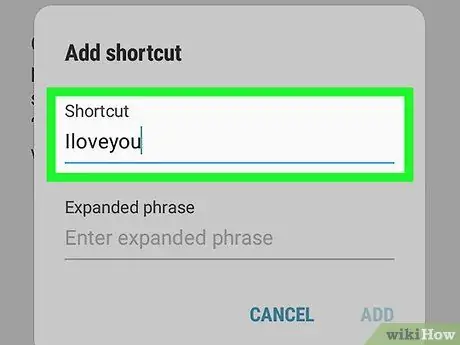
Шаг 9. Введите ярлык
Коснитесь поля с надписью «Ярлык» и введите ярлык, который вы хотите использовать для определенного слова или фразы. Например, вы можете ввести «ily» вместо фразы «Я люблю тебя».
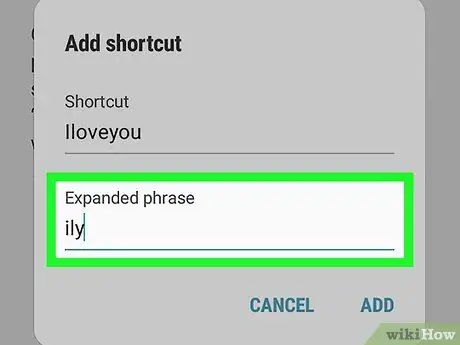
Шаг 10. Введите фразу
Коснитесь поля с надписью «Расширенная фраза» и введите полное слово или фразу, которую вы хотите связать с ярлыком.
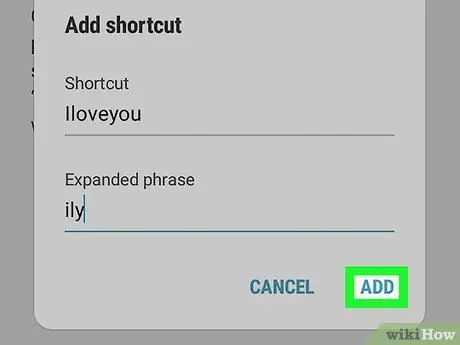
Шаг 11. Коснитесь Добавить
Он находится в правом нижнем углу всплывающего окна ярлыка «Добавить».






