Из этой статьи вы узнаете, как преобразовать документ Microsoft Word в формат DOCX в файл DOC. Файлы DOCX были представлены в Microsoft Word 2007, поэтому версии Word, которые по-прежнему создают файлы DOC, не могут их открыть. К счастью, вы можете использовать современные версии Word для преобразования файлов DOCX в файлы DOC. Вы также можете использовать онлайн-конвертер документов, если не можете использовать Microsoft Word.
Шаг
Метод 1 из 3: на компьютере под управлением Windows
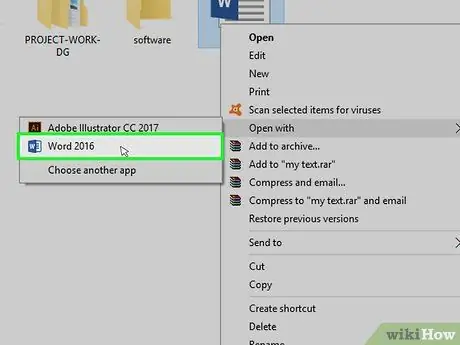
Шаг 1. Откройте файл DOCX в Microsoft Word
Дважды щелкните файл DOCX, чтобы открыть его в Microsoft Word.
Вы также можете щелкнуть файл правой кнопкой мыши, выбрав « Открыть с…, и щелкнул " Слово ”.
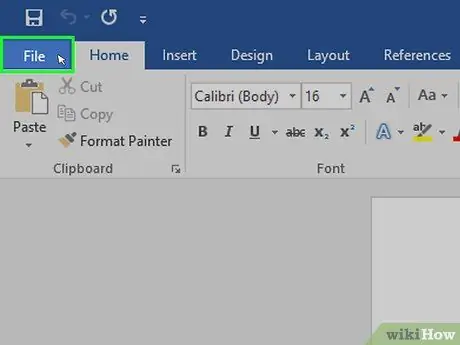
Шаг 2. Щелкните Файл
Он находится в верхнем левом углу окна. В левой части страницы появится всплывающее меню.
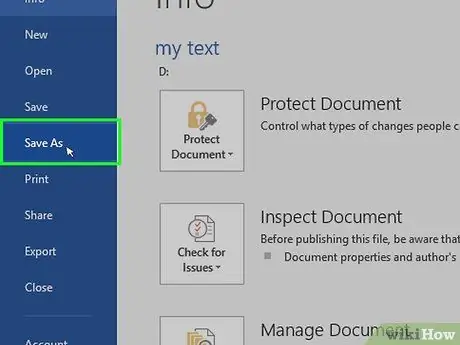
Шаг 3. Щелкните Сохранить как
Он находится в центре всплывающего меню в левой части окна.
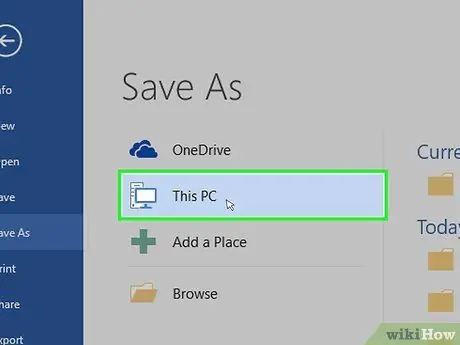
Шаг 4. Дважды щелкните «Этот компьютер»
Он посередине окна. После этого откроется окно «Сохранить как».
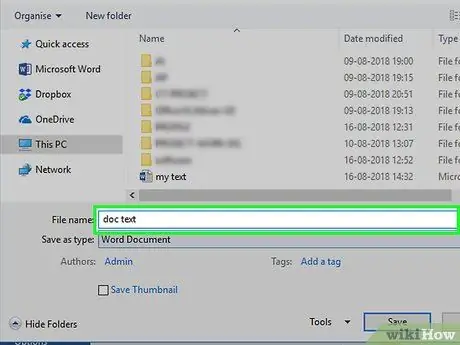
Шаг 5. Введите новое имя для файла DOC
Введите любое имя, которое вы хотите использовать в качестве имени файла DOC.
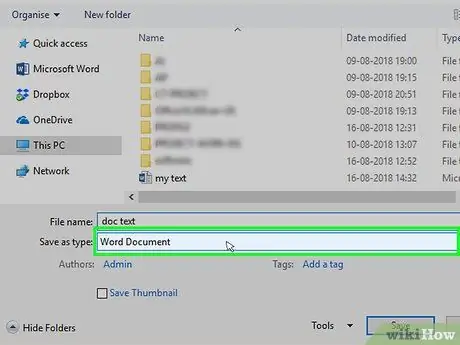
Шаг 6. Щелкните раскрывающийся список «Тип файла»
Он находится внизу окна «Сохранить как». Откроется раскрывающееся меню.
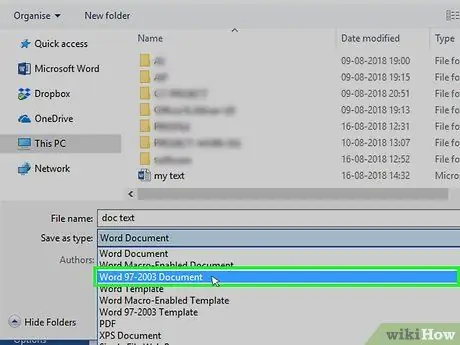
Шаг 7. Щелкните Документ Word 97-2003
Эта опция находится в раскрывающемся меню. Формат » Документ Word 97-2003 ”Использует расширение файла DOC.
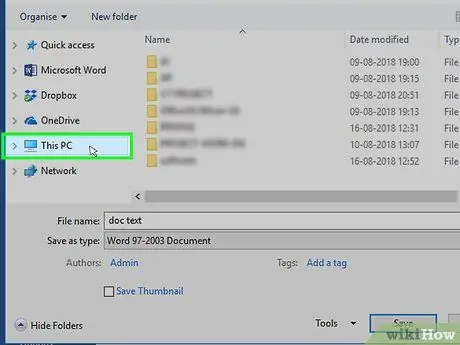
Шаг 8. Выберите место для сохранения
В левой части окна щелкните папку, в которой вы хотите сохранить документ.
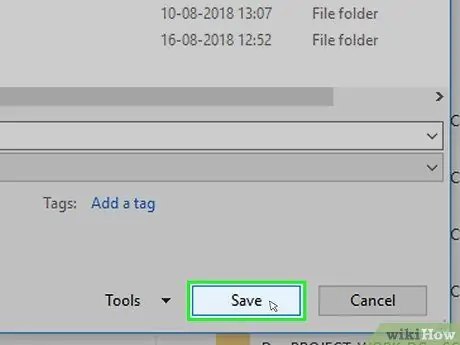
Шаг 9. Щелкните Сохранить
Он находится в правом нижнем углу окна. После этого версия выбранного документа в формате DOC будет сохранена в указанном каталоге.
Метод 2 из 3: на компьютере Mac
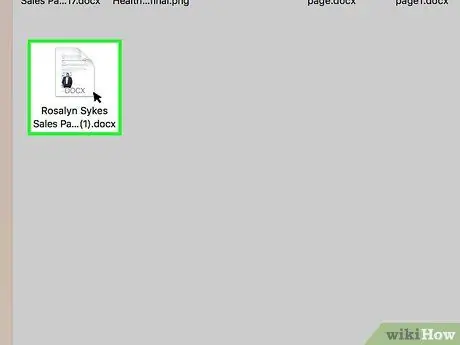
Шаг 1. Откройте файл DOCX в Microsoft Word
Обычно вы можете просто дважды щелкнуть файл, чтобы открыть его в Word.
Вы также можете щелкнуть файл один раз, чтобы выбрать его, выбрав меню « Файл ", выбирать " Открыть с, и щелкнул " Слово »Во всплывающем меню.
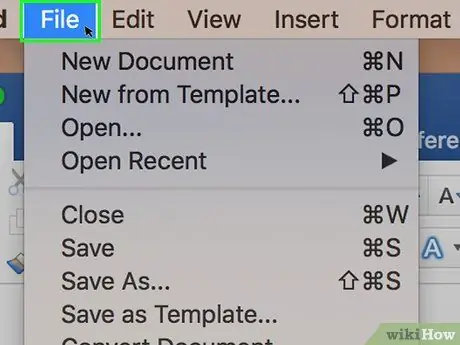
Шаг 2. Щелкните Файл
Он находится в верхнем левом углу экрана. Откроется раскрывающееся меню.
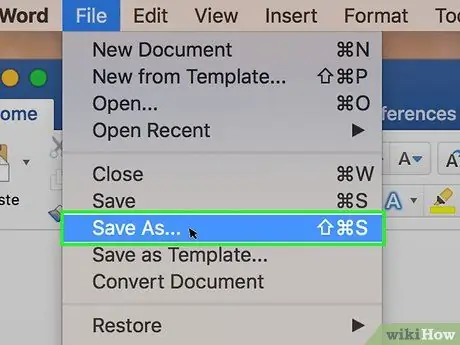
Шаг 3. Щелкните Сохранить как…
Эта опция находится в раскрывающемся меню « Файл После этого откроется окно «Сохранить как».
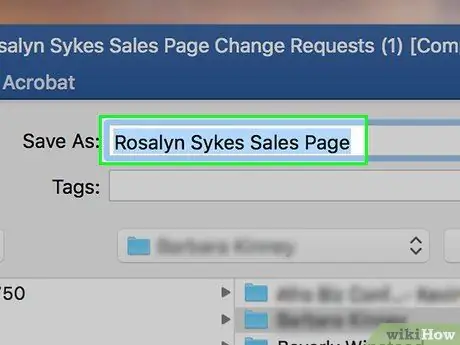
Шаг 4. Введите новое имя для файла DOC
Введите любое имя файла DOC.
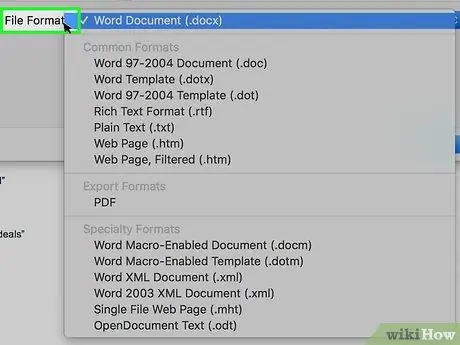
Шаг 5. Щелкните раскрывающийся список «Формат файла»
Это поле находится внизу окна. После этого появится раскрывающееся меню.
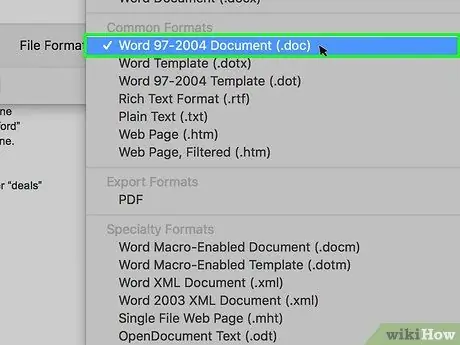
Шаг 6. Щелкните Документ Word 97-2004
Эта опция находится в раскрывающемся меню. После этого в качестве варианта сохранения будет выбран тип файла DOC.
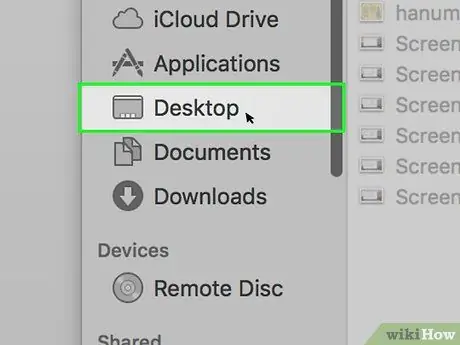
Шаг 7. Выберите место для сохранения
В левой части окна щелкните папку, которую вы хотите установить в качестве места назначения для сохранения преобразованного документа.
Возможно, вам потребуется щелкнуть раскрывающийся список «Где» и затем выбрать папку для хранения
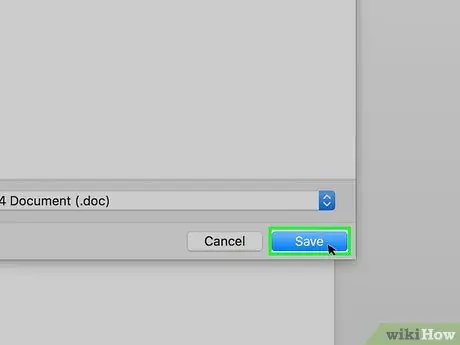
Шаг 8. Щелкните Сохранить
Это синяя кнопка в правом нижнем углу окна. Версия DOC выбранного документа будет сохранена в указанном вами каталоге.
Метод 3 из 3. Использование онлайн-конвертера
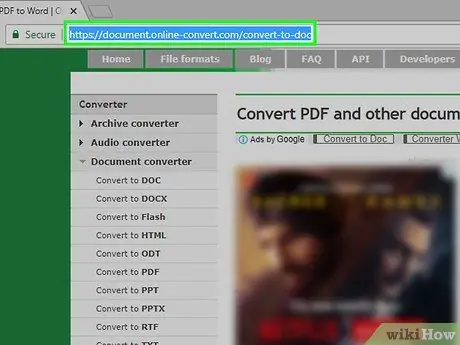
Шаг 1. Откройте сайт онлайн-конвертера документов
Посетите https://document.online-convert.com/convert-to-doc через веб-браузер своего компьютера.
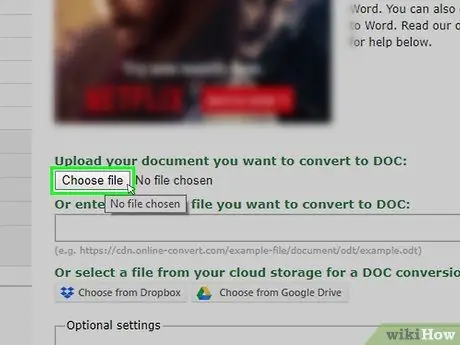
Шаг 2. Щелкните Выбрать файл
Это серая кнопка вверху страницы. Откроется окно проводника (Windows) или Finder (Mac).
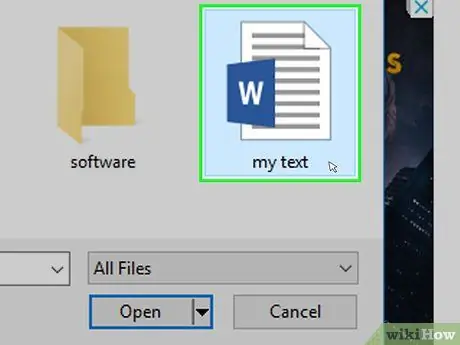
Шаг 3. Выберите файл DOCX
Перейдите в папку, в которую вы хотите преобразовать файл DOCX, затем щелкните файл один раз, чтобы выбрать его.
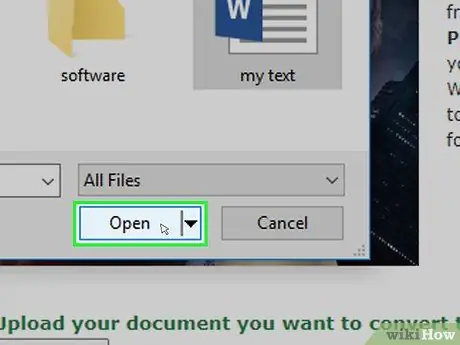
Шаг 4. Щелкните Открыть
Он находится в правом нижнем углу окна. Файл DOCX будет загружен на сайт конвертера.
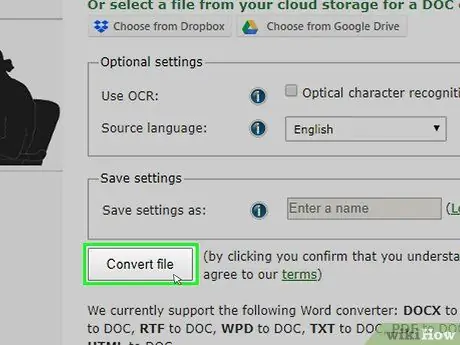
Шаг 5. Прокрутите вниз и нажмите Конвертировать файл
Эта опция находится внизу страницы. Сайт начнет конвертировать файлы.
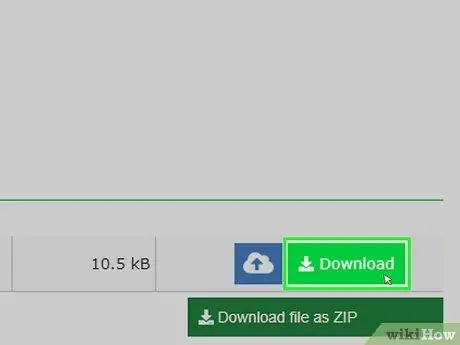
Шаг 6. Щелкните Загрузить
Эта светло-зеленая кнопка появляется справа от имени файла после завершения преобразования. После этого файл будет загружен на ваш компьютер.






