Интернет-соединение, которое внезапно становится медленным, безусловно, будет вас раздражать, особенно если оно вызвано соседями, соседями по комнате или посторонними людьми, получающими доступ к беспроводной сети вашего маршрутизатора. Это значительно снижает скорость загрузки файлов (файлов), воспроизведения видео в Интернете (онлайн или онлайн) и открытия ваших любимых веб-сайтов (веб-сайтов). Если вы не можете найти виновника, единственный способ вернуть себе полосу пропускания - это выгнать вора из сети. Следующие шаги помогут заблокировать незваных «гостей» и без стресса вернуться к серфингу в Интернете.
Шаг
Метод 1 из 3: изменение пароля беспроводной сети
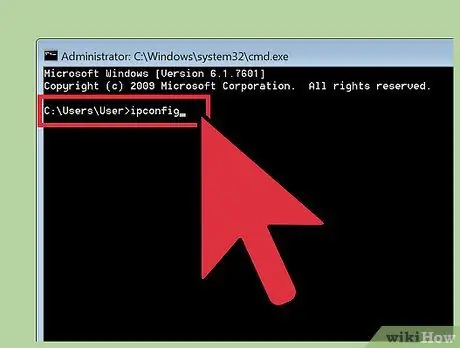
Шаг 1. Откройте беспроводную сеть маршрутизатора через браузер
Откройте браузер (браузер) и введите IP-адрес (IP-адрес) маршрутизатора в поле URL-адреса (адресная строка или поле, в которое следует ввести адрес веб-сайта), чтобы открыть систему беспроводной сети маршрутизатора.
- Как узнать IP-адрес маршрутизатора на Mac: откройте меню Apple (щелкнув логотип Apple в верхнем левом углу экрана) и выберите параметр «Системные настройки». Щелкните значок «Сеть» и выберите беспроводную сеть маршрутизатора в левой части окна. В окне вы увидите несколько IP-адресов. IP-адрес маршрутизатора находится рядом со словом Router.
- Найдите IP-адрес маршрутизатора на компьютере под управлением Windows: нажмите Win + R, чтобы открыть окно «Выполнить», и введите «cmd», чтобы открыть окно командной строки. Когда откроется окно, введите «ipconfig» и нажмите Enter. Найдите фразу «Шлюз по умолчанию» в разделе беспроводной сети маршрутизатора. Вы найдете IP-адрес маршрутизатора рядом с фразой. Обратите внимание, что вам, возможно, придется провести пальцем по окну командной строки, чтобы найти фразу.
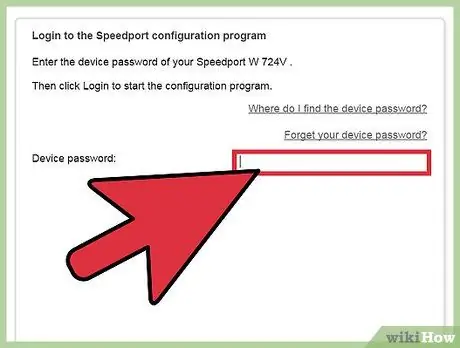
Шаг 2. Введите имя пользователя и пароль администратора
Если вы не знаете имя пользователя и пароль своего маршрутизатора, посмотрите наклейку на маршрутизаторе. Если имя пользователя и пароль маршрутизатора не указаны на наклейке, обратитесь к своему интернет-провайдеру.
- Вы можете посетить веб-сайт routerpasswords.com, чтобы узнать имена пользователей и пароли по умолчанию для различных маршрутизаторов.
- Если вы когда-либо меняли пароль учетной записи администратора маршрутизатора и не можете его вспомнить, вам необходимо выполнить сброс настроек маршрутизатора до заводских.
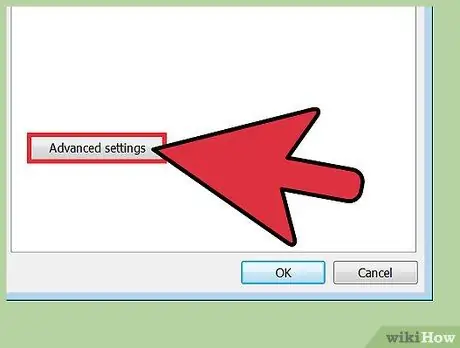
Шаг 3. Найдите настройки беспроводной сети роутера
Местоположение настроек беспроводной сети маршрутизатора зависит от производителя и модели маршрутизатора. Прочтите инструкцию к роутеру. Вы можете найти руководство в Интернете. В большинстве случаев вы можете найти настройки беспроводной сети вашего маршрутизатора в разделе «Беспроводная связь», «Настройка беспроводной сети» или «Wi-Fi».
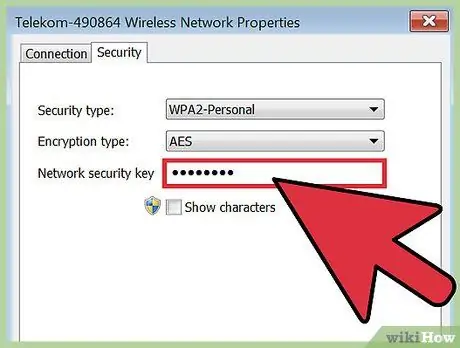
Шаг 4. Измените пароль беспроводной сети маршрутизатора
В настройках беспроводной сети маршрутизатора найдите раздел настроек с названием «Безопасность беспроводной сети» или что-то подобное. Когда вы откроете соответствующий раздел настроек, вы увидите поле со словами «пароль», «ключ», «пароль» или «кодовая фраза». Создайте новый пароль и обязательно запишите его, чтобы не забыть. По завершении нажмите кнопку «Сохранить».
- При создании или вводе пароля вы должны писать его правильными строчными и заглавными буквами. В противном случае вы не сможете войти в свою учетную запись.
- Обязательно запишите новый пароль.

Шаг 5. Выключите и снова включите роутер
Вы можете сделать это, отключив и подключив кабель питания (кабель питания или кабель, соединяющий устройство с электрическим разъемом) маршрутизатора.
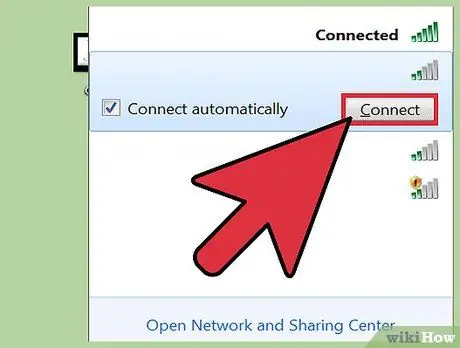
Шаг 6. Подключите компьютер или ноутбук к беспроводной сети роутера
После перезагрузки маршрутизатора подключите компьютер или ноутбук к беспроводной сети маршрутизатора. Вы будете единственным человеком, подключенным к беспроводной сети маршрутизатора, потому что пароль маршрутизатора изменился, и другие люди не могут подключиться к сети, если они не знают пароль. Введите новый пароль, чтобы подключить компьютер или ноутбук к беспроводной сети роутера.
Метод 2 из 3: блокирование Mac-адреса пользователя
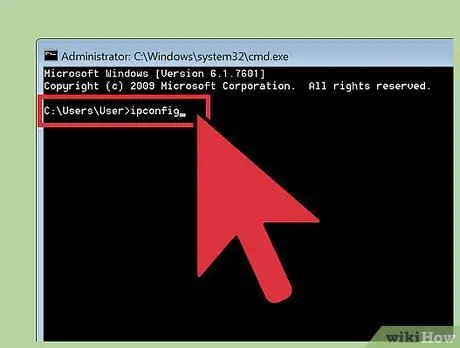
Шаг 1. Откройте сеть беспроводного маршрутизатора через браузер
Откройте браузер и введите IP-адрес маршрутизатора в поле URL, чтобы открыть беспроводную сеть маршрутизатора. Если вы не знаете IP-адрес маршрутизатора, вы можете попробовать следующие IP-адреса: 192.168.0.1, 10.0.1.1 и 10.0.0.1. Если IP-адрес не работает, вам необходимо самостоятельно найти правильный IP-адрес в руководстве к маршрутизатору или в Интернете.
- Как узнать IP-адрес маршрутизатора на Mac: откройте меню Apple и выберите «Системные настройки». Щелкните значок «Сеть» и выберите беспроводную сеть маршрутизатора, расположенную в левой части окна. В окне вы увидите несколько IP-адресов. IP-адрес маршрутизатора находится рядом со словом Router.
- Как узнать IP-адрес маршрутизатора на компьютере под управлением Windows: нажмите клавиши Win + R, чтобы открыть окно «Выполнить», и введите «cmd», чтобы открыть окно командной строки. Когда откроется окно, введите «ipconfig» и нажмите Enter. Найдите фразу «Шлюз по умолчанию» в разделе беспроводной сети маршрутизатора. Вы найдете IP-адрес маршрутизатора рядом с фразой. Обратите внимание, что вам, возможно, придется провести пальцем по окну командной строки, чтобы найти фразу.
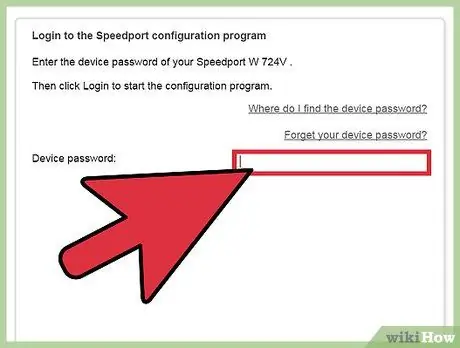
Шаг 2. Введите имя пользователя и пароль администратора
Если вы не знаете имя пользователя и пароль своего маршрутизатора, посмотрите наклейку на маршрутизаторе. Если вы не можете найти обе эти информации, обратитесь к своему интернет-провайдеру.
- Вы можете посетить веб-сайт routerpasswords.com, чтобы узнать имена пользователей и пароли по умолчанию для различных маршрутизаторов.
- Если вы когда-либо меняли пароль учетной записи администратора маршрутизатора и не можете его вспомнить, вам необходимо выполнить сброс настроек маршрутизатора до заводских.
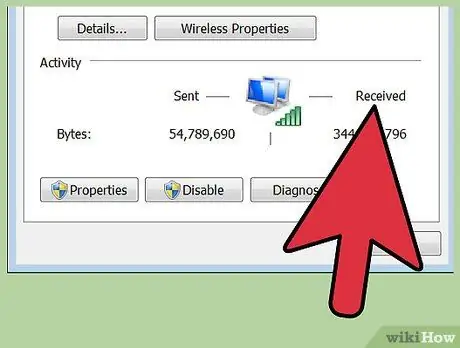
Шаг 3. Найдите людей, подключенных к беспроводной сети вашего роутера
Список устройств, подключенных к беспроводной сети роутера, зависит от модели и производителя роутера. Откройте настройки LAN или DHCP маршрутизатора и просмотрите список устройств или клиентов, к которым подключен маршрутизатор. Помимо нежелательных пользователей беспроводной сети вашего маршрутизатора, вы также увидите свои компьютеры и устройства, подключенные к сети.
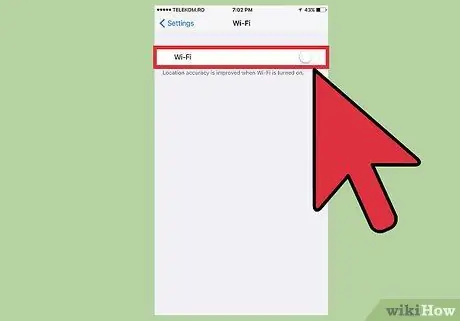
Шаг 4. Выключите все устройства, подключенные к беспроводной сети маршрутизатора, кроме вашего компьютера
К выключенным устройствам относятся смартфоны (смартфоны), другие интеллектуальные устройства, принтеры (принтеры), беспроводные динамики (беспроводные динамики), компьютеры и другие ноутбуки, которые находятся у вас дома.
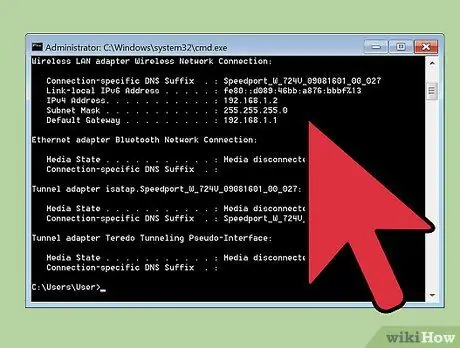
Шаг 5. Найдите MAC-адрес (Media Access Control), принадлежащий пользователю беспроводной сети нежелательного маршрутизатора
Каждое сетевое устройство имеет свой собственный MAC-адрес. Таким образом, знание MAC-адреса нежелательного пользователя может помочь вам заблокировать его в беспроводной сети маршрутизатора. Если вы обнаружите неизвестное устройство, подключенное к беспроводной сети вашего маршрутизатора, возможно, оно принадлежит кому-то другому. Однако убедитесь, что это не ваше устройство. Поэтому внимательно проверьте устройства, подключенные к беспроводной сети роутера. Запишите MAC-адрес неизвестного устройства.
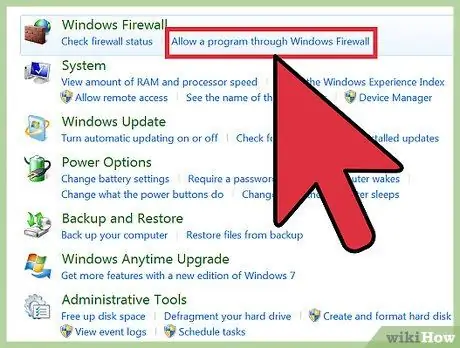
Шаг 6. Заблокируйте MAC-адрес на маршрутизаторе
Местоположение настройки MAC-адреса зависит от производителя и модели маршрутизатора. Найдите параметр «Настройки брандмауэра» или «Настройки безопасности». В одном из этих вариантов вы найдете параметр «Фильтрация адресов», «Фильтрация MAC-адресов» или «Список доступа MAC». Прочтите руководство к вашему маршрутизатору, чтобы найти правильные настройки.
- Введите MAC-адрес устройства, которое вы хотите заблокировать на маршрутизаторе. Выберите вариант «Выбрать блок» или «Ограничить» в зависимости от модели маршрутизатора.
- Некоторые маршрутизаторы не могут блокировать MAC-адреса. Таким образом, вам следует проконсультироваться с руководством к маршрутизатору, если вы не можете найти на нем функцию блокировки MAC-адресов.

Шаг 7. Выключите и снова включите роутер
Вы можете сделать это, отключив и подключив кабель питания маршрутизатора.
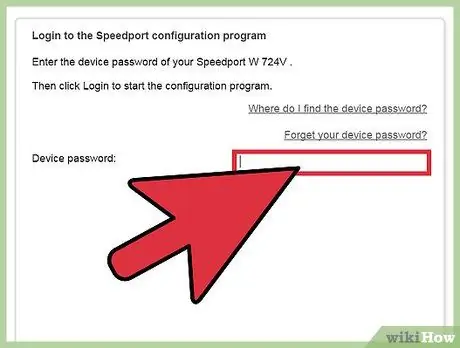
Шаг 8. Подключите компьютер или ноутбук к беспроводной сети роутера
После перезагрузки маршрутизатора подключите компьютер или ноутбук к беспроводной сети маршрутизатора. Вы также можете включить другие устройства. Заблокированное устройство больше не может подключиться к беспроводной сети маршрутизатора.
Метод 3 из 3: обращение к интернет-провайдеру

Шаг 1. Подготовьте информацию, касающуюся личности и типа используемой интернет-услуги
Соберите информацию, необходимую службе поддержки клиентов (отдел обслуживания клиентов) для подтверждения вашей личности, например номера счетов или номера клиентов.

Шаг 2. Сообщите службе поддержки клиентов, что кто-то использует беспроводную сеть вашего маршрутизатора без вашего разрешения
Если вы получаете модем или беспроводной маршрутизатор от своего интернет-провайдера, сотрудники интернет-провайдера могут получить доступ к маршрутизатору и заблокировать нежелательных пользователей.
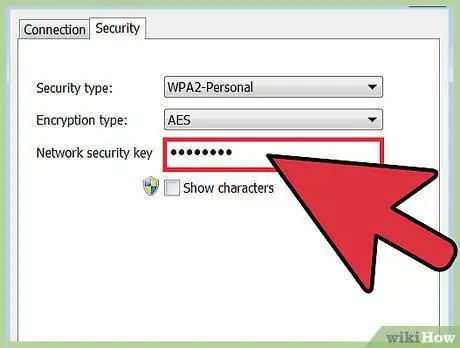
Шаг 3. Убедитесь, хотите ли вы изменить пароль беспроводной сети маршрутизатора или нет
Если вы думаете, что кто-то знает и использует пароль беспроводной сети вашего маршрутизатора, обратитесь в службу поддержки клиентов за помощью в изменении пароля. Помните, что вы должны писать пароль правильными прописными и строчными буквами.
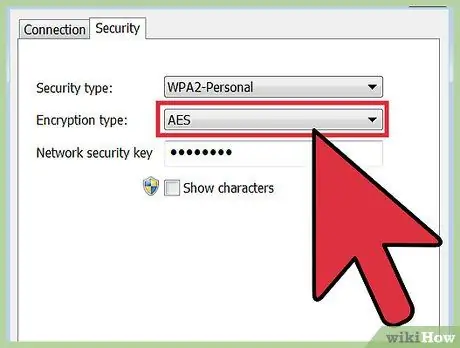
Шаг 4. Обратитесь в службу поддержки клиентов за помощью в настройке безопасности беспроводной сети маршрутизатора
Если ваш маршрутизатор не обновлялся в течение долгого времени, служба поддержки клиентов может помочь вам обновить ваш маршрутизатор.
подсказки
- Мы рекомендуем вам сообщать пароль беспроводной сети вашего маршрутизатора только тем людям, которым вы доверяете. Если кто-то использует беспроводную сеть вашего маршрутизатора для взлома или загрузки незаконного контента, вы можете быть наказаны.
- Придумайте пароль, который сложно угадать. Компьютерные эксперты рекомендуют использовать длинные пароли (не менее 15 букв), состоящие из строчных букв, заглавных букв, цифр и специальных букв. Кроме того, лучше не использовать слова, которые легко найти в словаре.






