Из этой статьи вы узнаете, как находить скрытые файлы изображений на смартфоне Android. Вы можете найти его, установив и просмотрев изображение с помощью приложения для поиска файлов, в котором есть опция просмотра скрытых файлов. К сожалению, вы не можете использовать компьютер для поиска скрытых файлов на устройстве Android, потому что существуют различия между файловой системой Android и файловой системой на компьютере с Windows или Mac.
Шаг
Метод 1 из 2: Использование ES File Explorer
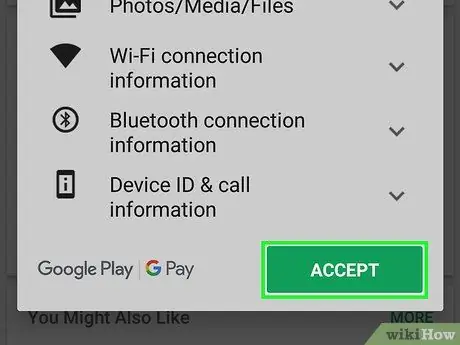
Шаг 1. Загрузите ES File Explorer
ES File Explorer - это наиболее часто используемая программа для управления файлами, которая имеет множество функций, включая отображение скрытых фотографий. Чтобы скачать его, выполните следующие действия:
-
открытым
Google Play магазин.
- Коснитесь строки поиска.
- Введите es файл.
- Коснитесь опции « Файловый менеджер ES File Explorer »В списке результатов поиска.
- Трогать " УСТАНОВИТЬ, затем выберите " РАЗРЕШАТЬ 'при появлении запроса.
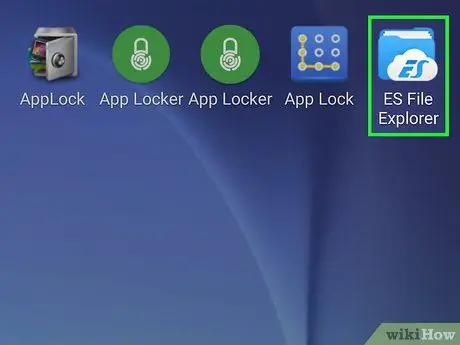
Шаг 2. Откройте ES File Explorer
Нажмите кнопку « ОТКРЫТЫМ »В окне Google Play Store или коснитесь значка приложения ES File Explorer, отображаемого на странице / в панели приложений устройства.
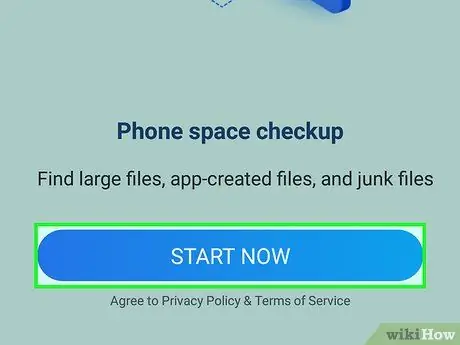
Шаг 3. Пропустите шаг начальной настройки
Прокрутите несколько вводных экранов / страниц, затем коснитесь значка « НАЧАТЬ СЕЙЧАС ”Внизу экрана. Вы можете нажать кнопку Икс »В правом верхнем углу всплывающего окна« Что нового ».
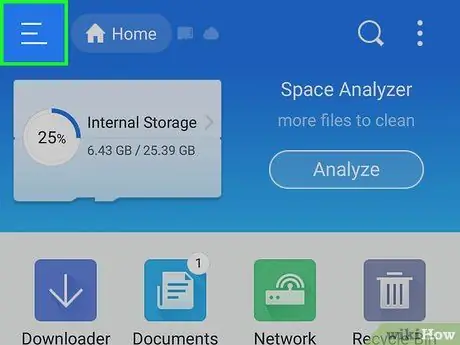
Шаг 4. Коснитесь
Он находится в верхнем левом углу экрана.
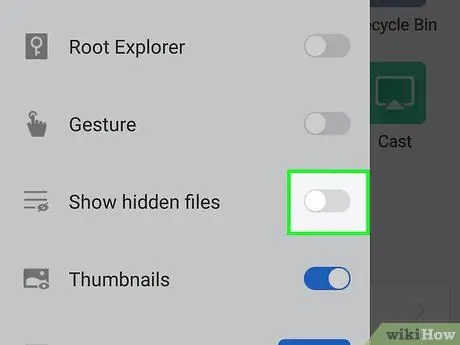
Шаг 5. Коснитесь переключателя «Показать скрытые файлы».
После прикосновения активируется функция «Показать скрытые файлы».
Вам может потребоваться прокрутить всплывающее меню, чтобы увидеть эту опцию
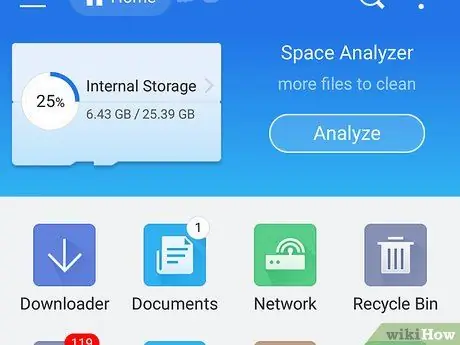
Шаг 6. Нажмите кнопку «Назад» или «Назад»
Он находится в правом нижнем или нижнем левом углу передней панели вашего Android-устройства. Вы также можете нажать кнопку со стрелкой «Назад»
в верхнем левом углу страницы.
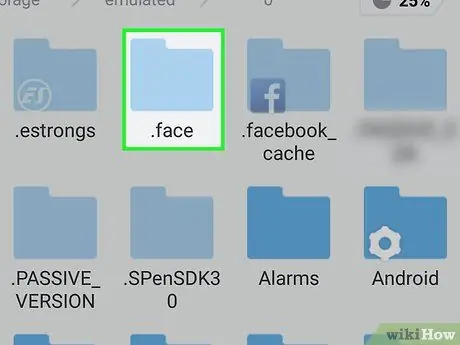
Шаг 7. Ищите скрытое изображение
Перейдите в нужную папку, коснувшись ее местоположения (например, « Внутреннее хранилище ”) И коснитесь папки, затем выполните поиск скрытых изображений.
- Скрытые файлы, включая изображения, будут отображаться более прозрачным значком, чем не скрытые файлы.
- Фотографии, скрытые пользователем, могут иметь точку («.») Перед именем файла (например, «.pictures» вместо «pictures»).
Метод 2 из 2: Использование диспетчера файлов Amaze
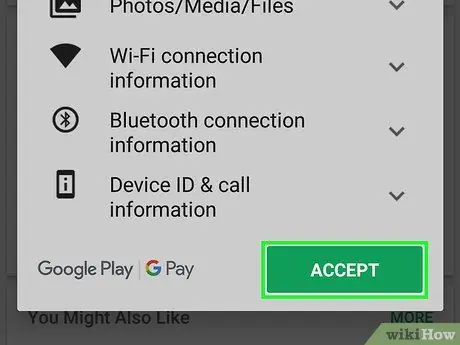
Шаг 1. Загрузите диспетчер файлов Amaze
Amaze File Manager - бесплатное приложение, которое может находить и отображать скрытые фотографии на устройствах Android. Чтобы скачать его, выполните следующие действия:
-
открытым
Google Play магазин.
- Коснитесь строки поиска.
- Набери в изумлении.
- Трогать " Удивите файловый менеджер »В списке результатов поиска.
- Трогать " УСТАНОВИТЬ, затем выберите " РАЗРЕШАТЬ 'при появлении запроса.
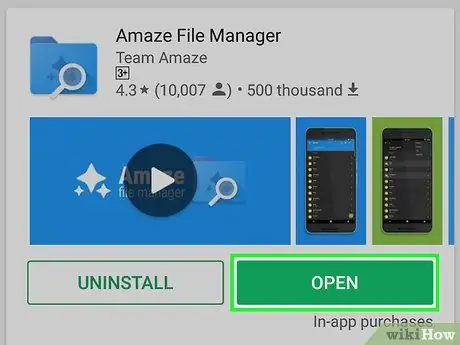
Шаг 2. Откройте диспетчер файлов Amaze
Нажмите кнопку « ОТКРЫТЫМ »В окне Google Play Store или коснитесь значка приложения Amaze File Manager на странице / в панели приложений Android.
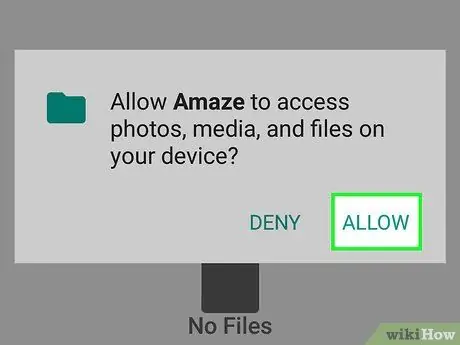
Шаг 3. При появлении запроса нажмите РАЗРЕШИТЬ
После этого Amaze может получить доступ к файлам, хранящимся в памяти устройства.
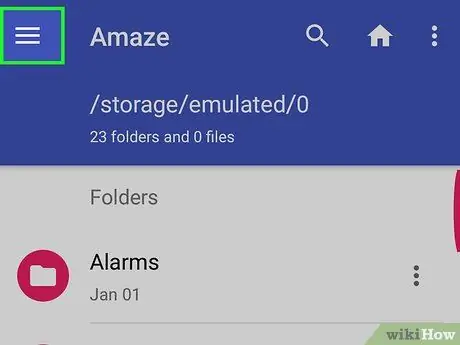
Шаг 4. Коснитесь
Он находится в верхнем левом углу экрана. После этого появится всплывающее меню.
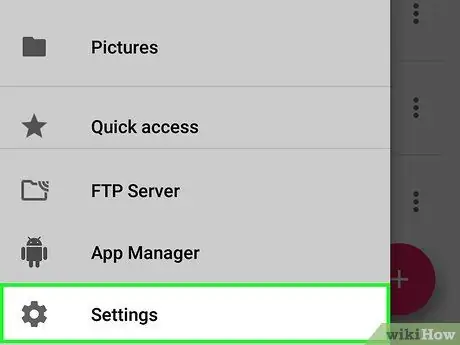
Шаг 5. Коснитесь Настройки
Он находится внизу всплывающего меню.
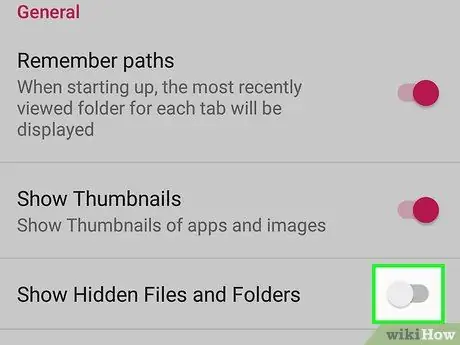
Шаг 6. Прокрутите вниз и коснитесь белого переключателя «Показать скрытые файлы и папки».
Он находится посередине страницы «Настройки».
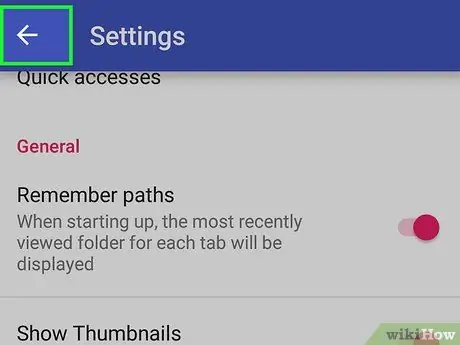
Шаг 7. Нажмите кнопку «Назад» или «Назад»
Он находится в правом нижнем или левом нижнем углу дисплея / на передней панели устройства. Вы также можете нажать кнопку со стрелкой «Назад»
в верхнем левом углу страницы.
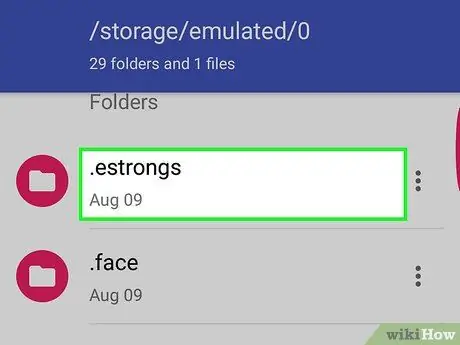
Шаг 8. Ищите скрытые фотографии
Перейдите в нужную папку, коснувшись ее местоположения (например, « Внутреннее хранилище ”) И коснитесь папки, затем выполните поиск скрытых изображений.






