Из этой статьи вы узнаете, как загрузить Roblox на свой компьютер, телефон или планшет.
Шаг
Метод 1 из 4: на iPhone или iPad
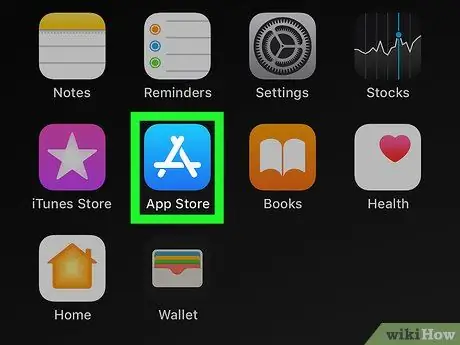
Шаг 1. Откройте App Store.
на вашем iPhone или iPad.
Значок App Store отображается на главном экране устройства. Однако вам может потребоваться открыть определенную папку, чтобы найти ее.
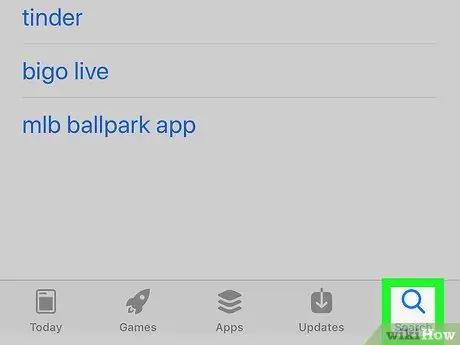
Шаг 2. Коснитесь значка поиска
Это значок увеличительного стекла в правом нижнем углу экрана.
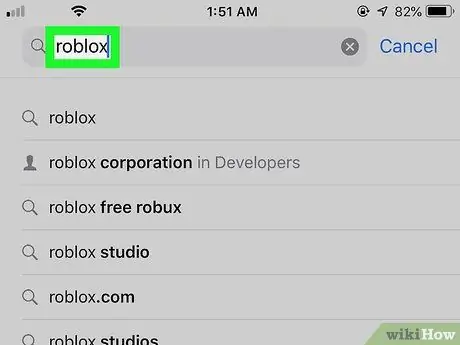
Шаг 3. Введите roblox в строку поиска и нажмите «Поиск»
Панель поиска находится в верхней части экрана. Будет отображен список подходящих результатов поиска.
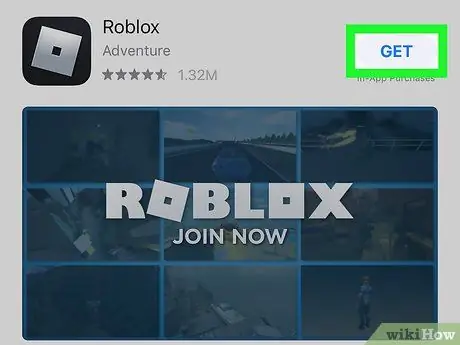
Шаг 4. Коснитесь ПОЛУЧИТЬ рядом с «Roblox»
Эта запись находится в верхней строке (или наверху) списка. Найдите черный значок и серебряный квадрат с названием в нем.
Если вы ранее загружали Roblox на свое устройство, вы увидите небольшой синий значок облака со стрелкой вместо символа « ПОЛУЧАТЬ " Коснитесь кнопки.
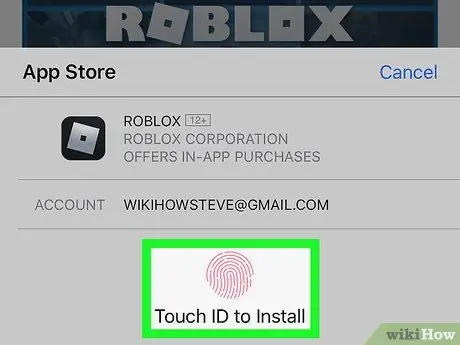
Шаг 5. Подтвердите личность
Обычно вам нужно ввести PIN-код или переключить Touch ID, чтобы начать загрузку, в зависимости от применимых настроек. Следуйте инструкциям на экране, чтобы загрузить Roblox на свой телефон или планшет.
После завершения загрузки приложения его значок отобразится на одном из главных экранов. Найдите значок с двумя игровыми персонажами и слово «ROBLOX» в белом тексте
Метод 2 из 4: на устройстве Android
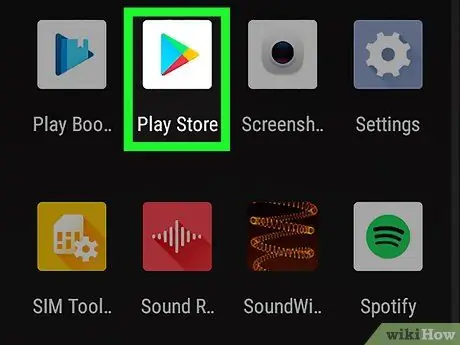
Шаг 1. Откройте Play Store.
на вашем телефоне или планшете.
Вы можете найти значок на странице вашего устройства / в панели приложений.
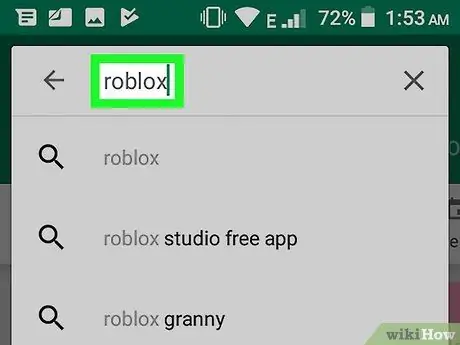
Шаг 2. Введите roblox в строку поиска и нажмите Enter
Панель поиска находится в верхней части экрана. Будет отображен список подходящих результатов поиска.
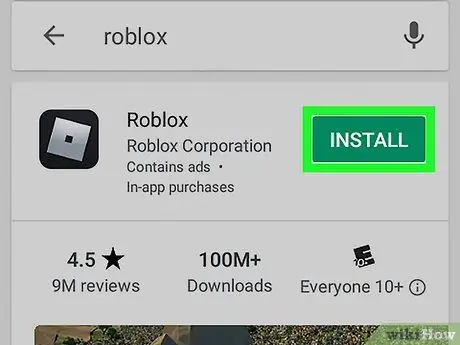
Шаг 3. Коснитесь УСТАНОВИТЬ рядом с «Roblox»
Эта опция находится в верхней части списка. Roblox будет загружен и установлен на ваше устройство Android.
После завершения установки значок Roblox будет добавлен на главный экран или в ящик приложения. Найдите значок с двумя игровыми персонажами, слово «ROBLOX» и белый текст
Метод 3 из 4: на компьютере Mac
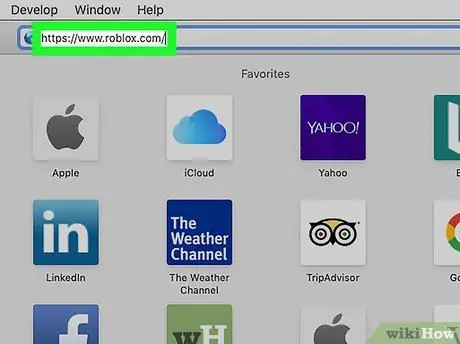
Шаг 1. Посетите https://www.roblox.com через веб-браузер
Если вы используете MacOS 10.7 или новее с набором микросхем Intel, вы можете играть в Roblox на Mac.
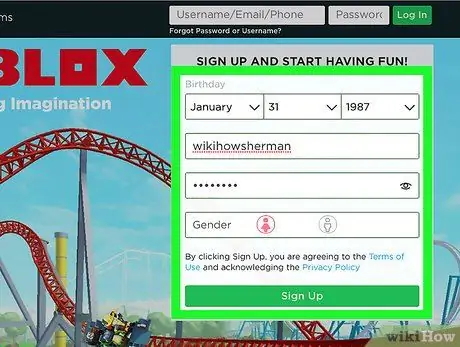
Шаг 2. Создайте новую учетную запись
Если вы никогда раньше не играли в Roblox, заполните форму в разделе «Зарегистрируйтесь и начните веселиться» и нажмите « Зарегистрироваться чтобы начать играть.
Если вы раньше играли в Roblox, введите свое имя пользователя и пароль в поля в правом верхнем углу страницы, затем нажмите « Авторизоваться ”Который зеленый.
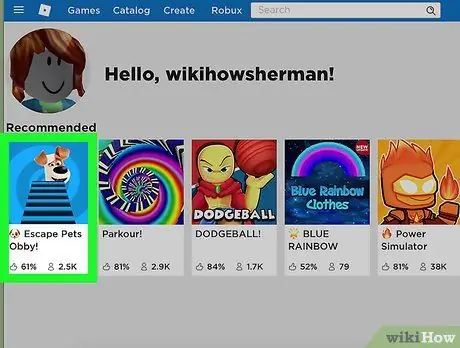
Шаг 3. Посетите любую игру Roblox
Вы можете выбрать любую игру, потому что на данном этапе вы будете использовать ее только для загрузки Roblox. Детали игры будут отображаться позже.
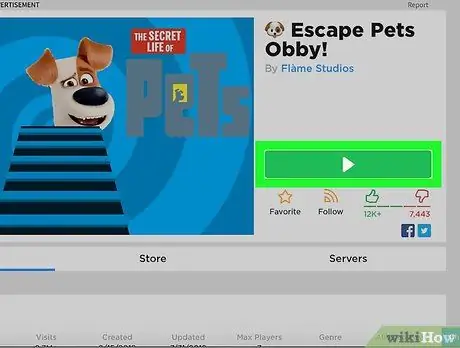
Шаг 4. Нажмите зеленую кнопку Play
Теперь вы должны увидеть всплывающее окно с просьбой установить приложение.
Если браузер спрашивает, хотите ли вы разрешить веб-странице открывать приложение, нажмите « Разрешать ”.
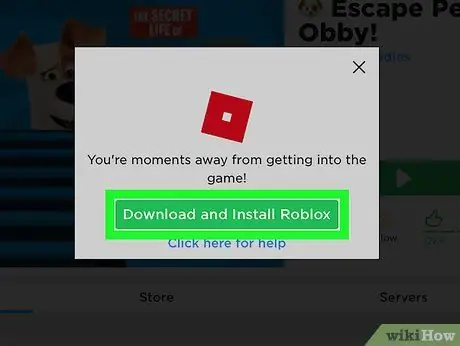
Шаг 5. Нажмите зеленую кнопку «Загрузить и установить ROBLOX»
Это во всплывающем окне. Установочный файл Roblox будет загружен в основную папку загрузок вашего компьютера.
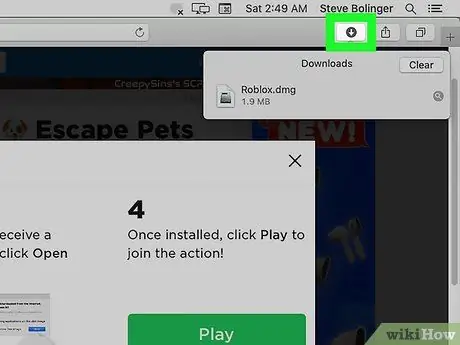
Шаг 6. Откройте папку «Загрузки»
Вы можете получить к нему доступ в большинстве браузеров, щелкнув значок стрелки вниз в правом верхнем углу окна. Если хотите, откройте Finder и дважды щелкните папку « Загрузки ”.
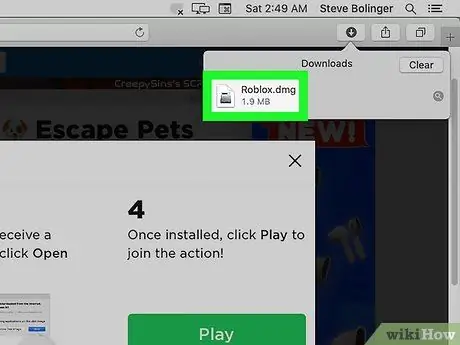
Шаг 7. Дважды щелкните файл Roblox.dmg
После этого откроется окно установки Roblox.
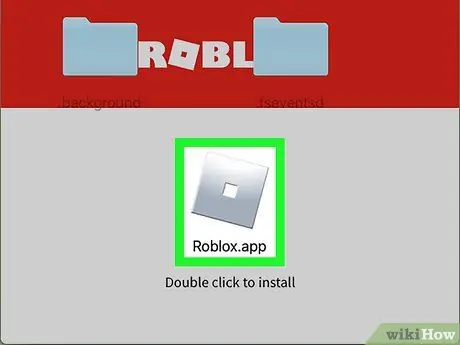
Шаг 8. Дважды щелкните оранжевый значок Roblox
Он находится в середине окна (чуть выше «Дважды щелкните для установки»). Отобразится предупреждающее сообщение с вопросом, уверены ли вы, что хотите установить приложение.
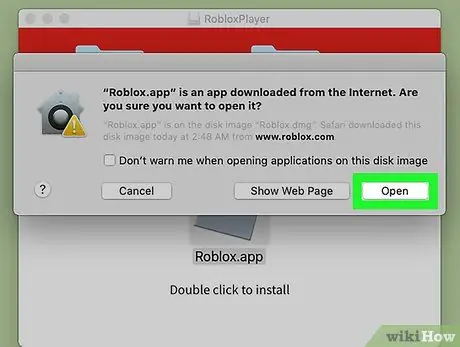
Шаг 9. Нажмите «Открыть» во всплывающем окне с предупреждением
Окно закроется, и вы вернетесь в окно установки Roblox.
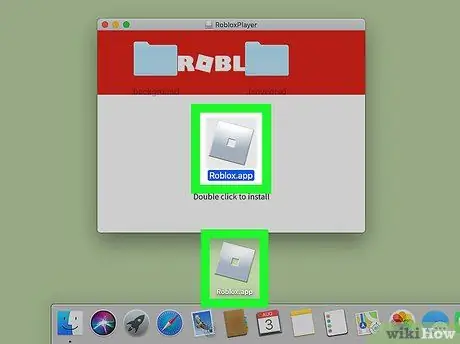
Шаг 10. Перетащите оранжевый значок Roblox на рабочий стол или в док
Вы можете добавлять приложения где угодно. После перетаскивания значка начнется установка. Отобразится индикатор выполнения, показывающий время, оставшееся до завершения установки. После установки Roblox вы увидите окно с сообщением «ROBLOX успешно установлен!».
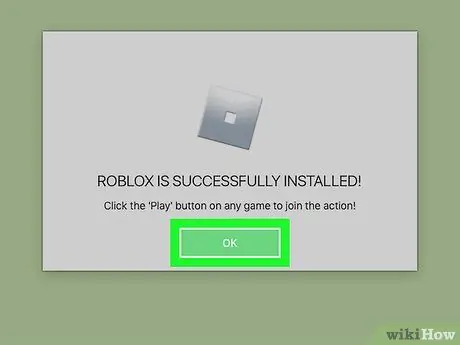
Шаг 11. Щелкните OK, чтобы закрыть окно
Roblox установлен.
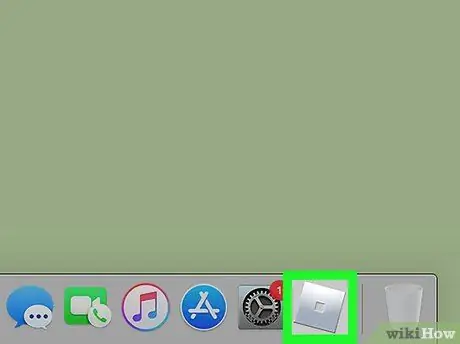
Шаг 12. Щелкните новый значок Roblox
Этот оранжевый квадрат или значок ромба находится на рабочем столе или в доке (куда бы вы его ни добавили). Откроется ярлык на веб-сайт Roblox, и вы найдете полный список игр, которые можно попробовать. Теперь вы можете просмотреть любую игру, нажав на кнопку « Играть »Зеленый и воспроизводит Roblox на Mac.
Метод 4 из 4: на ПК с Windows
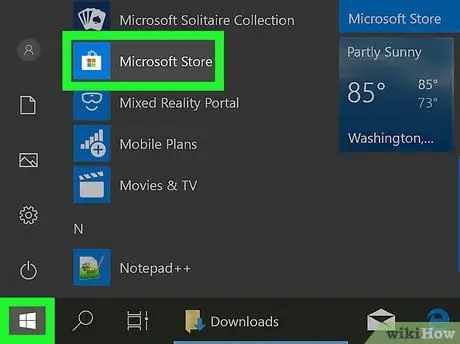
Шаг 1. Откройте Microsoft Store.
Вы можете найти это приложение в меню «Пуск».
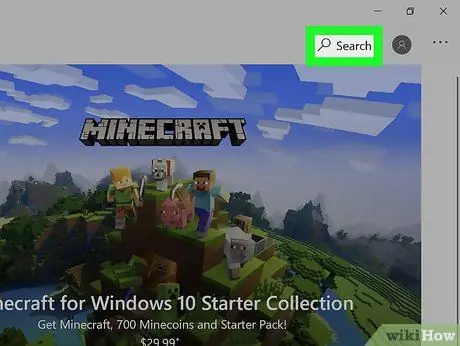
Шаг 2. Щелкните Поиск
Он находится в правом верхнем углу окна Microsoft Store.
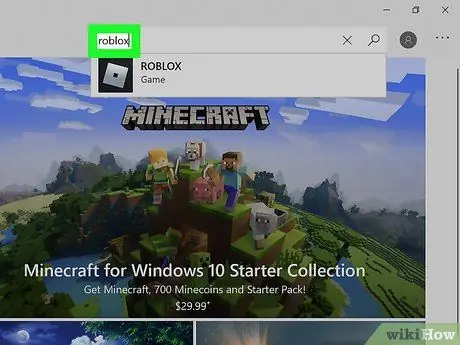
Шаг 3. Введите roblox и нажмите клавишу Enter
После этого загрузится список результатов поиска.
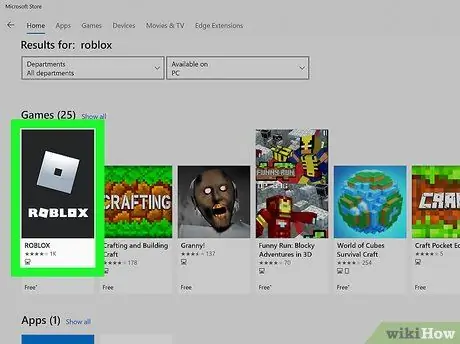
Шаг 4. Щелкните ROBLOX
Этот вариант обозначается серебряным квадратом с квадратом темного цвета внутри. Roblox обычно является первой записью в списке результатов поиска.
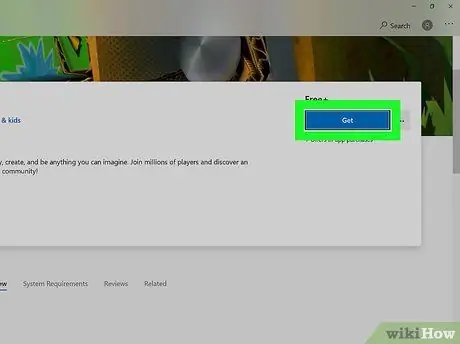
Шаг 5. Щелкните синюю кнопку Get
Он находится под словом «Бесплатно +» в середине страницы. После этого на компьютер будет установлен Roblox. Кроме того, пункт меню для Roblox также будет добавлен в меню «Пуск».
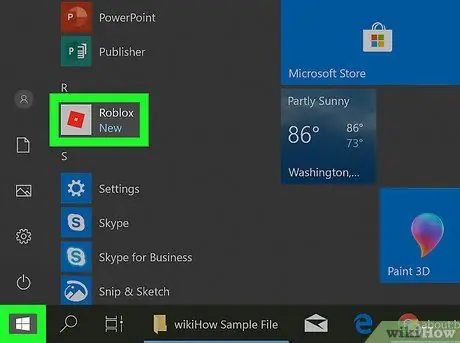
Шаг 6. Откройте Roblox
Вы можете найти это приложение в меню «Пуск».
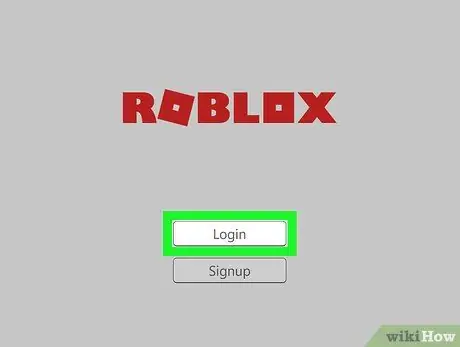
Шаг 7. Войдите или создайте учетную запись
Если вы раньше играли в Roblox, вы можете использовать ту же учетную запись на своем компьютере, телефоне или планшете. В противном случае следуйте инструкциям на экране, чтобы войти в свою учетную запись.






