Из этой статьи вы узнаете, как создать страницу в Facebook, которая понравится другим и будет на них подписываться. Некоторые примеры таких страниц включают бизнес-страницы, фан-страницы и мемы. Вы можете создать общедоступную страницу через мобильное приложение и настольный сайт Facebook.
Шаг
Метод 1 из 2: через мобильное приложение
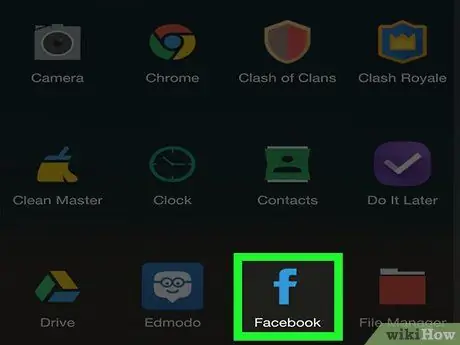
Шаг 1. Откройте Facebook
Коснитесь значка приложения Facebook, который выглядит как белая буква «f» на темно-синем фоне. Страница новостной ленты будет отображаться, если вы уже вошли в свою учетную запись.
В противном случае введите свой адрес электронной почты (или номер телефона) и пароль, прежде чем продолжить
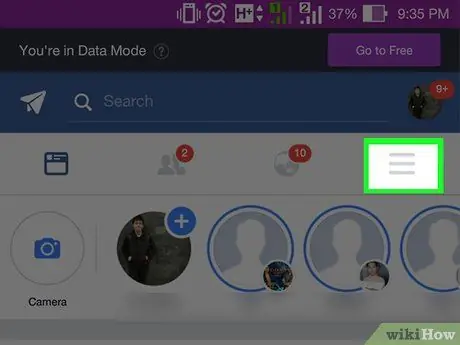
Шаг 2. Коснитесь
Он находится в правом нижнем углу экрана (iPhone) или в правом верхнем углу экрана (Android).
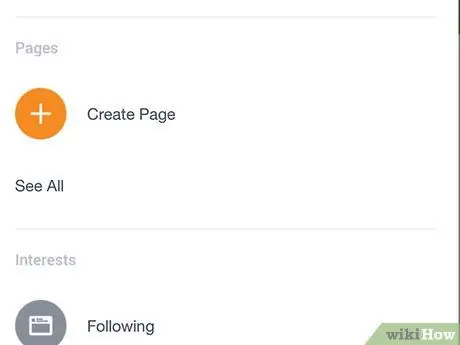
Шаг 3. Прокрутите вниз и коснитесь Страницы («Страницы»)
Эта опция находится внизу меню. Возможно, вам придется прикоснуться к " Узнать больше »(« Еще ») в этом меню, чтобы просмотреть параметры« Страницы " ("Страница").
На устройствах Android пропустите этот шаг и нажмите « Создать страницу " ("Создать страницу").
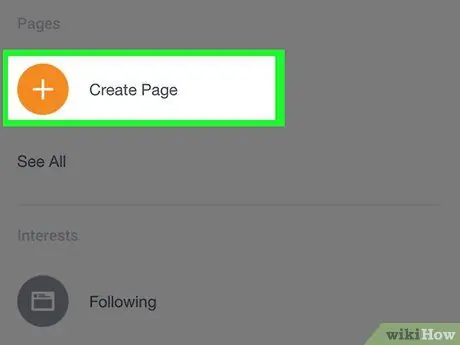
Шаг 4. Коснитесь Создать страницу
Он находится в верхней части экрана.
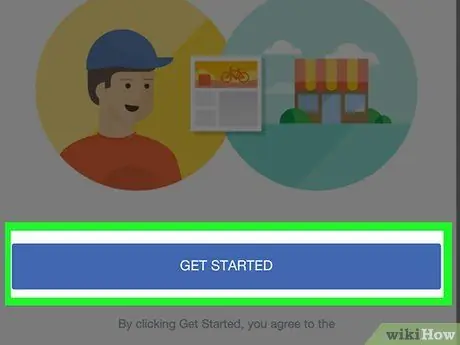
Шаг 5. При появлении запроса нажмите «Начать работу»
Эта опция находится внизу экрана. После этого вы попадете на страницу начальных настроек.
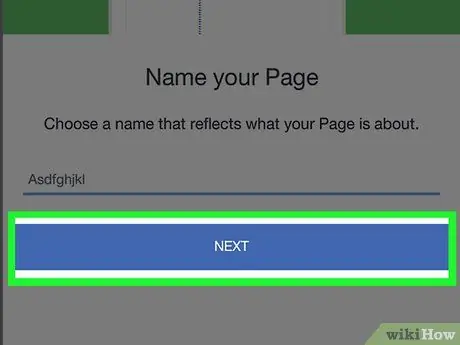
Шаг 6. Введите имя страницы, затем нажмите Далее
Просто коснитесь столбца Название страницы »(« Имя страницы »), введите желаемое имя и коснитесь значка« Следующий »(« Далее ») внизу экрана.
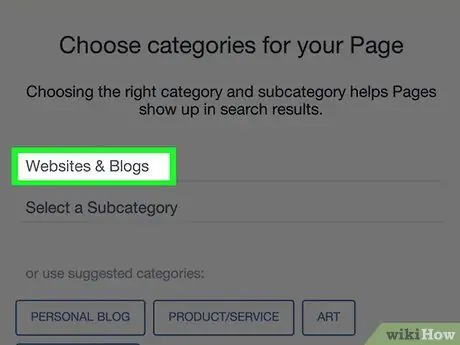
Шаг 7. Выберите категорию страницы
Нажмите кнопку « Выберите категорию »(« Выберите категорию ») внизу страницы, затем коснитесь категории, соответствующей вашей странице.
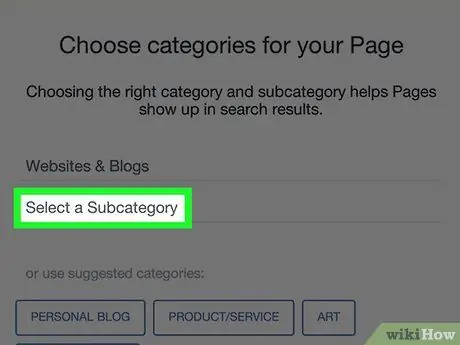
Шаг 8. Выберите подкатегорию
Трогать Выберите подкатегорию »(« Выбрать подкатегорию ») под выбранной основной категорией, затем коснитесь подкатегории, соответствующей вашей странице.
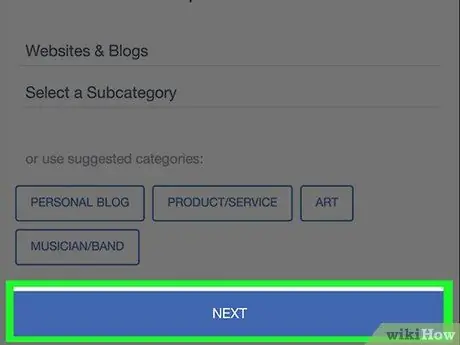
Шаг 9. Коснитесь Далее
Он находится внизу страницы.
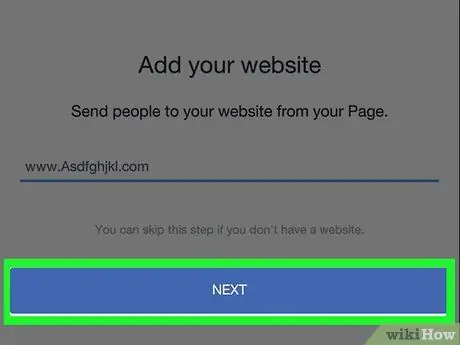
Шаг 10. Добавьте URL-адрес веб-сайта, затем нажмите «Далее»
Введите URL-адрес сайта в поле в центре экрана. Этот шаг не является обязательным, но добавление адреса веб-сайта (при его наличии) еще больше увеличит узнаваемость вашего продукта или услуги, особенно если вы создаете страницу Facebook для своего бизнеса, продукта, услуги или аналогичного контента.
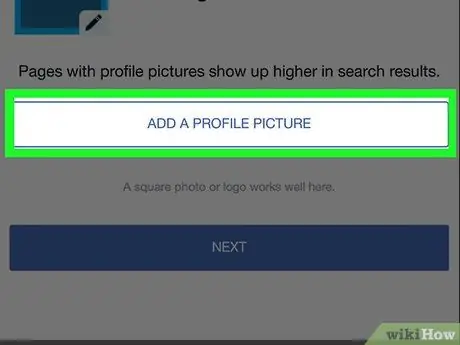
Шаг 11. Загрузите фото профиля страницы
Нажмите кнопку « Добавить изображение профиля »(« Добавить фото профиля »), выберите фотографию, при необходимости измените размер фотографии и нажмите« Выполнено "(" Готово ").
- Вы также можете пропустить этот шаг, коснувшись значка « Пропускать »(« Пропустить ») в правом верхнем углу экрана.
- На некоторых устройствах Android коснитесь значка « ✓"вместо кнопки" Выполнено "(" Готово ").
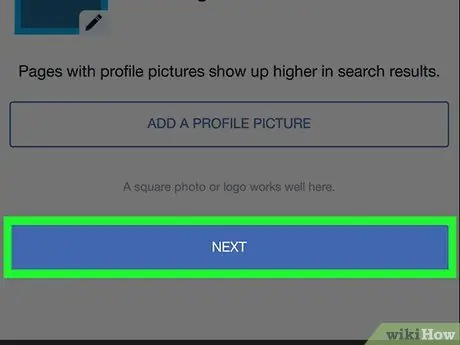
Шаг 12. Коснитесь Далее
Он находится внизу экрана.
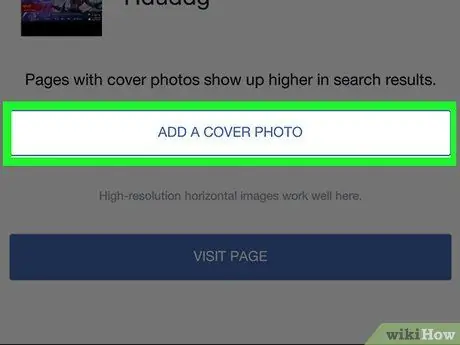
Шаг 13. Добавьте обложку страницы
Нажмите кнопку « Добавить обложку »(« Добавить обложку »), выберите нужную фотографию, при необходимости измените размер фотографии и нажмите« Сохранить " ("Сохранить").
Вы также можете коснуться значка « Пропускать »(« Пропустить ») в правом верхнем углу экрана, чтобы пропустить этот шаг.
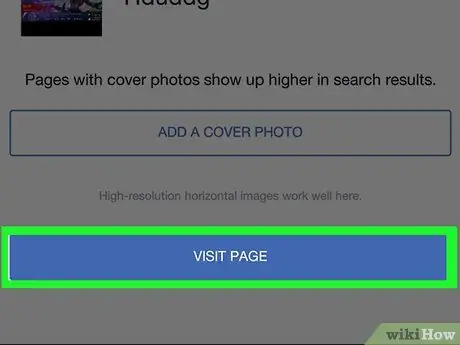
Шаг 14. Коснитесь Посетить страницу
Это синяя кнопка внизу экрана. Процесс первоначальной настройки страницы будет завершен, и страница будет создана.
Вы можете просмотреть настройки страницы, коснувшись значка « ⋯ »(IPhone) или« ⋮ »(Android) в правом верхнем углу экрана и выберите параметр« Изменить настройки »(« Изменить настройки ») во всплывающем меню.
Метод 2 из 2: через сайт для настольных ПК
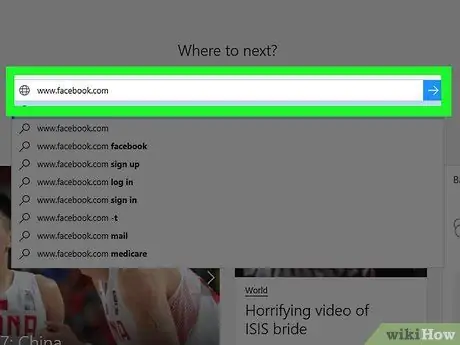
Шаг 1. Откройте Facebook
Посетите через предпочитаемый вами веб-браузер. Страница новостной ленты откроется, если вы уже вошли в свою учетную запись.
Если нет, введите свой адрес электронной почты (или номер телефона) и пароль учетной записи в правом верхнем углу страницы
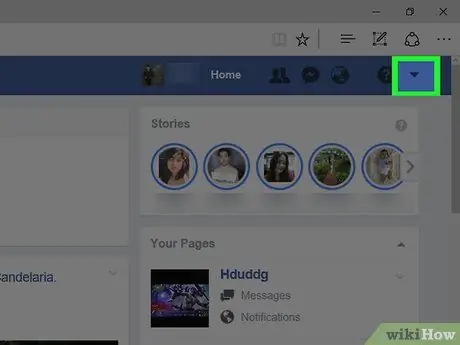
Шаг 2. Щелкните
Он находится в правом верхнем углу страницы Facebook. После этого появится раскрывающееся меню.
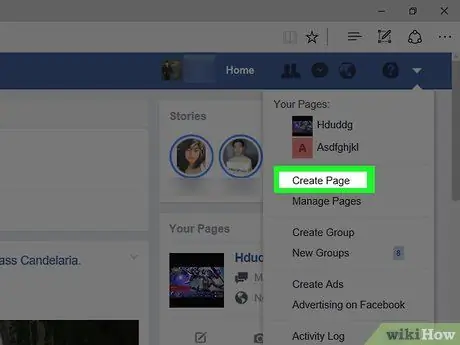
Шаг 3. Щелкните Создать страницу
Он находится в центре раскрывающегося меню.
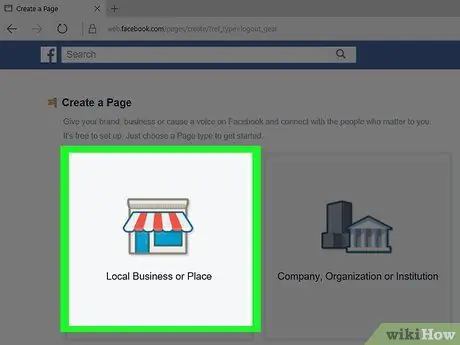
Шаг 4. Выберите тип страницы
Щелкните тип страницы, который лучше всего соответствует содержимому, которое вы хотите загрузить.
Например, вы можете выбрать « артист, группа, или публичная личность »(« Исполнитель, музыкальная группа или общественный деятель ») для страниц, посвященных только музыке, или« Развлечение »(« Развлечения ») для страниц видеоигр.
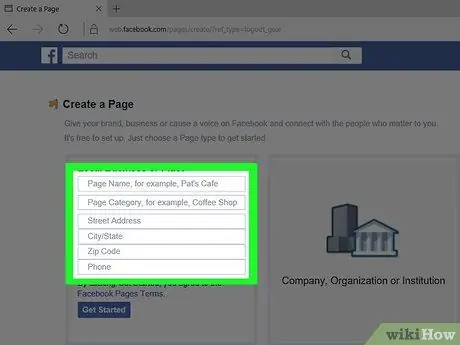
Шаг 5. Заполните необходимую информацию для страницы
Информация, которую необходимо добавить, будет зависеть от типа выбранной страницы:
- ” Местный бизнес или место »(« Местное предприятие или место ») - введите название, категорию, адрес и номер телефона компании, которой вы управляете.
- ” Компания, организация или Институт »(« Компания, организация или учреждение ») - выберите категорию бизнеса, затем введите название компании, которой вы управляете.
- ” Бренда или продукта »(« Бренд или продукт ») - выберите категорию продукта, затем введите ее название.
- ” артист, группа, или публичная личность »(« Артист, музыкальная группа или публичный деятель ») - выберите соответствующий тип публичного лица, затем введите желаемое имя страницы.
- ” Развлечение »(« Развлечения ») - выберите категорию развлечений, затем введите название страницы.
- ” причина или сообщество »(« Проблема или сообщество ») - введите название проблемы или проекта сообщества, которым вы управляете.
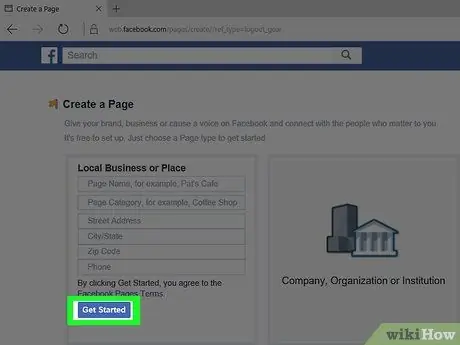
Шаг 6. Щелкните "Начать работу"
Эта синяя кнопка находится под введенной вами информацией. После того, как вся информация введена, нажмите кнопку « Начать »(« Пуск »), чтобы создать страницу и получить к ней доступ.
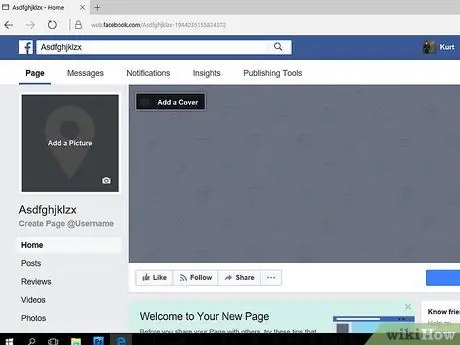
Шаг 7. Просмотрите страницу
После создания страницы вы можете добавить фото обложки и профиль, чтобы сделать ее более привлекательной. Вы также можете просмотреть и изменить настройки страницы, щелкнув значок « Настройки »(« Настройки ») в правом верхнем углу страницы.
Если вы хотите изменить информацию о странице, щелкните значок « ⋯"Под обложкой и выберите" Изменить информацию о странице »(« Редактировать информацию о странице »).
подсказки
- Добавьте как можно больше информации о странице, чтобы пользователи или подписчики страницы были хорошо информированы.
- Обычно у других пользователей будет больше мотивации полюбить вашу страницу, если вы загрузите визуальный контент (например, видео и фотографии), а не просто письменный контент.
- Если вы решите удалить страницу Facebook, у вас есть 14 дней, чтобы отменить удаление.






