Добавление еще одной учетной записи в службу Gmail дает множество преимуществ. Одно из них - удобство. Например, если у вас есть учетная запись только для работы и только для игры, вы можете добавить их в одну службу. Это означает, что вы можете проверить свою рабочую учетную запись электронной почты, не входя в систему в праздничные дни. Процесс добавления учетной записи в службу Gmail очень эргономичен и быстр, а также избавляет от хлопот при переключении с одной учетной записи на другую.
Шаг
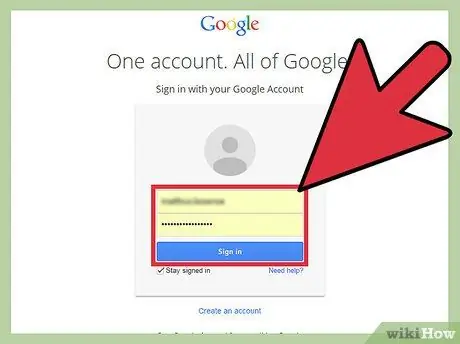
Шаг 1. Войдите в свою учетную запись Gmail
Откройте браузер на своем компьютере, затем посетите www.gmail.com, чтобы получить доступ к веб-сайту Gmail. Войдите в свою рабочую или игровую учетную запись электронной почты и введите пароль учетной записи, чтобы открыть свой почтовый ящик.
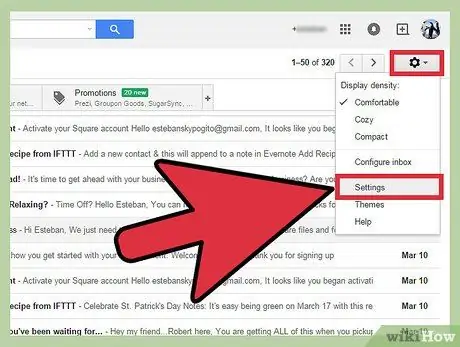
Шаг 2. Откройте меню настроек или «Настройки»
Зайдя в свой почтовый ящик, найдите и щелкните значок шестеренки в правой части экрана. Когда появится раскрывающееся меню, выберите «Настройки» из списка параметров, чтобы продолжить.
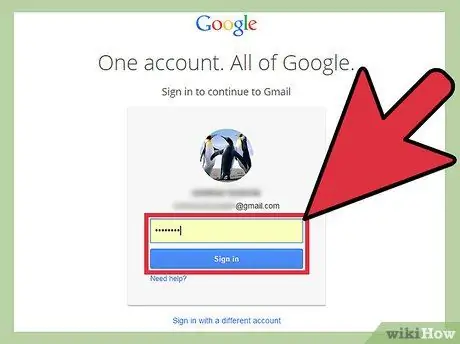
Шаг 3. Повторно введите пароль
Эта двойная проверка является мерой безопасности учетной записи, чтобы убедиться, что вы вносите существенные изменения, а не кто-то другой. Просто введите свой пароль, когда будет предложено, затем нажмите «Войти», чтобы продолжить.
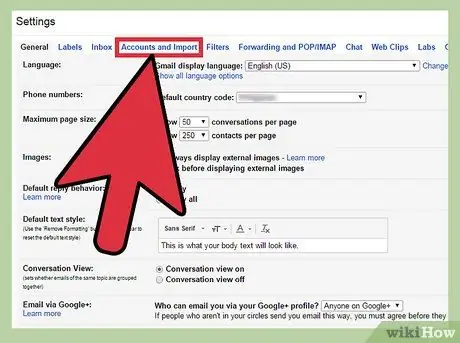
Шаг 4. Откройте меню «Учетные записи и импорт»
После повторного входа в свою учетную запись вы больше не будете находиться на странице «Настройки» раньше. Вверху новой страницы есть несколько различных категорий настроек. Нажмите «Учетные записи и импорт» (четвертый вариант), чтобы открыть новую страницу настроек.
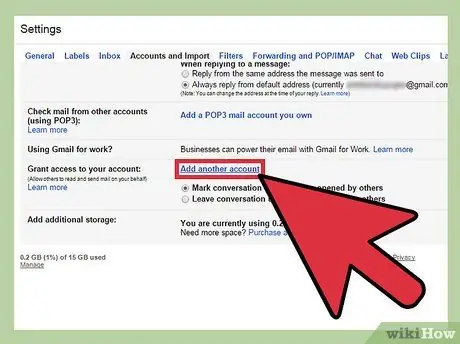
Шаг 5. Пропустить настройки
После загрузки списка новых настроек найдите параметр «Предоставить доступ к вашей учетной записи» в нижней половине страницы. За этим сегментом следует ссылка «Добавить другую учетную запись», которую вам нужно щелкнуть.
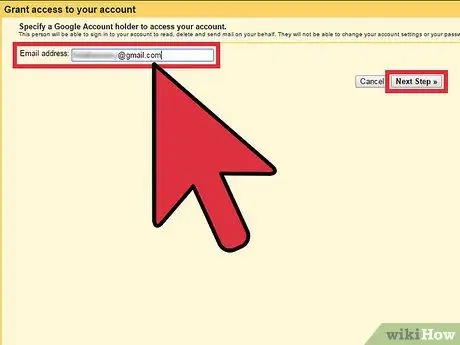
Шаг 6. Добавьте новую учетную запись
На новой странице, появившейся после предыдущего шага, вам будет предложено ввести адрес Gmail, который вы хотите добавить в свою текущую активную учетную запись службы. Щелкните поле и введите адрес электронной почты другой учетной записи Gmail. После этого щелкните вкладку «Следующий шаг».
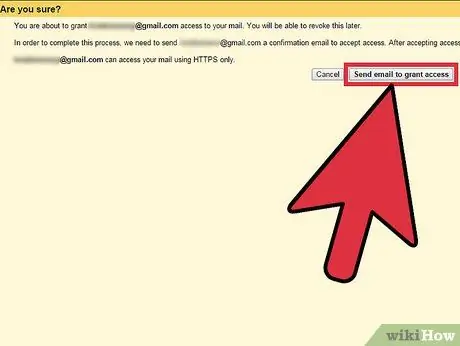
Шаг 7. Еще раз проверьте введенный адрес
После нажатия «Далее» вы увидите вопрос «Вы уверены? »В верхней части следующего окна. Этот сегмент просит вас проверить точность введенной информации. Убедитесь, что адрес правильный, прежде чем нажимать «Отправить электронное письмо для предоставления доступа». В противном случае вы можете вместо этого предоставить доступ другим людям.
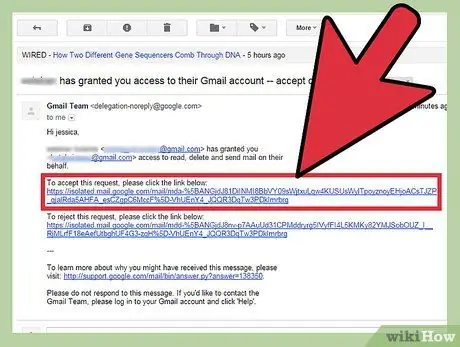
Шаг 8. Подтвердите добавление учетной записи
После добавления игровой учетной записи в рабочую учетную запись (или наоборот) все, что вам нужно сделать, это подтвердить добавление, войдя в другую учетную запись Gmail (учетную запись, которую вы добавили). После этого найдите в своем почтовом ящике письмо со ссылкой для подтверждения, чтобы подтвердить добавление. Щелкните ссылку, и теперь вы успешно добавили учетную запись!






