У большинства компьютеров уже есть датчики для измерения внутренней температуры. Однако доступ к этой информации может быть затруднен. Лучший способ узнать температуру вашего компьютера - это загрузить программу, чтобы вы могли ее контролировать. Как только вы узнаете температуру своего компьютера, неплохо будет узнать, как его охладить.
Шаг
Метод 1 из 2: Проверка температуры
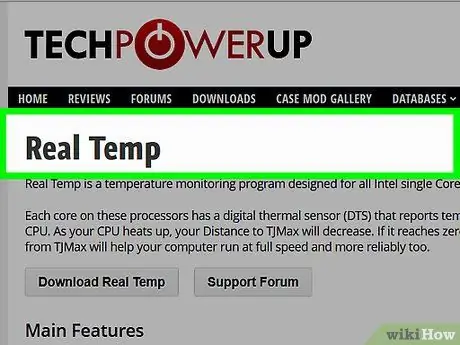
Шаг 1. Выберите программу или приложение
Хотя на некоторых компьютерах есть способ проверить внутреннюю температуру компьютера, вам часто потребуется загрузить приложение для доступа к информации. Вы можете выбирать из множества программ, как бесплатных, так и платных.
- Вы можете попробовать такие приложения, как Real Temp, HWMonitor, Core Temp и Speed Fan.
- Большинства этих приложений достаточно. Выбор стоит между бесплатным или платным программным обеспечением и выбранной платформой.
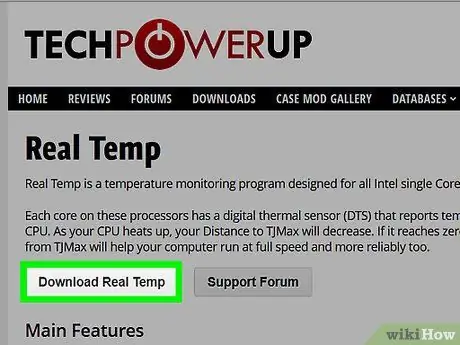
Шаг 2. Загрузите программное обеспечение
После выбора приложения вам необходимо скачать его на свой компьютер. Найдите официальный сайт для каждого приложения и загрузите его на свой компьютер.
Для загрузки нажмите кнопку «Загрузить» в выбранном приложении. Появится окно, которое проведет вас через процесс
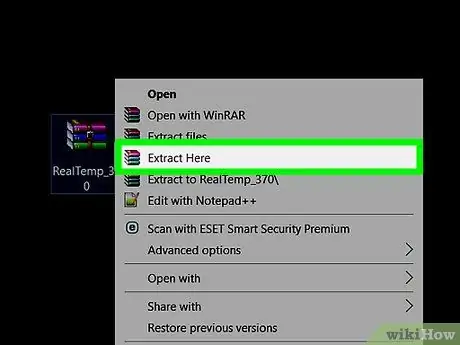
Шаг 3. Установите программное обеспечение
Когда появится окно программы, нажмите «Выполнить» в процессе установки. Если он не появляется, возможно, вам потребуется найти, куда был загружен файл, и щелкнуть по нему, чтобы начать процесс установки. Следуйте инструкциям на экране, чтобы установить программу. Если вы не знаете, какую настройку выбрать, лучше всего использовать начальную настройку (по умолчанию).
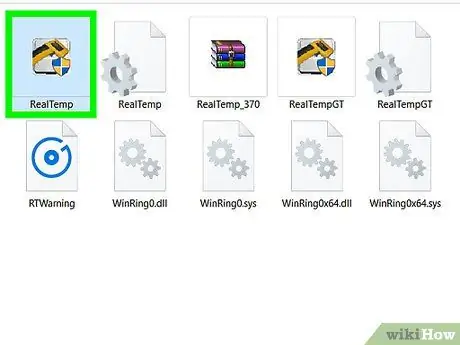
Шаг 4. Запускаем приложение
После установки приложения вам просто нужно щелкнуть приложение, чтобы запустить его. Большинство приложений вызывают окно, показывающее внутреннюю температуру компьютера. Некоторые также указывают максимальную температуру, которую может выдержать ноутбук, и могут даже предупредить вас, если температура стала слишком высокой.
- Часто максимальная температура достигает точки кипения, которая составляет 100 градусов по Цельсию. Однако вам следует проверить руководство, чтобы определить максимальную температуру для компьютера.
- Какой бы ни была причина, температура компьютера должна быть ниже 50 градусов по Цельсию.
Метод 2 из 2: поддержание прохладной температуры ноутбука
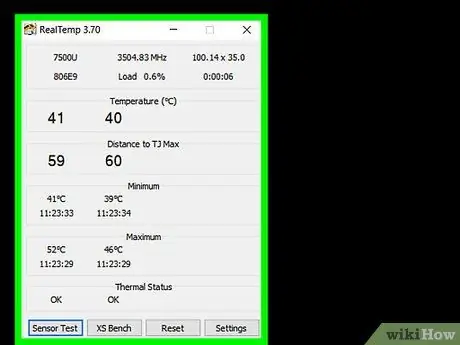
Шаг 1. Установите для параметра охлаждения ноутбука значение «активно»
Часто ноутбуки меняют настройку охлаждения на «пассивную» для экономии энергии. Однако, если слишком жарко, рекомендуется изменить настройку на «Вкл.». Перейдите к параметрам питания на панели управления. Нажмите «Изменить настройки питания» под настройкой, которую вы хотите изменить. Щелкните «Изменить дополнительные параметры питания».
Здесь нужно немного осмотреться. Найдите слова «Управление питанием процессора» или «Настройки энергосбережения». Там вы можете найти возможность включить настройку охлаждения
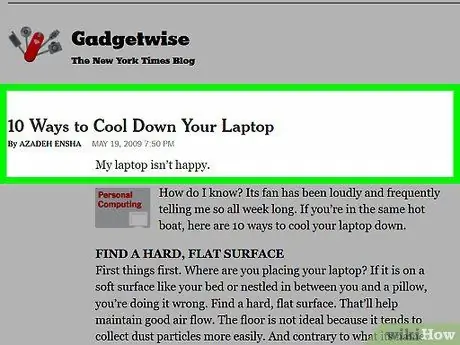
Шаг 2. Работайте в прохладной обстановке
Хотя это сложно, старайтесь работать в не жарком месте. Если вы находите его достаточно прохладным, это должна быть идеальная температура для вашего компьютера. Вы не должны работать при температуре выше 35 градусов Цельсия.
Включите вентилятор и направьте его на ноутбук
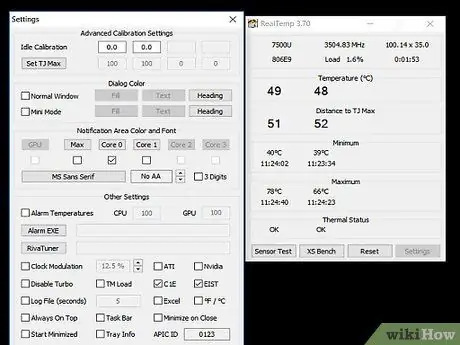
Шаг 3. Старайтесь не работать на мягкой поверхности
Если ноутбук положить на мягкую поверхность, например подушку или одеяло, ему будет сложно правильно циркулировать воздух. Ноутбук должен стоять на плоской твердой поверхности, например на столе. Убедитесь, что ничто не блокирует вентилятор вашего ноутбука.
Если вам приходится работать на коленях, используйте плату охлаждения или внешний вентилятор
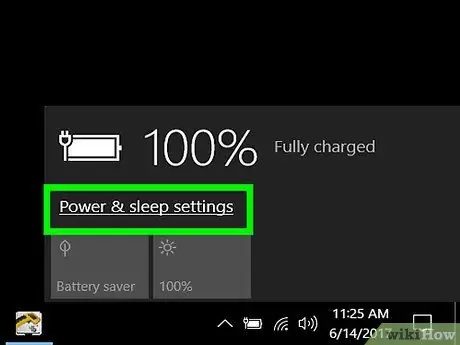
Шаг 4. Уменьшите потребление энергии
Если вы продолжите заставлять ноутбук работать, температура станет выше. Попробуйте переключиться в режим экономии заряда аккумулятора, чтобы снизить потребление энергии и сохранить ноутбук прохладным.
Еще один способ снизить энергопотребление - по возможности отключать от сети, поскольку многие ноутбуки сразу переходят в режим энергосбережения
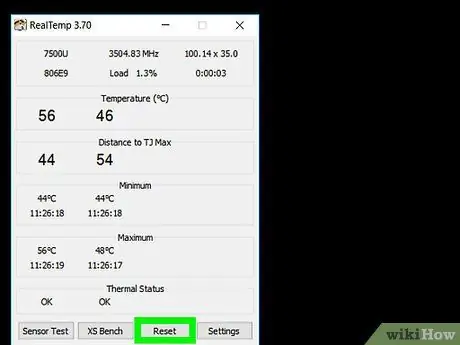
Шаг 5. Очистите вентилятор
Когда пыль скапливается на вентиляторах и воздуховодах, их эффективность снижается. Чтобы обойти эту проблему, время от времени очищайте вентилятор. Самый простой способ сделать это - выключить компьютер и отсоединить шнур питания. Продуйте дыхательные пути сжатым воздухом. Убедитесь, что вы используете только короткие очереди.
- Вы также можете использовать ватный тампон, чтобы стереть пыль.
- Другой вариант - использовать компьютерный пылесос для уборки.






