Штрих-коды - это геометрические узоры, которые обычно представляют собой вертикальные полосы. Этот код используется для сканирования и отслеживания собственности или товаров. Первоначально штрих-коды использовались для отслеживания железнодорожных вагонов, но стали более популярными после того, как стали применяться для товарных товаров в супермаркетах. Двумя наиболее распространенными типами штрих-кодов являются универсальный код продукта (UPC) и международный стандартный номер книги (ISBN), которые необходимо получить через уполномоченное агентство для проверки продукта перед его продажей. Штрих-коды можно использовать для отслеживания розничных запасов или использовать в частном порядке для кодирования и отслеживания предметов коллекционирования или предметов. Читайте дальше, чтобы узнать, как создать штрих-код.
Шаг
Метод 1 из 2: создание штрих-кода в Интернете
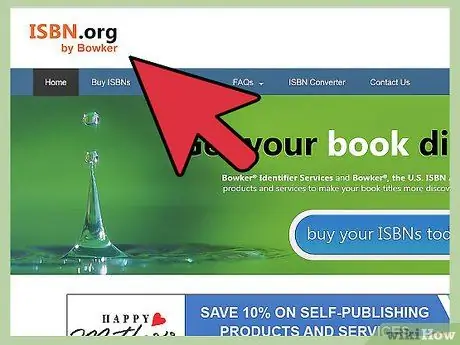
Шаг 1. Запросите идентификационный номер UPC или ISBN для вашего продукта и / или компании
С этим номером все ваши продукты будут начинаться с того же номера. Каждый новый продукт будет отличаться несколькими последними цифрами в своем UPC или ISBN.
- Номера UPC предоставляются через веб-сайт Barcode.gs1us.org. После ввода сведений о вашей компании и продукте вам будет отправлен номер UPC. GS1 имеет сертифицированных партнеров по решениям, которые могут помочь в создании файлов цифровых штрих-кодов.
- Номер ISBN можно запросить на ISBN.org. Вы можете запросить единый номер ISBN, заблокировать номер ISBN издателя или дополнительный номер ISBN издателя на этом сайте. Вы запросите ISBN у организации под названием Bowker, подтвердив свою компанию. Они отправят вам файл, и вы сможете разместить штрих-код на обратной стороне книги или упаковки DVD.
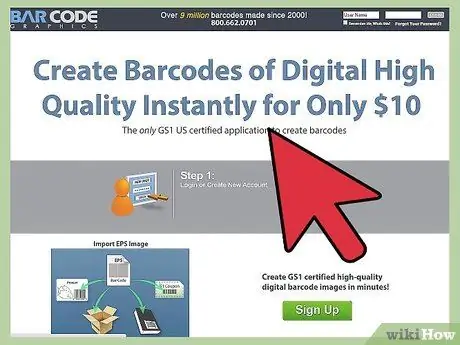
Шаг 2. Перейдите на CreateBarcodes.com, чтобы сгенерировать штрих-коды онлайн
Следуйте указаниям мастера штрих-кода, чтобы создать файл цифрового штрих-кода в формате.eps.
Если вы создаете штрих-код для личного использования, например для каталогизации коллекции, укажите алфавит или номер, чтобы перечислить коллекцию. Укажите имя или серийный номер для каждого продукта и введите каждую серию на веб-сайте BarcodesInc, чтобы создать персонализированный штрих-код
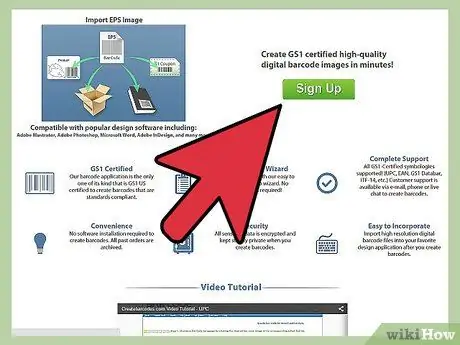
Шаг 3. Используйте этот штрих-код, разместив изображение на обложке вашего продукта
Вы также можете распечатать их, а затем прикрепить с помощью клея или клея к предметам личного инвентаря.
Метод 2 из 2: создание штрих-кодов в Excel
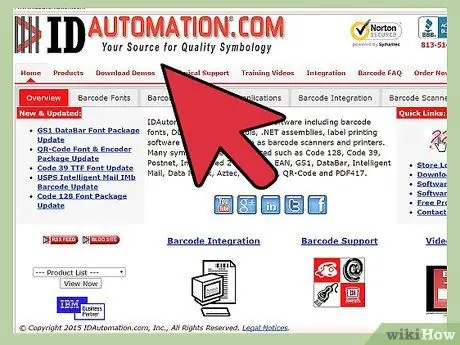
Шаг 1. Откройте окно браузера и посетите IDautomation.com
Выберите ссылку на домашней странице «Инструменты для шрифтов».
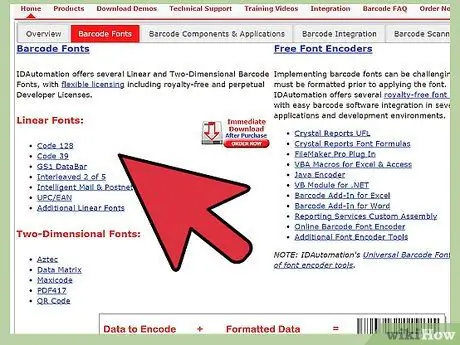
Шаг 2. Прокрутите список продуктов
Найдите «Макросы Microsoft Office и VBA для Excel, Access и Word». Нажмите красную кнопку «Загрузить».
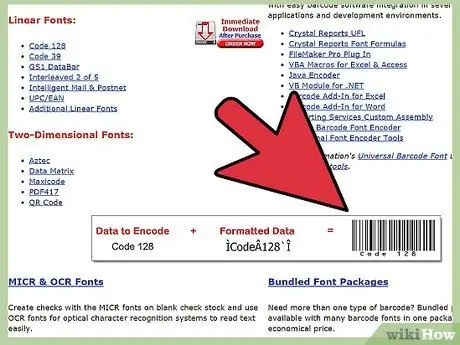
Шаг 3. Сохраните файл на рабочий стол
Имя файла - «Barcodefunctions.zip». Откройте zip-файл после его загрузки на рабочий стол и также сохраните извлеченные файлы.
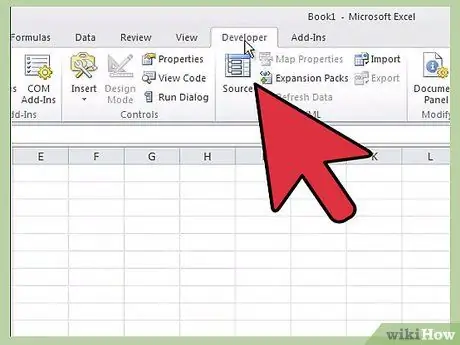
Шаг 4. Откройте Microsoft Excel
Щелкните меню «Инструменты» на горизонтальной панели инструментов вверху. Прокрутите вниз до «Макрос» и выберите «Редактор Visual Basic».
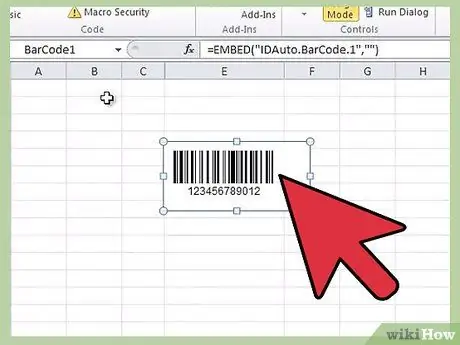
Шаг 5. Щелкните меню «Файл» на горизонтальной панели инструментов вверху
Прокрутите вниз и выберите «Импортировать файл».
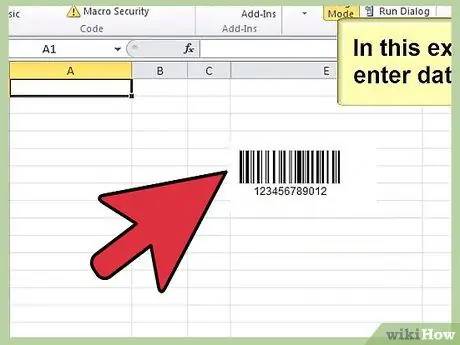
Шаг 6. Используйте окно браузера для перехода к файлам, загруженным из ID Automation
Найдите файл макроса с именем «IDautomationvba.bas» и откройте его в браузере. Microsoft Excel добавит файл в папку «Модули».
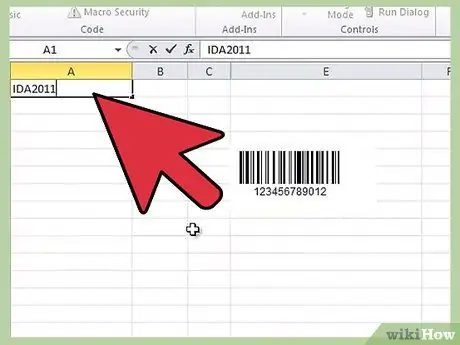
Шаг 7. Закройте редактор Visual Basic
Вернитесь к пустому листу. Чтобы проверить штрих-код, введите число в ячейку A1, которое будет вашим первым штрих-кодом. Введите функцию, которая будет генерировать штрих-код, в ячейку рядом с ним.
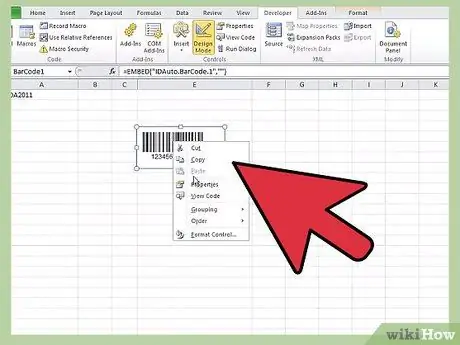
Шаг 8. Введите «= Code128 (A1)» в ячейку B2
После завершения ввода нажмите «Enter», чтобы сгенерировать закодированные данные.
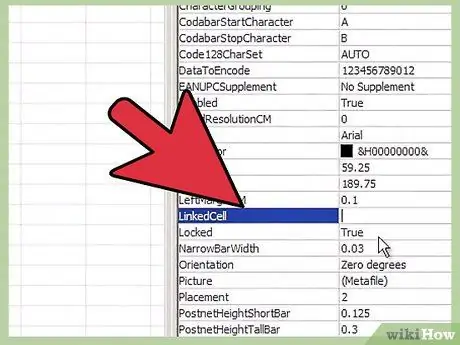
Шаг 9. Выберите ячейку B2
Откройте список шрифтов и прокрутите вниз, пока не найдете список шрифтов автоматизации идентификатора. Щелкните один из существующих шрифтов, чтобы создать штрих-код. Полученный штрих-код появится в B2.
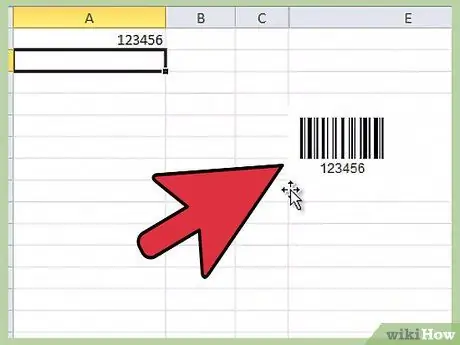
Шаг 10. Повторите тот же процесс для всех штрих-кодов
Вы можете скопировать и вставить его в дизайн обложки продукта или распечатать и вставить его на рассматриваемый продукт.






