Если вы в последнее время пользуетесь Instagram, вы, вероятно, видели сообщения, которые были размыты и помечены как конфиденциальные («Деликатный контент»). Обычно это происходит, когда кто-то сообщает о публикации (или алгоритм Instagram подозревает, что сообщение содержит деликатную тему), но контент не нарушает политики Instagram. Вместо того, чтобы удалять такие сообщения, Instagram отмечает их как конфиденциальный контент и дает пользователям возможность щелкнуть и получить доступ к фактической загрузке. Хотя вы не можете применить параметр «Деликатное содержимое» к своим собственным сообщениям, есть шаги, которые вы можете выполнить, чтобы делиться потенциально тревожным содержанием столь же конфиденциальным образом. Из этой статьи вы узнаете, как использовать предупреждающее изображение, чтобы поделиться конфиденциальной фотографией или видео в Instagram, не беспокоя и не огорчая подписчиков.
Шаг
Часть 1 из 2: Создание изображений с предупреждениями о конфиденциальном содержимом
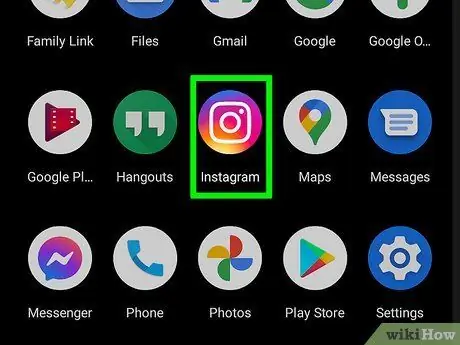
Шаг 1. Откройте Instagram на своем телефоне или планшете
Хотя вы можете напрямую ввести, например, «это сообщение содержит конфиденциальный контент» в заголовке сообщения, возможно, что пользователи не смогут прочитать его, пока не увидят фото или видео. Один из шагов, который позволяет подписчикам определить, хотят ли они видеть ваш контент, - это создать слайд-шоу (слайд-шоу) с предупреждением на первой фотографии. После этого подписчики могут решить, хотят ли они смахнуть сообщение влево, чтобы увидеть загруженный вами конфиденциальный контент.
Имейте в виду, что даже если вы делитесь контентом, стоящим за предупреждением, вам все равно необходимо следовать руководящим принципам сообщества, установленным Instagram
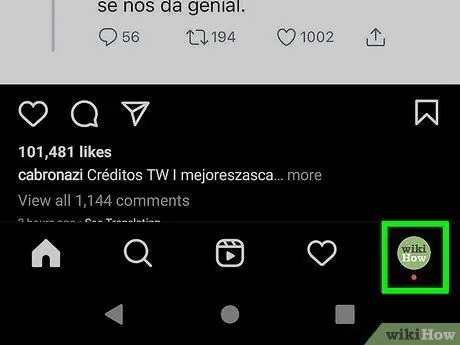
Шаг 2. Коснитесь значка профиля
Этот значок выглядит как контур головы и плеч человека в правом нижнем углу экрана. Самый простой способ создать памятное изображение - использовать функцию редактора историй в Instagram, которая объясняется в этом методе.
Вы можете использовать другой редактор изображений или создателя изображений, если хотите, но процесс создания изображения можно легко выполнить с помощью функции редактора содержимого Story
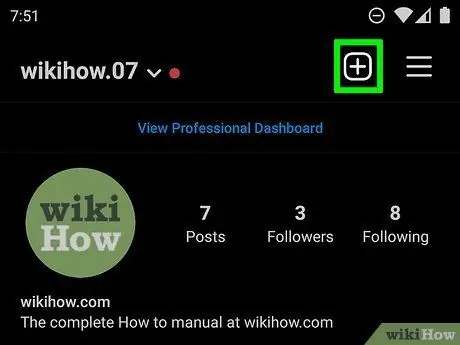
Шаг 3. Коснитесь +
Он находится в правом верхнем углу окна приложения.
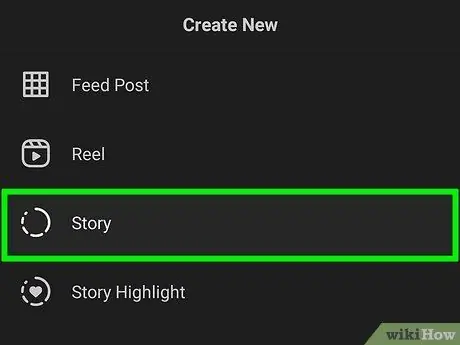
Шаг 4. Коснитесь ИСТОРИЯ в меню
После этого откроется окно редактора содержимого истории.
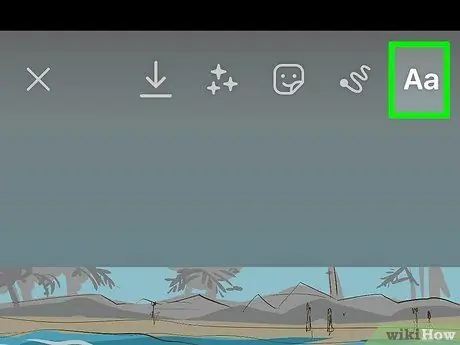
Шаг 5. Коснитесь Aa
С помощью этой опции вы можете вводить текст.
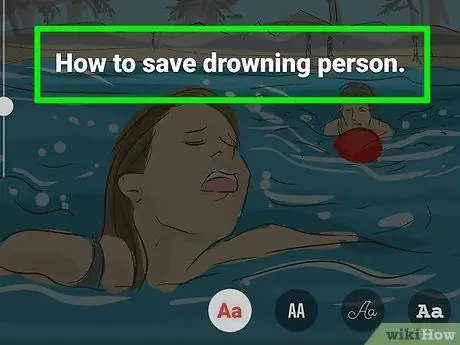
Шаг 6. Введите текст
Например, вы можете создать изображение с надписью «Деликатный контент - проведите пальцем влево, чтобы увидеть его» или «Оповещение о реакции на триггер», за которым следует четкое / безопасное описание контента, которым вы собираетесь поделиться. Чтобы ввести текст, коснитесь « НАЖМИТЕ НА ТИП ”.
- После ввода текста вы увидите несколько вариантов форматирования вверху экрана. Коснитесь цветных кружков в верхней части экрана, чтобы установить цвет текста. Вы можете настроить интервал с помощью значка горизонтальных полос или изменить внешний вид текста, нажав значок « А »В окружении звезд.
- Чтобы увеличить размер текста, перетащите ползунок слева вверх. Чтобы уменьшить размер текста, перетащите ползунок вниз.
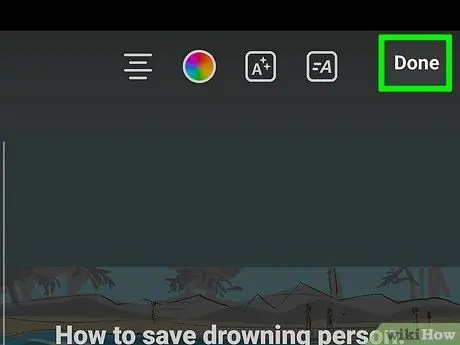
Шаг 7. Коснитесь Далее
Текст будет сохранен, и будет отображаться предварительный просмотр изображения.
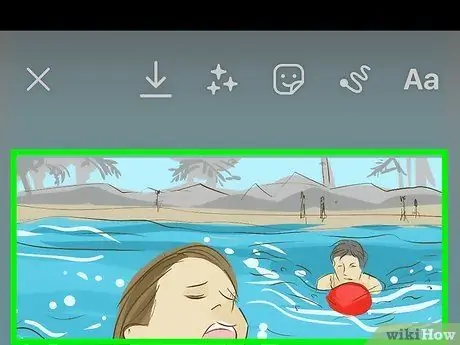
Шаг 8. Настройте изображение
Теперь вы можете еще больше отрегулировать размер текста, поместив два пальца на текст и перетащив его наружу (чтобы увеличить текст) или внутрь (чтобы уменьшить размер текста). Вы также можете нажать на значок круга в верхней части экрана, чтобы изменить цвет фона, добавить изображения, наклеить стикеры и т. Д.
- Если вы хотите изменить содержание текста после редактирования, просто прикоснитесь к тексту, чтобы открыть текстовый редактор. Внесите изменения, затем нажмите " СЛЕДУЮЩИЙ ”.
- Вы можете прикоснуться к значку стикера в верхней части экрана, чтобы вставить анимированные GIF-файлы и другие функции, но не добавляйте музыку. Вам необходимо сохранить изображение предупреждения на свой телефон или планшет, а Instagram не позволяет сохранять контент, если к изображению добавлена песня.
- Использование светлых цветов делает ваши предупреждения более заметными на странице канала.
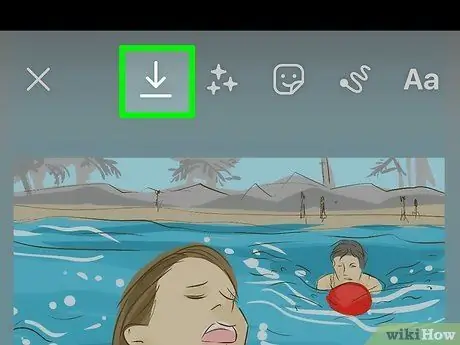
Шаг 9. Нажмите кнопку загрузки («Загрузить»), чтобы сохранить изображение на свой телефон или планшет
Это значок стрелки, направленной вниз, вверху экрана. После сохранения изображения вы можете нажать значок « Икс »В верхнем левом углу экрана, чтобы закрыть окно редактора, и выберите« Икс »В правом верхнем углу экрана, чтобы вернуться на страницу ленты Instagram.
Вы можете создать несколько изображений с различными текстами и загрузить их все на свой телефон. Вы можете поделиться до 10 фотографиями и видео в одной загрузке галереи, поэтому добавьте столько предупреждений, сколько необходимо. Это дает подписчикам возможность принять осознанное решение, прежде чем просматривать конфиденциальный контент, которым вы делитесь
Часть 2 из 2. Загрузка конфиденциального контента
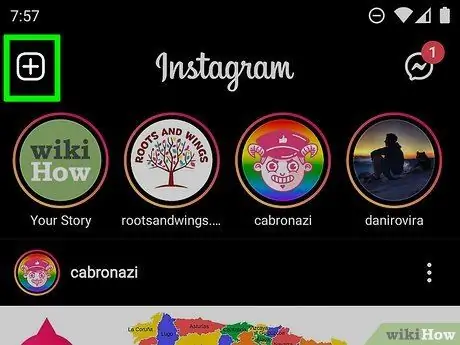
Шаг 1. Сделайте загрузку в Instagram
Когда у вас есть изображение предупреждения, вы можете создать загрузку галереи. Начните с открытия приложения Instagram и коснитесь значка « + ”В верхней части экрана.
Если вы находитесь на вкладке профиля, а не на вкладке «Главная» (канал), вы увидите меню, нажав на эту опцию. Выбирать " Почта »Из меню, если оно отображается.
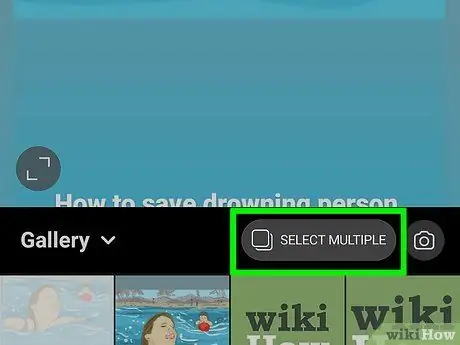
Шаг 2. Коснитесь значка двух перекрывающихся квадратов под предварительным просмотром изображения
С помощью этой кнопки вы можете поделиться более чем одним изображением и / или видео за одну загрузку. После выбора опции в верхнем углу каждой выбранной фотографии в галерее появится маленький кружок.
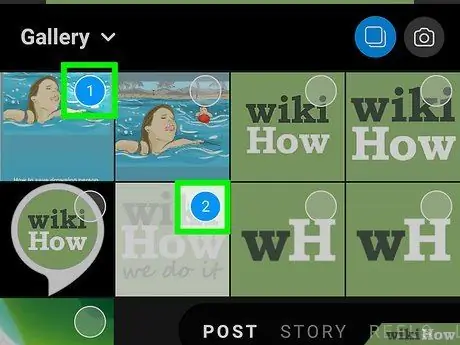
Шаг 3. Коснитесь изображений, которыми хотите поделиться, в том порядке, в котором они должны быть
Когда вы касаетесь изображения, в углу каждого изображения появляется число. Цифра указывает на порядок, в котором он был подан. Изображение предупреждения, конечно, должно быть первым отображаемым изображением (включая любые другие изображения предупреждений после). После добавления изображения с предупреждением выберите конфиденциальный контент, которым вы хотите поделиться.
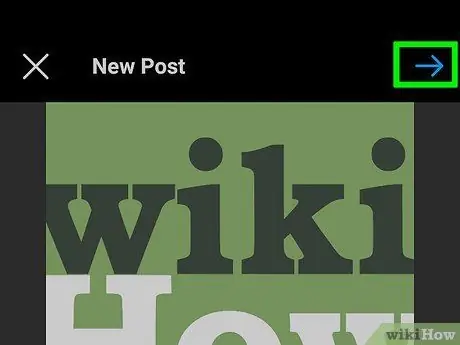
Шаг 4. Коснитесь Далее
Он находится в правом верхнем углу экрана.
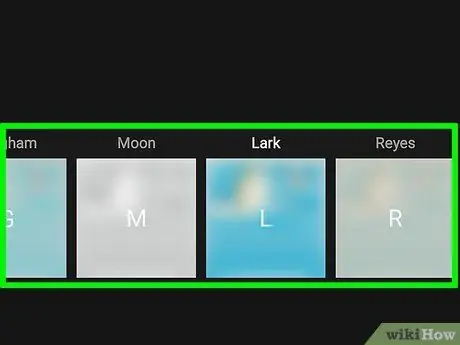
Шаг 5. Примените фильтры / правки и нажмите Далее
При желании к выбранным фото / видео можно применить фильтры из Instagram. Выберите фильтр в нижней части экрана, чтобы применить его ко всем фотографиям в галерее, которыми вы хотите поделиться. Однако вы также можете дважды коснуться каждой фотографии, чтобы применить отдельный фильтр.
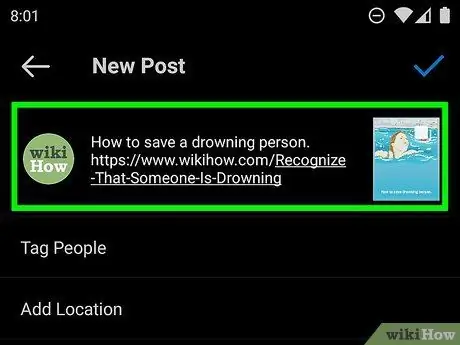
Шаг 6. Добавьте заголовок
Этот сегмент - отличное место для добавления предупреждений о конфиденциальном контенте, которым вы хотите поделиться. Вы можете указать, почему вы делитесь контентом (и насколько это важно для вас), а также почему люди должны (или не должны) проводить пальцем влево по галерее, чтобы увидеть загруженный вами конфиденциальный контент.
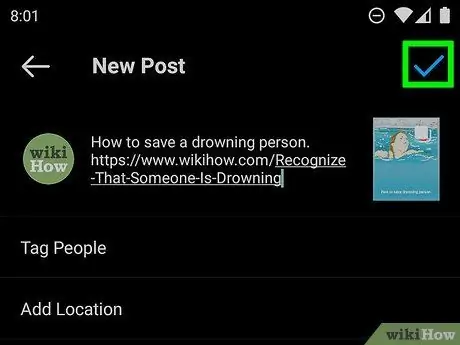
Шаг 7. Коснитесь Поделиться, чтобы поделиться загрузкой
После загрузки сообщения вы можете просмотреть его на странице канала. Проведите по первому изображению в галерее влево, чтобы перейти к следующему изображению и так далее.
подсказки
- Сообщения, которые могут оскорбить других, могут быть помечены как конфиденциальный контент и скрыты. Это может быть из-за автоматизированных алгоритмов Instagram или из-за того, что достаточно людей, сообщающих о публикации.
- Чтобы сообщить о конфиденциальной загрузке, коснитесь значка с тремя точками над загрузкой, выберите « Отчет ”И следуйте дальнейшим инструкциям, появляющимся на экране.






