Вы случайно удалили важное видео? Боитесь, что видео полностью потеряно? Не сдавайтесь, если это произойдет, вы можете вернуть свои видео всего за несколько минут, используя одну из бесплатных программ для восстановления данных и немного удачи.
Шаг
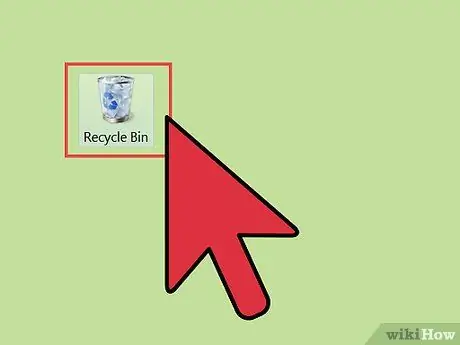
Шаг 1. Проверьте корзину или корзину
В корзине (корзина для пользователей Mac OS X) хранятся файлы, которые вы удаляете до того, как они будут безвозвратно потеряны. Это позволяет вам восстановить файлы, которые вы удалили, если вы хотите, чтобы они вернулись или если вы удалили их по ошибке. Чтобы иметь возможность восстанавливать видео из корзины, откройте корзину на рабочем столе, щелкните правой кнопкой мыши нужный видеофайл, выберите «Восстановить», чтобы восстановить видео туда, откуда оно было взято.
- Большие файлы могут не попасть в корзину и сразу же исчезнуть. В этом случае вам потребуется помощь компьютерной программы, чтобы восстановить файл.
- Если вы используете iPod или iPhone и хотите восстановить удаленные видео, см. Шаг 4.
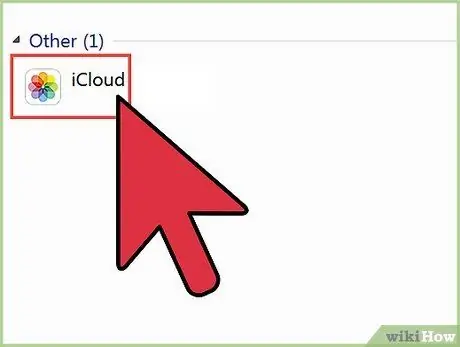
Шаг 2. Проверьте облачное хранилище
Если вы используете телефон Apple или Google, есть большая вероятность, что у ваших видео уже есть резервные копии в вашем облачном хранилище. Если вы используете устройство Google, проверьте Видео Google+, так как новые устройства будут автоматически создавать резервные копии файлов в вашей учетной записи Google+. Если вы используете iPhone или iPod, посмотрите видео iTunes. Возможно, ваши видео уже синхронизированы, и вы можете переместить их обратно на свое устройство.
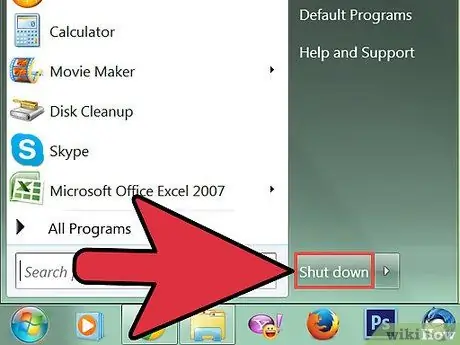
Шаг 3. Прекратите доступ к вашему устройству
Если вы не можете найти свое видео на своем компьютере, не сохраняйте новый файл и не удаляйте другие. Таким образом вы с большей вероятностью сможете восстановить удаленные видео. Это связано с тем, что при удалении файла с компьютера он должен быть перезаписан новыми данными. Если новые данные не сохраняются, удаленные файлы не будут перезаписаны новыми данными и обычно могут быть восстановлены.
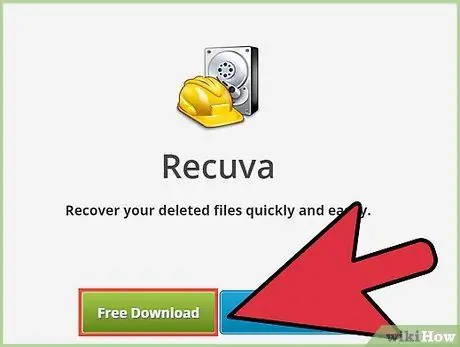
Шаг 4. Загрузите программу восстановления данных
Убедитесь, что вы не сохраняете программу на устройстве, на котором вы восстанавливаете удаленное видео, чтобы видео не перезаписало новые данные. На всякий случай загрузите программу восстановления данных на другой компьютер, а затем сохраните ее на другом носителе. Программы восстановления данных могут восстанавливать данные с жестких дисков, USB-накопителей, SD-карт, iPod и других портативных устройств. Вот несколько часто используемых бесплатных программ:
- Recuva
- Бесплатно
- Восстановление данных ADRC
- Спасение данных (OS X)
- FileSalvage (OS X)
- Если возможно, приобретите портативную версию программы. Это позволит вам запускать программу, не устанавливая ее на компьютер, на котором было удаленное видео. Не все программы доступны в портативных версиях.
- Если вы хотите восстановить видео с портативного устройства, флешки или SD-карты, вам не нужно использовать портативную версию программы, и вы можете использовать свой компьютер без каких-либо проблем. Загрузите и установите на свой компьютер программу восстановления данных.
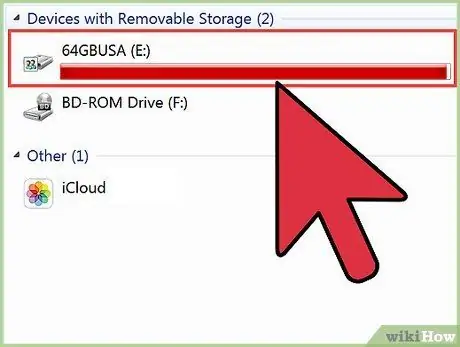
Шаг 5. Подключите ваше устройство к компьютеру (при необходимости)
Если вы хотите восстановить видео с камеры или iPod, подключите его к компьютеру с помощью кабеля USB. Вы должны установить iPod в режим DFU, чтобы программы восстановления данных получили к нему доступ. Для SD-карт необходимо использовать устройство чтения SD-карт или разъем для доступа к компьютеру.
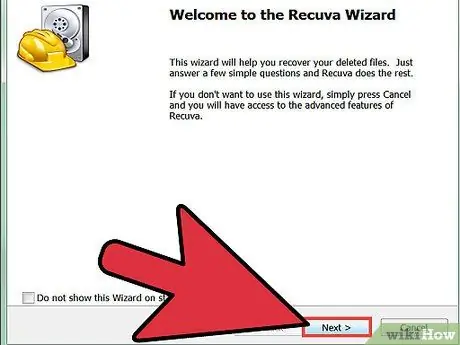
Шаг 6. Запустите программу восстановления данных
У каждой программы своя процедура, но основная процедура одинакова. Если вы используете портативную версию программы, вам будет предложено указать, где хранится восстановленное видео. Для максимального восстановления вы должны выбрать другое место хранения, из которого было получено видео, которое вы хотите восстановить.
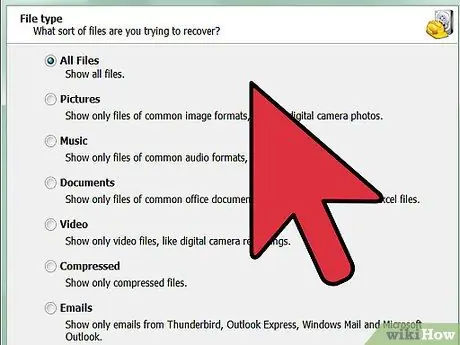
Шаг 7. Решите, что вы ищете
Найдите диск, привод или устройство, на котором находится видео, которое вы хотите восстановить. Большинство программ восстановления данных просят вас указать, какие файлы вы хотите восстановить, поэтому установите формат видео (если возможно), чтобы ускорить поиск. Вы также можете ввести название видео. Кроме того, вы также можете получить список всех восстанавливаемых файлов на выбор.
Некоторые программы дают вам возможность выполнить более подробный поиск или так называемое глубокое сканирование для поиска файлов. Это займет больше времени, но приведет к увеличению количества восстанавливаемых файлов
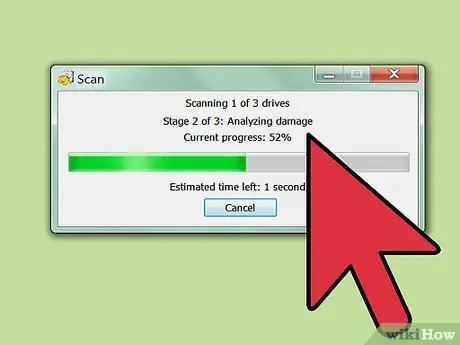
Шаг 8. Найдите нужное видео
Когда вы получите результаты поиска, просмотрите список восстанавливаемых файлов, чтобы найти нужное видео. Каждая программа имеет свой способ восстановления файлов, но в целом вам просто нужно выбрать нужные файлы и нажать кнопку «Восстановить».
- Не все видео можно восстановить на 100%. Это связано с тем, что файл обычно хранится в нескольких разделах на жестком диске, и возможно, что одна часть файла была перезаписана другой.
- Некоторые программы восстанавливают видео туда, где они были сохранены, а другие восстанавливают их в указанную вами директорию.






