Из этой статьи вы узнаете, как восстановить недавно удаленные текстовые сообщения с iPhone с помощью резервной копии iTunes или iCloud. Хотя с помощью резервной копии обычно можно восстановить удаленные текстовые сообщения, она также может удалить любые данные (например, текст) и заменить их выбранным файлом резервной копии.
Шаг
Метод 1 из 2: использование резервной копии из iTunes
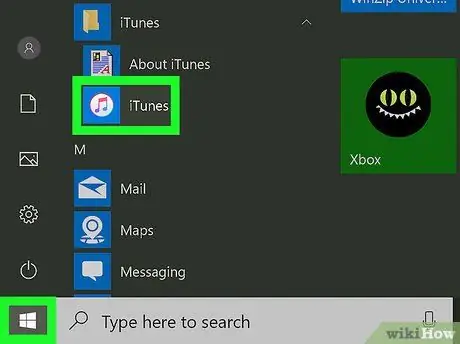
Шаг 1. Откройте iTunes на компьютере
Это приложение отмечено значком музыкальной ноты на белом фоне.
Нажмите " Скачать iTunes », Если будет предложено, прежде чем перейти к следующему шагу. Для этих процессов может потребоваться перезагрузка компьютера.

Шаг 2. Подключите iPhone к компьютеру
Подключите кабель для зарядки к iPhone и USB-порту компьютера.
Некоторые компьютеры Mac не имеют порта USB. Однако вы можете приобрести комплект USB-адаптера для компьютера без порта
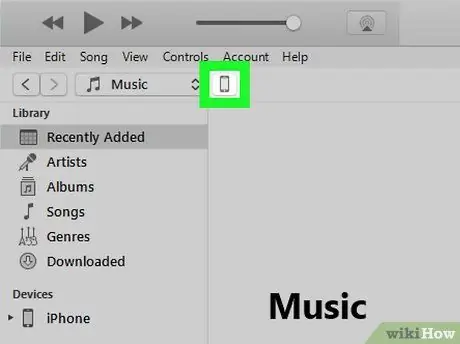
Шаг 3. Щелкните значок «Устройство»
Этот значок iPhone отображается в верхнем левом углу окна iTunes. Страница «Сводка» отобразится после щелчка по значку.
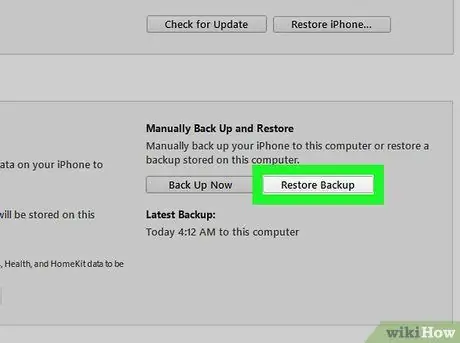
Шаг 4. Щелкните Восстановить резервную копию
Он находится справа от раздела «Резервные копии» вверху страницы.
- При появлении запроса сначала отключите функцию «Найти iPhone», прежде чем продолжить.
- Возможно, вам сначала потребуется создать новую резервную копию, чтобы позже можно было вернуться к текущему состоянию телефона. Чтобы создать новую резервную копию, щелкните значок « Резервное копирование сейчас ”.
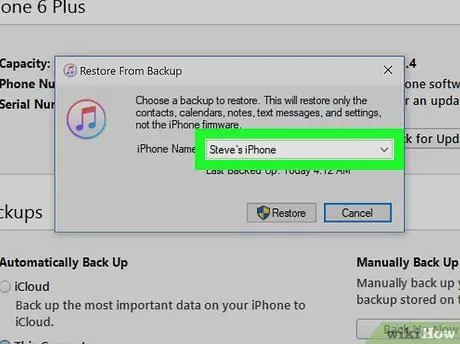
Шаг 5. При появлении запроса щелкните поле рядом с параметром «Имя iPhone»
После этого появится выпадающее меню.
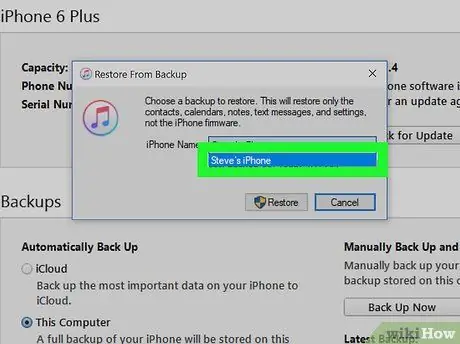
Шаг 6. Щелкните дату создания файла резервной копии
Убедитесь, что в выбранную дату удаленные сообщения, по оценкам, все еще будут храниться на телефоне.
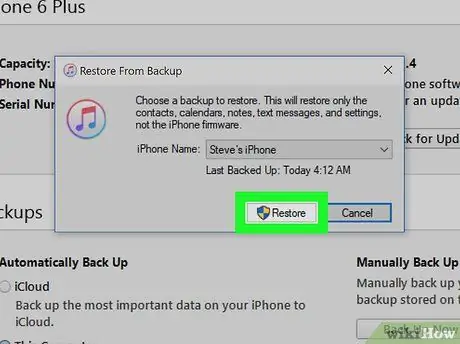
Шаг 7. Щелкните Восстановить
Он находится в правой части страницы «Резервные копии». После этого начнется восстановление резервной копии на iPhone.
- Если выбранный файл резервной копии защищен паролем, сначала введите пароль.
- Возможно, вам потребуется обновить программное обеспечение устройства, прежде чем iTunes восстановит настройки или данные на iPhone.
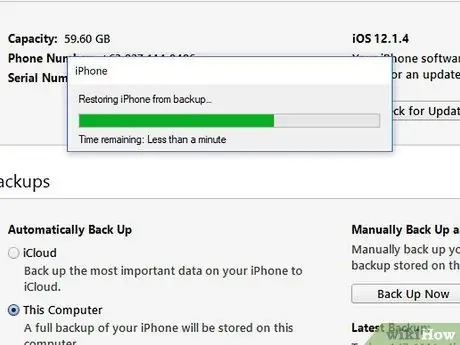
Шаг 8. Дождитесь завершения процесса восстановления данных
После этого вы можете видеть удаленные текстовые сообщения в приложении для обмена сообщениями («Сообщения»), отмеченные значком речевого пузыря на зеленом фоне.
Метод 2 из 2: использование резервной копии из iCloud
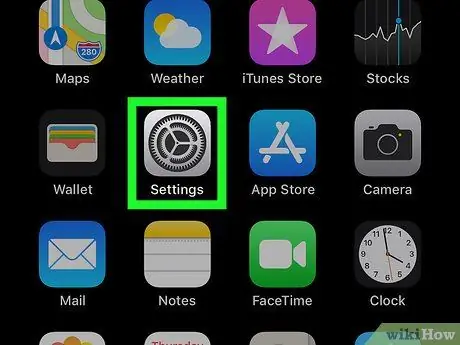
Шаг 1. Откройте меню настроек iPhone («Настройки»)
Это меню обозначено серым значком шестеренки. Обычно значок отображается на главном экране.
Перед удалением и восстановлением настроек и данных из iCloud убедитесь, что у вас есть файл резервной копии в iCloud. Чтобы подтвердить это, коснитесь имени Apple ID в верхней части страницы «Настройки», коснитесь « iCloud ", Проведите пальцем по экрану и нажмите" Резервное копирование iCloud " Пока отображается дата резервного копирования, вы можете восстановить файл резервной копии из iCloud.
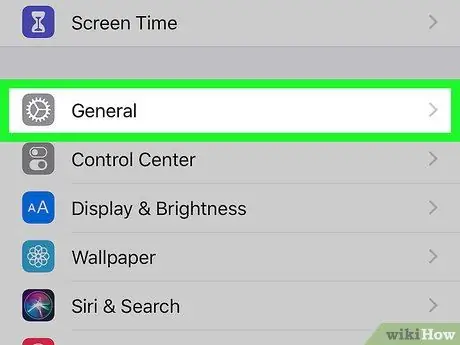
Шаг 2. Проведите пальцем по экрану и коснитесь Общие
Он находится внизу экрана.
Если вы только что проверили наличие резервной копии в iCloud, сначала нажмите кнопку «Назад» в верхнем левом углу экрана
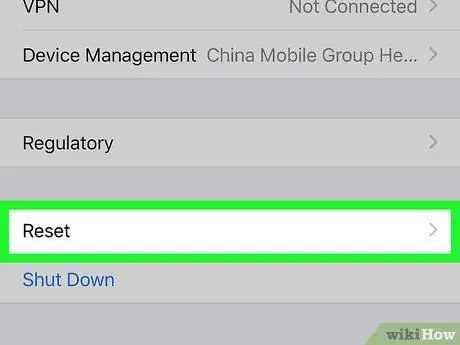
Шаг 3. Проведите пальцем по экрану и коснитесь Сброс
Эта опция находится внизу страницы «Общие».
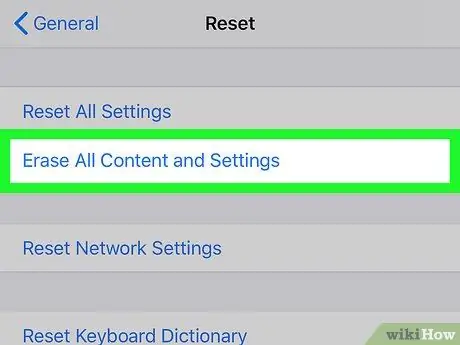
Шаг 4. Коснитесь Удалить все содержимое и настройки
Вы можете увидеть эту опцию вверху страницы.
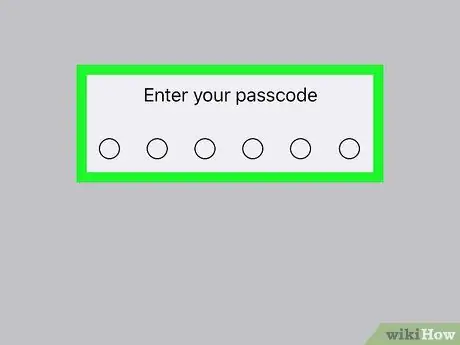
Шаг 5. Введите пароль iPhone
Код, который вам нужно ввести, - это код, который вы используете для разблокировки вашего iPhone.
Если вы не установили пароль, пропустите этот шаг
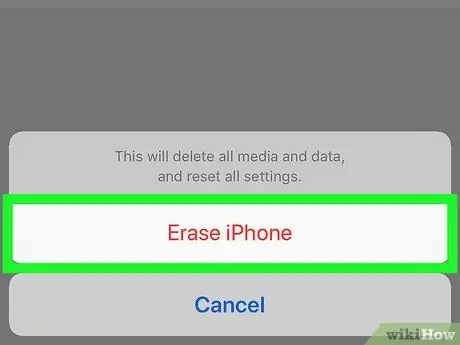
Шаг 6. Дважды нажмите «Стереть iPhone»
Он находится внизу экрана.

Шаг 7. Дождитесь завершения стирания данных и настроек на iPhone
Процесс занимает несколько минут. После этого вы можете выбрать файл резервной копии для восстановления из iCloud.

Шаг 8. Нажмите кнопку «Домой» на iPhone
Это круглая кнопка внизу экрана.
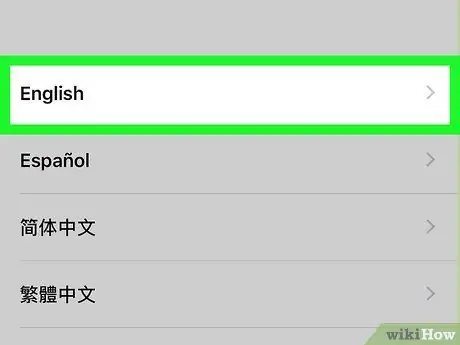
Шаг 9. Выполните шаги начальной настройки iPhone
В завершение выберите язык и регион проживания, затем выберите сеть Wi-Fi для подключения к устройству.
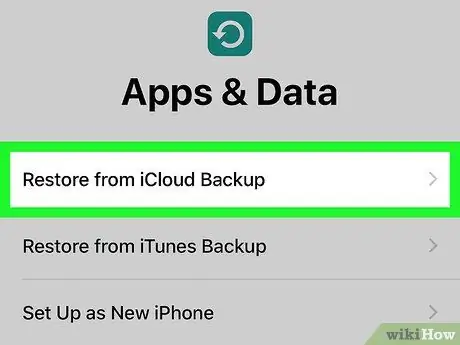
Шаг 10. При появлении запроса нажмите «Восстановить из резервной копии iCloud»
С помощью этой опции вы можете выбрать и установить настройки и файлы резервных копий из своей учетной записи iCloud.
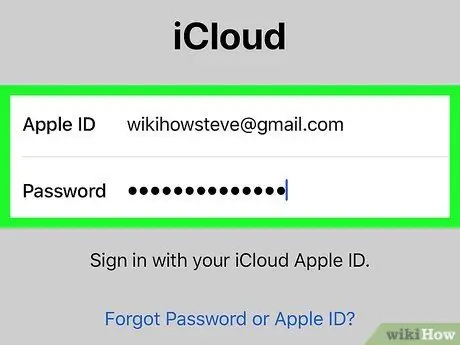
Шаг 11. Введите свой адрес электронной почты Apple ID и пароль
Обе эти данные должны совпадать с данными для входа, используемыми для загрузки музыки или приложений.
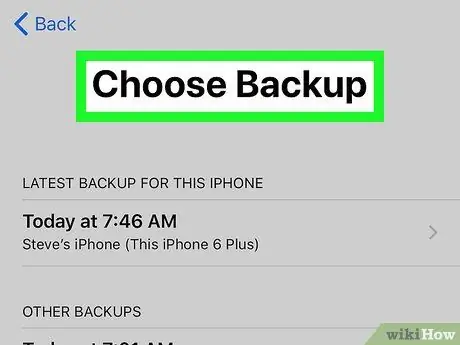
Шаг 12. Коснитесь Выбрать резервную копию
Он находится посередине экрана.
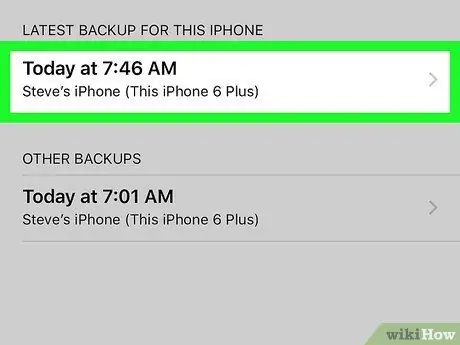
Шаг 13. Коснитесь даты резервного копирования
Имейте в виду, что вам нужно будет выбрать дату, когда нужное сообщение все еще находится на вашем iPhone.

Шаг 14. Дождитесь завершения процесса настройки и восстановления данных
После этого вы можете просматривать удаленные текстовые сообщения в приложении для обмена сообщениями («Сообщения»).
подсказки
- Рекомендуется регулярно делать резервные копии настроек или данных вашего iPhone в iCloud или iTunes. Таким образом, вам будет проще получить доступ к старым данным (если в любой момент данные будут потеряны или удалены с устройства).
- Получив доступ к нужным текстовым сообщениям, вы можете вернуть самые последние настройки и данные вашего устройства, восстановив самую последнюю резервную копию. Вы не сможете снова получить доступ к текстовым сообщениям, но вы можете обойти это, сделав снимки экрана с сообщениями и загрузив их в службу интернет-хранилища (например, Google Drive или iCloud).






