Если вы хотите передать что-то личное другому пользователю в Twitter, вы можете отправить ему личное сообщение. Twitter позволяет отправлять личные сообщения всем, кто подписан на вас, а также пользователям, у которых включена функция «Разрешить запросы сообщений от всех». Из этой статьи вы узнаете, как отправить личное сообщение в Twitter с телефона, планшета или компьютера.
Шаг
Метод 1 из 3: через мобильное приложение Twitter
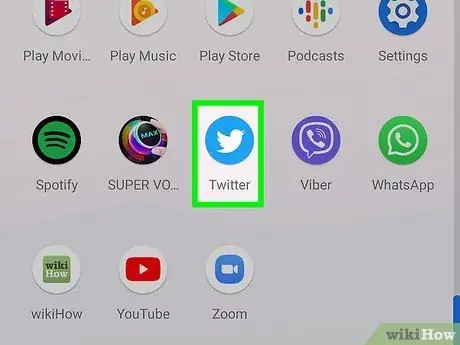
Шаг 1. Откройте мобильное приложение Twitter
Это приложение отмечено значком синей птицы, который отображается на главном экране или в списке приложений устройства.
Сначала войдите в свою учетную запись Twitter на своем устройстве, если вы еще этого не сделали, чтобы получить к ней доступ
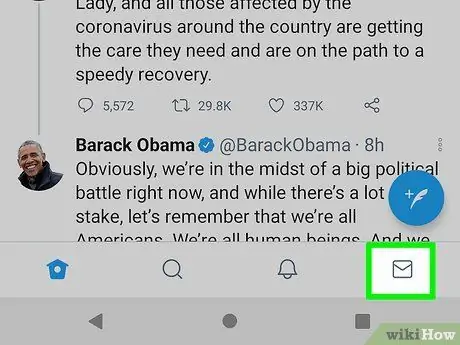
Шаг 2. Коснитесь значка конверта в правом нижнем углу экрана
Откроется страница почтового ящика, на котором будут отображены отправленные или полученные сообщения.
- Вы также можете отправить кому-нибудь сообщение, нажав на значок конверта вверху страницы его профиля в Twitter.
- Если вы хотите ответить на существующее сообщение, сначала коснитесь сообщения, чтобы открыть его. Введите ответ в поле внизу экрана и нажмите кнопку «Отправить» или «Отправить» (бумажный самолетик), чтобы отправить его.
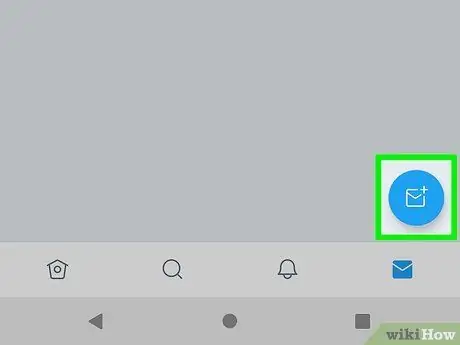
Шаг 3. Коснитесь значка нового сообщения или «Новое сообщение»
Это сине-белый значок конверта в правом нижнем углу экрана.
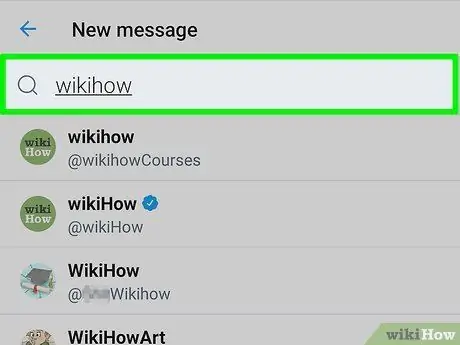
Шаг 4. Определите получателя сообщения
Вы можете нажать на предложенных получателей из списка или выполнить поиск конкретного пользователя, набрав его имя в строке поиска («Поиск») в верхней части экрана.
- Вы можете отправлять сообщения только тем пользователям, которые подписаны на вас, или разрешить всем пользователям отправлять им сообщения.
- Чтобы отправить сообщение нескольким людям, продолжайте добавлять получателей, нажимая их имена. Вы можете добавить до 49 получателей.
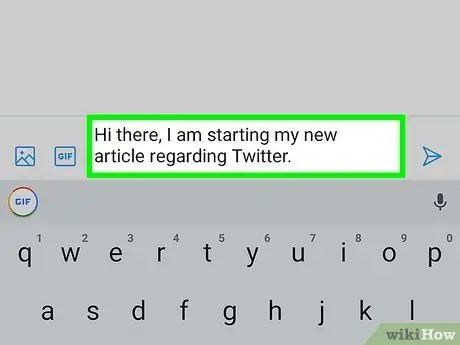
Шаг 5. Введите главное сообщение
Чтобы ввести сообщение, коснитесь значка « Начать сообщение ”В нижней части экрана, чтобы отобразить экранную клавиатуру.
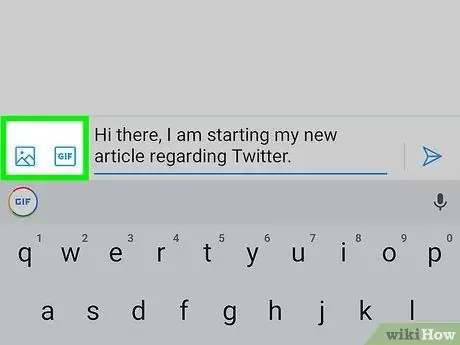
Шаг 6. Прикрепите изображение, видео или анимированный-g.webp" />
Чтобы прикрепить фото или видео со своего телефона или планшета, коснитесь значка изображения в нижнем левом углу экрана. Вы также можете сделать фото или записать новое видео. Если вы хотите прикрепить забавный или релевантный анимированный GIF-файл, коснитесь значка « Гифка »И найдите анимацию для отправки.
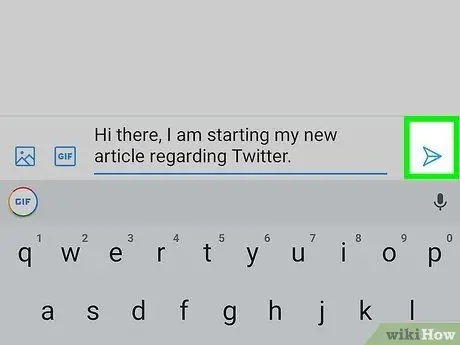
Шаг 7. Коснитесь значка отправки или «Отправить»
Это значок бумажного самолетика в правом нижнем углу экрана. Сообщение будет отправлено выбранному получателю.
Метод 2 из 3: через компьютер
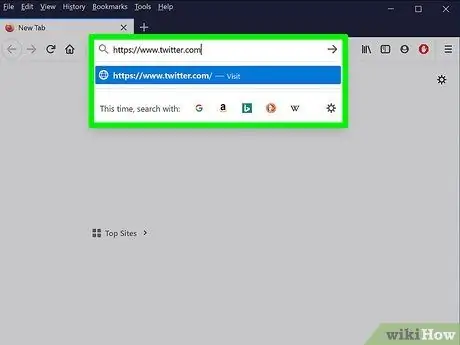
Шаг 1. Посетите https://www.twitter.com через веб-браузер
Вам будет предложено сначала войти в свою учетную запись, если вы еще этого не сделали.
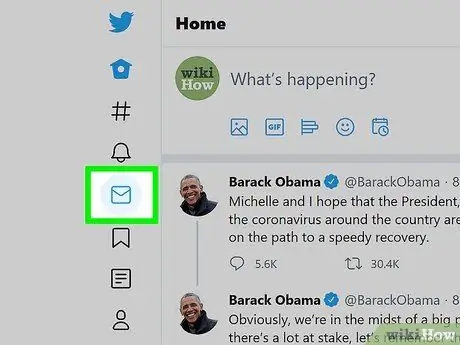
Шаг 2. Щелкните вкладку Сообщения
Эта вкладка обозначается значком конверта на левой панели. Если окно вашего браузера достаточно велико, вы должны увидеть «Сообщения» рядом со значком.
Вы также можете отправить кому-нибудь сообщение, щелкнув значок конверта вверху страницы его профиля в Twitter. Если вы не видите этого значка, данный пользователь не подписывается на вас. Некоторые пользователи получают личные сообщения от всех пользователей Twitter, но некоторые пользователи хотят получать сообщения только от людей, на которых они подписаны
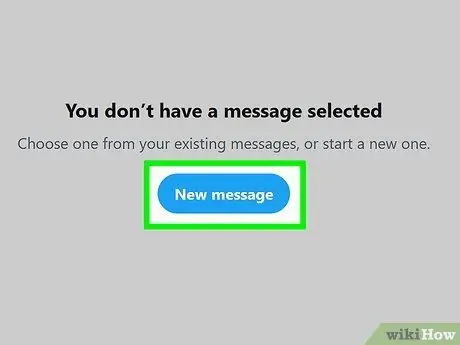
Шаг 3. Щелкните Новое сообщение
Это овальная кнопка в центре правой панели. Откроется окно с пользователями, с которыми вы чаще всего общаетесь.
- Если вы хотите ответить на существующее сообщение, щелкните сообщение в средней панели. Введите ответ в поле «Начать новое сообщение» внизу экрана и нажмите кнопку « Входить " или " Возвращение », Чтобы отправить его.
- Если вы не видите " Новое сообщение », Щелкните значок конверта со знаком« плюс »в верхней части панели« Входящие »(« Сообщения »).
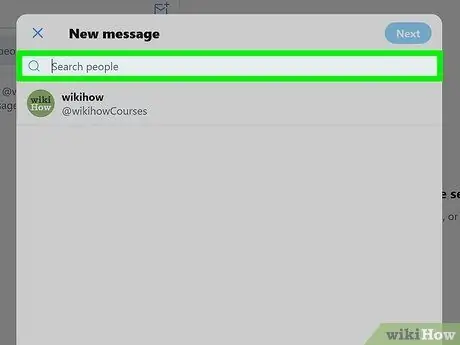
Шаг 4. Введите имя или имя пользователя человека, которому вы хотите отправить сообщение
Соответствующие результаты поиска будут отображаться позже.
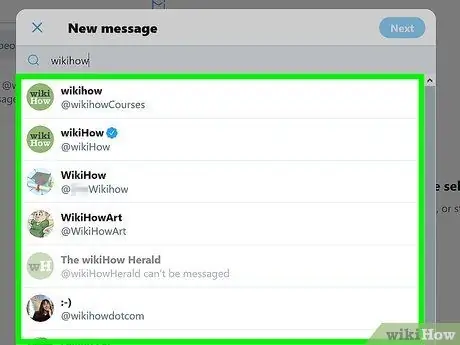
Шаг 5. Щелкните имя пользователя, которому вы хотите отправить сообщение
Пользователь будет добавлен в список получателей вверху окна.
Если вы хотите отправить сообщение более чем одному пользователю, найдите и добавьте больше получателей. Вы можете добавить до 49 получателей
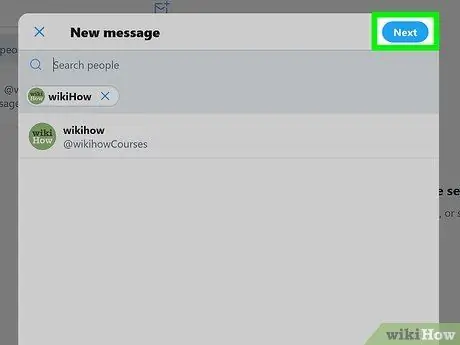
Шаг 6. Щелкните Далее
Он находится в правом верхнем углу окна.
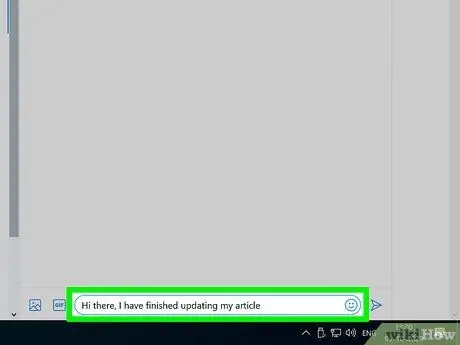
Шаг 7. Введите свое сообщение в поле в нижней части окна
Помимо ввода обычного текста, вы также можете щелкнуть значок смайлика, чтобы вставить смайлик.
Чтобы прикрепить фотографию или видео к сообщению, щелкните значок изображения внизу сообщения и выберите фотографию на своем компьютере. Если вы хотите прикрепить анимированный GIF, щелкните значок « Гифка »И найдите анимацию для отправки.
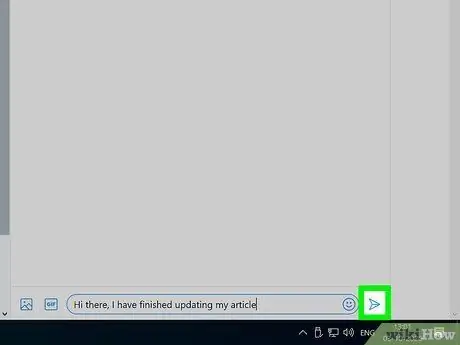
Шаг 8. Щелкните значок отправки («Отправить»), чтобы отправить сообщение
Это маленький значок бумажного самолетика в правом нижнем углу экрана. Сообщение будет отправлено выбранному получателю.
Метод 3 из 3: Управление личными сообщениями
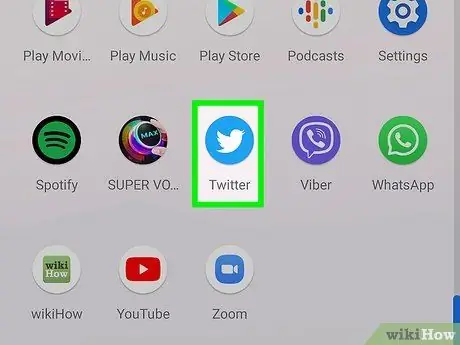
Шаг 1. Зайдите на https://www.twitter.com или откройте мобильное приложение Twitter
Вы можете выполнять различные действия с существующими сообщениями во вкладке «Сообщения».
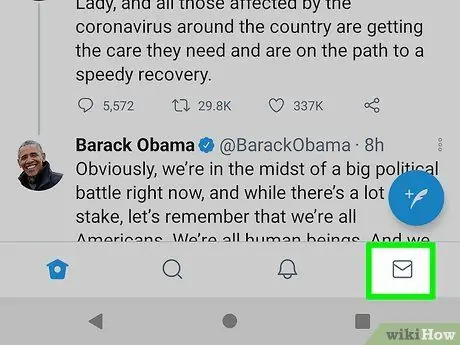
Шаг 2. Щелкните или коснитесь значка конверта
Этот значок отображается в нижней части экрана мобильного приложения и в левой части страницы Twitter.com.

Шаг 3. Щелкните или коснитесь значка шестеренки
Он находится в верхней части папки «Входящие» на странице «Сообщения». Отобразятся предпочтения обмена сообщениями.

Шаг 4. Укажите сообщения, которые хотите получать
Вы можете управлять своими настройками обмена сообщениями следующим образом:
- Если вы хотите получать сообщения от кого-либо в Twitter, независимо от того, подписаны ли вы на них или нет, установите переключатель «Разрешить запросы сообщений от всех» в положение «включено». Если вы хотите получать сообщения только от людей, на которых подписаны, переведите переключатель в положение «выключено».
- Чтобы уменьшить количество спама, включите переключатель "Фильтровать сообщения низкого качества".
- Если вы не хотите получать контент для взрослых или откровенный контент, включите параметр «Фильтровать графические материалы».
- Включите опцию «Показывать уведомления о прочтении», если вы хотите видеть статус «прочитано», когда получатель читает отправленное вами сообщение.
- Трогать " Выполнено »После внесения изменений через мобильное приложение Twitter.
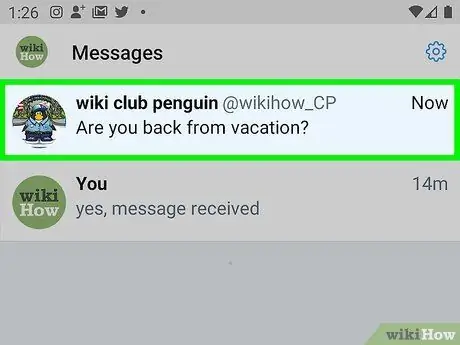
Шаг 5. Вернитесь в список «Сообщения» и выберите сообщение
Если у вас есть непрочитанные сообщения, они будут отмечены другим цветом, чем прочитанные.
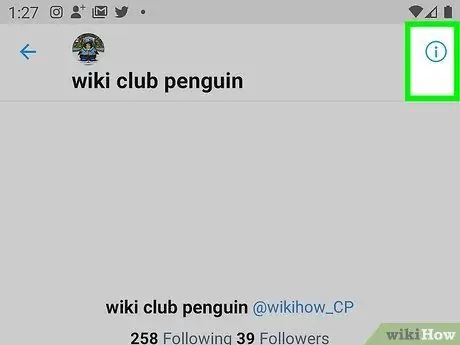
Шаг 6. Щелкните маленькую букву «i» в круге
Он находится в правом верхнем углу сообщения. Откроется меню выбранной темы чата.

Шаг 7. Измените параметры чата
У вас есть несколько универсальных вариантов для каждого сообщения:
-
” Отложить уведомления:
Если вы не хотите получать уведомления, когда участник чата отправляет ответ, переместите этот переключатель в положение.
-
” Оставить разговоры:
Вы можете выбрать этот вариант, если хотите выйти из чата, в котором участвует один или несколько пользователей. Тема будет удалена из почтового ящика, но другие участники по-прежнему смогут просматривать ее через свою учетную запись Twitter.
-
“ Блоки:
”Если пользователь, отправивший вам сообщение, проявлял насилие или оскорблял вас, выберите этот вариант, чтобы он больше не мог вам писать.
-
” Отчеты:
”Выберите этот вариант, если вы хотите сообщить о сообщении как о спаме или агрессивных / опасных высказываниях.
- Если вы откроете настройки группового чата, вы также можете увидеть опцию « Добавить участников ”, Чтобы вы могли добавлять в чат больше пользователей.
- Нажмите кнопку «Назад», чтобы открыть список «Сообщения».






