Из этой статьи вы узнаете, как связаться с кем-либо через прямое сообщение в Slack на устройстве Android. В этой статье также показано, как добавить дополнительных пользователей в прямую групповую переписку в Slack. Имейте в виду, что если вы используете Slack для нескольких разных групп, вам нужно убедиться, что вы находитесь в правильной команде Slack, чтобы вы могли отправлять сообщения нужным пользователям.
Шаг
Метод 1 из 2: добавление кого-либо в новую цепочку личных сообщений
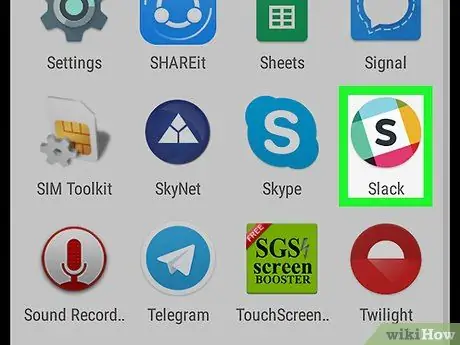
Шаг 1. Откройте Slack
Значок приложения выглядит как черная буква «S» в центре белого квадрата, окруженного цветным кругом.
В предыдущих версиях приложение было отмечено цветным значком хэштега («#»)
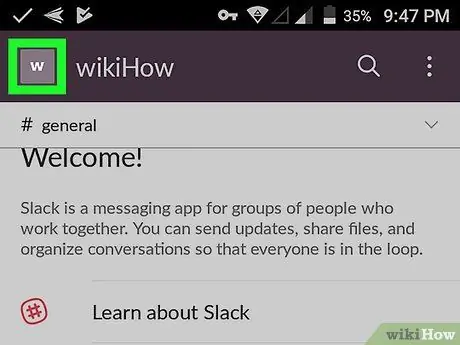
Шаг 2. Коснитесь квадратного значка в верхнем левом углу экрана
Этот значок соответствует значку, выбранному для вашей команды Slack.
- Список опций меню загрузится в левой части экрана.
- Если вы не вошли в нужную команду (группу с пользователем, с которым вам нужно связаться), коснитесь квадратного значка рядом с «Домой», затем выберите соответствующую команду. Этот шаг необходим только в том случае, если вы вошли в несколько групп Slack в одном приложении.
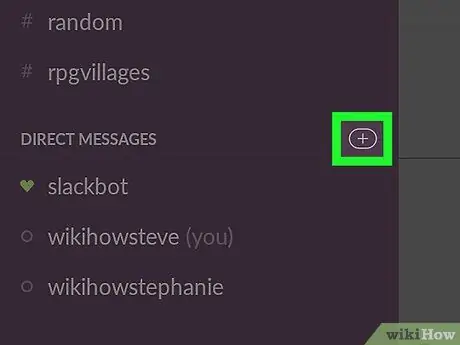
Шаг 3. Коснитесь + справа от «Личные сообщения»
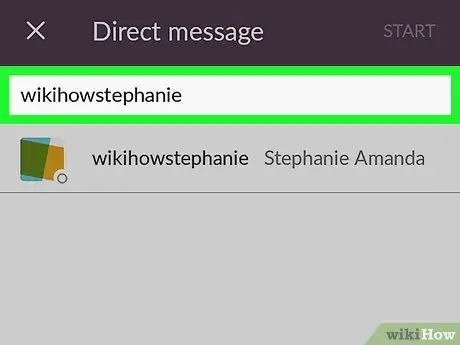
Шаг 4. Введите имя пользователя, которому вы хотите отправить сообщение
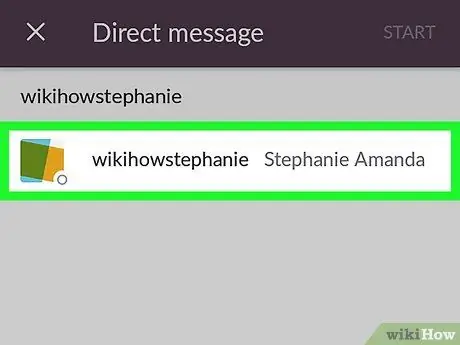
Шаг 5. Коснитесь соответствующего имени пользователя
- Вы можете искать и выбирать сразу нескольких людей для взаимодействия в групповых чатах.
- Если вы успешно выберете пользователя, его имя будет отображаться синим цветом в строке поиска, а его фотография профиля изменится на белый значок галочки на синем фоне.
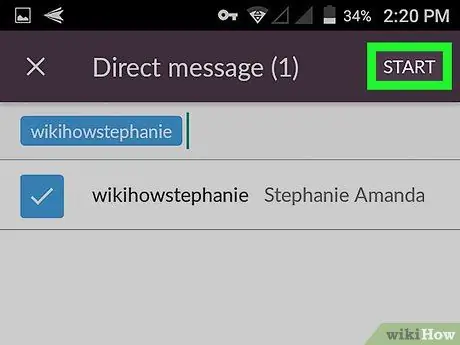
Шаг 6. Коснитесь Пуск
Он находится в правом верхнем углу экрана.
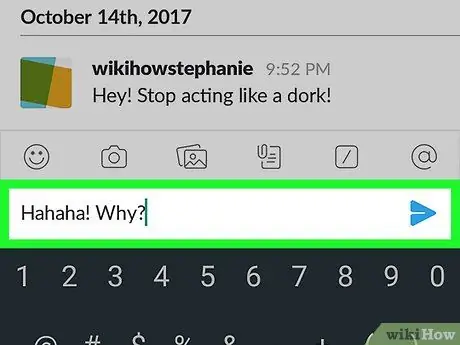
Шаг 7. Введите сообщение и коснитесь значка синей стрелки рядом с текстом
Сообщение будет отправлено выбранному пользователю
Метод 2 из 2: добавление кого-либо в существующую цепочку сообщений прямой группы
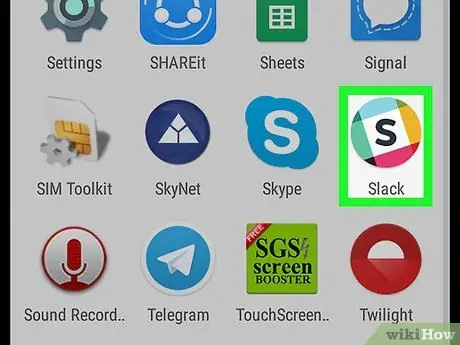
Шаг 1. Откройте Slack
Значок приложения выглядит как черная буква «S» в центре белого квадрата, окруженного цветным кругом.
В предыдущих версиях приложение было отмечено цветным значком хэштега («#»)
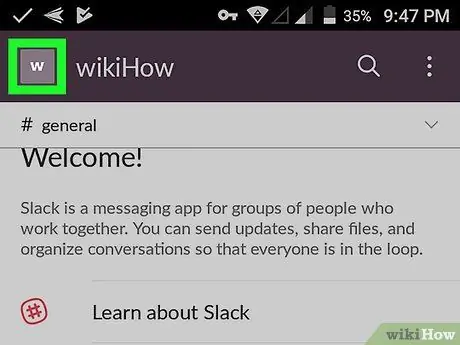
Шаг 2. Коснитесь квадратного значка в верхнем левом углу экрана
Этот значок соответствует значку, выбранному для вашей команды Slack.
- Список опций меню загрузится в левой части экрана.
- Если вы не вошли в нужную команду (группу с пользователем, с которым вам нужно связаться), коснитесь квадратного значка рядом с «Домой», затем выберите соответствующую команду. Этот шаг необходим только в том случае, если вы вошли в несколько групп Slack в одном приложении.
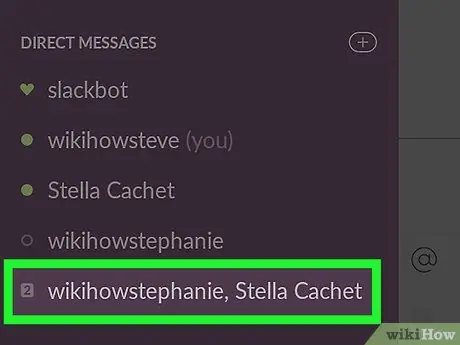
Шаг 3. Коснитесь записи прямого группового сообщения, для которого вы хотите добавить нового пользователя
Имейте в виду, что вы можете добавлять пользователей только в групповой чат, в котором уже есть несколько человек, а не в прямую переписку между вами и данным пользователем
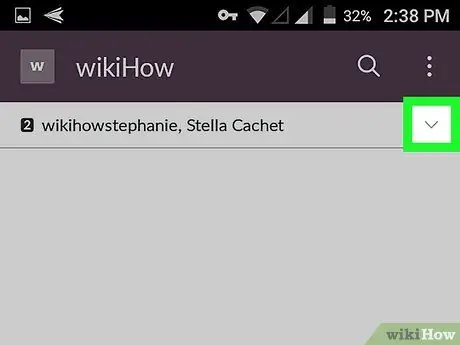
Шаг 4. Коснитесь маленькой стрелки в правом верхнем углу экрана
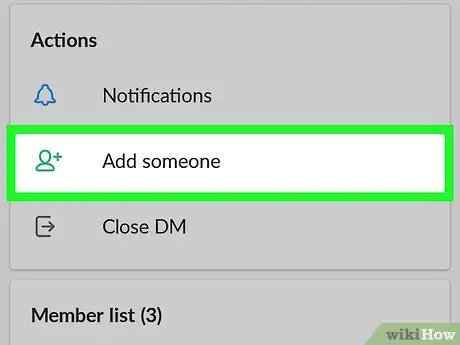
Шаг 5. Коснитесь Добавить кого-нибудь
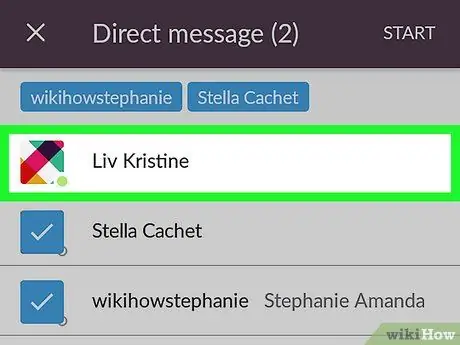
Шаг 6. Выберите пользователя, которого хотите добавить в групповой чат
- Вы можете добавить сразу несколько человек.
- Если вы успешно выберете человека, его имя будет отображаться синим цветом в строке поиска, а его фотография профиля изменится на белый значок галочки на синем фоне.
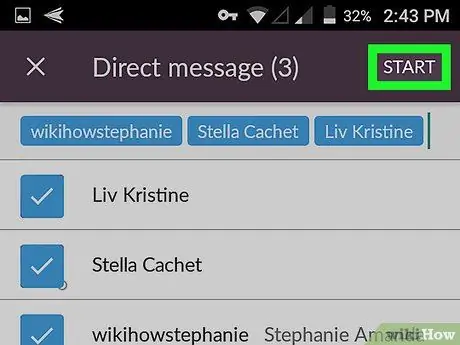
Шаг 7. Коснитесь Пуск
Он находится в правом верхнем углу экрана.






