На устройствах Samsung Galaxy вы можете искать личные телефонные номера через меню настроек («Настройки») и приложение «Контакты». Из этой статьи вы узнаете, как найти частный номер телефона на телефоне Samsung Galaxy. Если информация о номере отсутствует, вы можете исправить это через приложение «Контакты».
Шаг
Часть 1 из 3: Использование меню настроек («Настройки»)
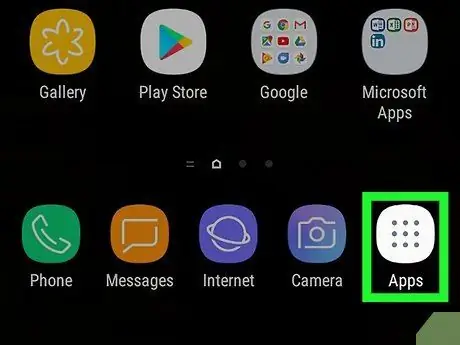
Шаг 1. Нажмите кнопку «Приложения».
Эта кнопка состоит из 9 квадратов, расположенных в сетке 3 x 3. Вы можете найти эту кнопку в нижней части главного экрана.
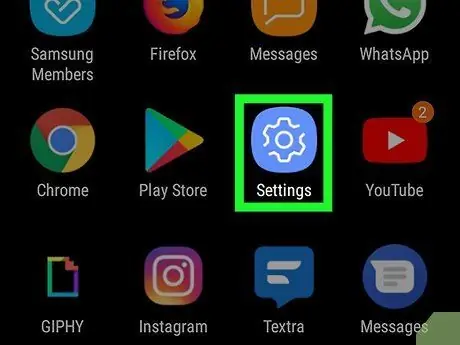
Шаг 2. Откройте меню настроек устройства («Настройки»).
Коснитесь значка меню настроек в списке приложений. Обычно этот значок меню выглядит как шестеренка.
Либо проведите пальцем вниз от верхнего края экрана и коснитесь значка шестеренки. Он находится в правом верхнем углу экрана
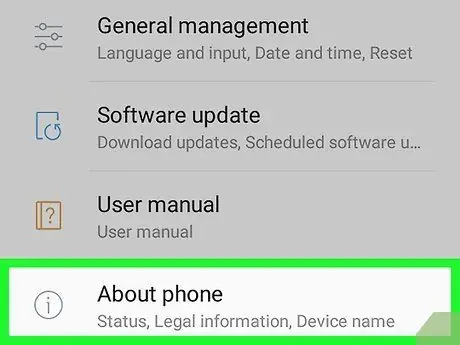
Шаг 3. Проведите пальцем по экрану и коснитесь О телефоне
Эта опция может быть помечена как «Об устройстве». Вы можете найти его в разделе «Система» или «Диспетчер устройств».
Если в меню настроек есть заголовок вверху каждого сегмента, коснитесь значка « Более ”.
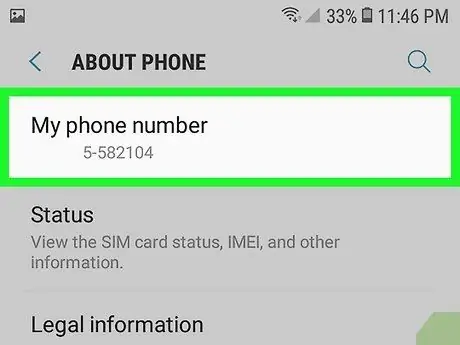
Шаг 4. Проверьте номер телефона
Номер отображается вверху страницы рядом с текстом «Номер телефона». Если номер отображается как «Неизвестно» (или отображается неверный номер), вы можете использовать приложение «Контакты», чтобы исправить это. Если вы используете телефон старой модели и номер не отображается на этой странице, перейдите к следующим шагам, чтобы найти свой номер телефона:
- Трогать " Положение дел »В меню« О телефоне », если номер не отображается в верхней части страницы« О телефоне ».
- Трогать " Статус SIM », Если вы по-прежнему не можете найти номер телефона.
- Отметьте запись рядом с «Мой номер телефона».
Часть 2 из 3. Использование приложения "Контакты"
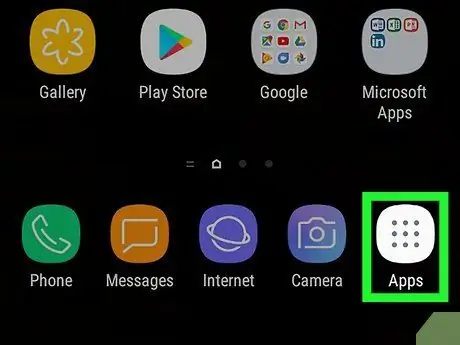
Шаг 1. Нажмите кнопку «Приложения».
Эта кнопка состоит из 9 квадратов, расположенных в сетке 3 x 3. Вы можете найти эту кнопку в нижней части главного экрана.
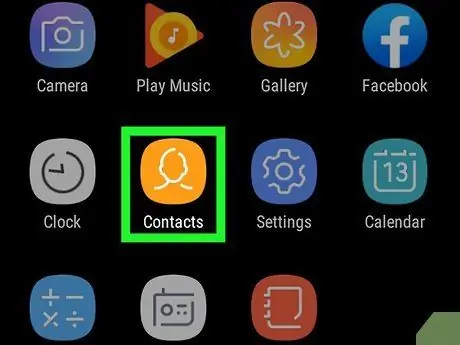
Шаг 2. Откройте приложение «Контакты»
Обычно этот значок приложения выглядит как человеческий. Коснитесь значка в меню «Приложения», чтобы открыть приложение.
Кроме того, вы можете открыть приложение «Телефон» и нажать значок « Контакты ”Внизу экрана.
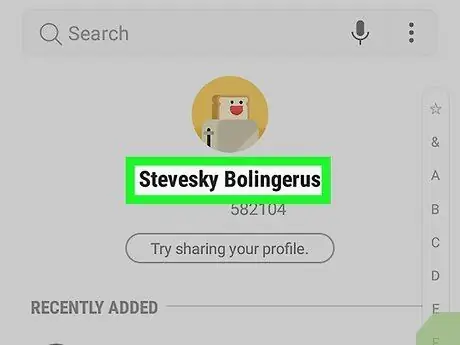
Шаг 3. Коснитесь своего имени
Имя находится вверху страницы под фотографией профиля (если вы ее установили). Вы также можете нажать на фото профиля, если хотите.
Если вы просматриваете свой список контактов в приложении «Телефон», коснитесь своего имени под надписью «Я» в верхней части экрана
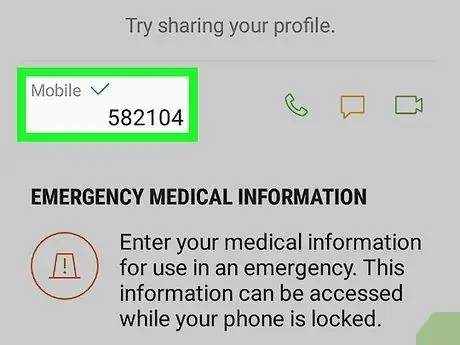
Шаг 4. Проведите пальцем по экрану и увидите свой номер телефона
Номер отображается под заголовком «Мобильный» в нижней части экрана.
Часть 3 из 3: Как исправить утерянный номер телефона
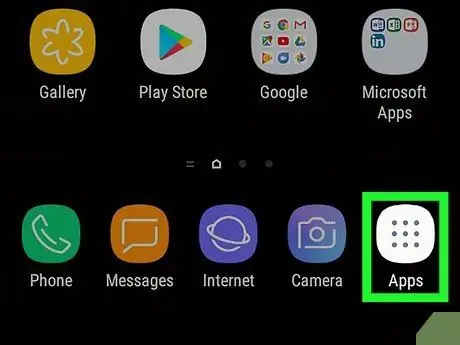
Шаг 1. Нажмите кнопку «Приложения».
Эта кнопка состоит из 9 квадратов, расположенных в сетке 3 x 3. Вы можете найти эту кнопку в нижней части главного экрана.
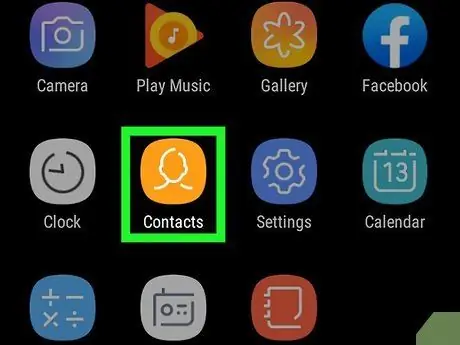
Шаг 2. Откройте приложение «Контакты»
Обычно этот значок приложения выглядит как человеческий. Коснитесь значка в меню «Приложения», чтобы открыть приложение.
Кроме того, вы можете открыть приложение «Телефон» и нажать значок « Контакты ”Внизу экрана.
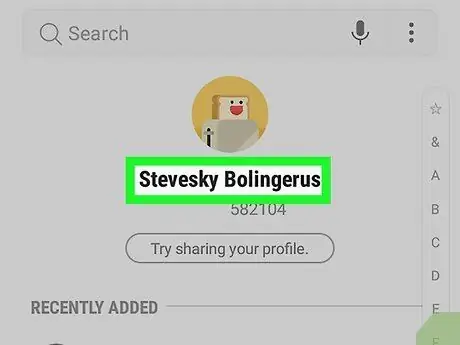
Шаг 3. Коснитесь своего имени
Имя находится вверху страницы под фотографией профиля (если вы ее установили). Вы также можете нажать на фото профиля, если хотите.
Если вы просматриваете свой список контактов в приложении «Телефон», коснитесь своего имени под надписью «Я» в верхней части экрана
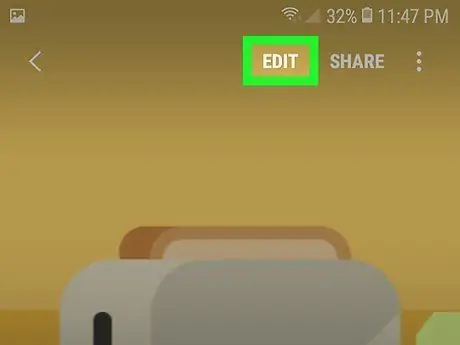
Шаг 4. Коснитесь Edit.
Эта вкладка находится внизу по центру экрана. Значок похож на карандаш.
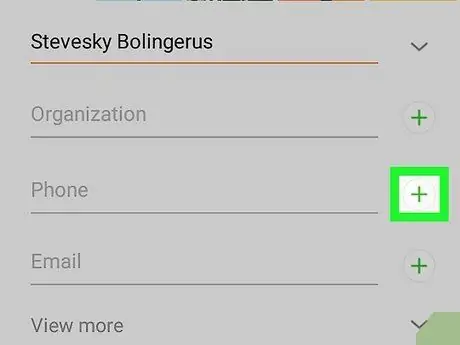
Шаг 5. Проведите пальцем по экрану и коснитесь зеленой кнопки со знаком плюс + рядом с надписью «Телефон»
Это первая опция в верхней части сегмента личной информации.
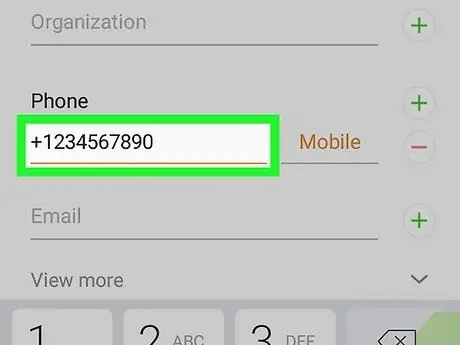
Шаг 6. Введите свой полный номер телефона
Используйте цифровую клавиатуру в нижней части экрана, чтобы ввести номер телефона, а также код страны и города (если применимо).
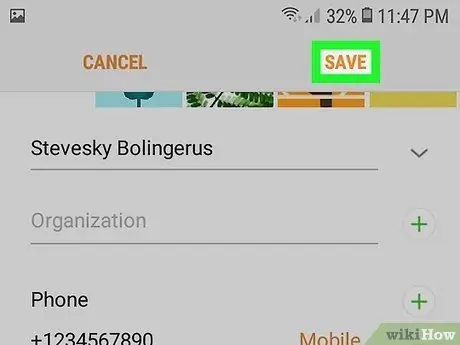
Шаг 7. Коснитесь Сохранить
Эта вторая вкладка находится внизу экрана. Номер телефона будет сохранен. После этого номер телефона отобразится в меню настроек («Настройки»).






