Вы хотите поместить видео на iPod? Это просто для iPod Touch, iPod Classic, iPod (5-го поколения) или iPod Nano (3-го поколения и выше). В зависимости от типа, формата и источника видео, которое вы пытаетесь синхронизировать, способ сделать это может незначительно отличаться, поэтому обязательно прочтите соответствующий метод ниже.
Шаг
Метод 1 из 4: покупка видео в iTunes
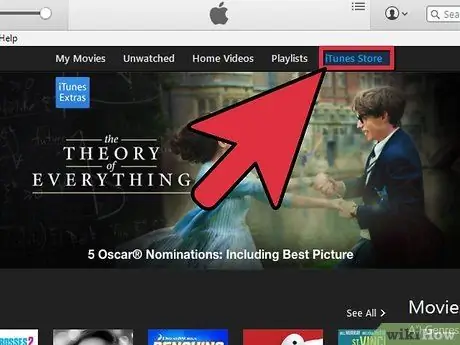
Шаг 1. Посетите iTunes Store
Любое видео, купленное в iTunes Store, можно воспроизводить на iPod.
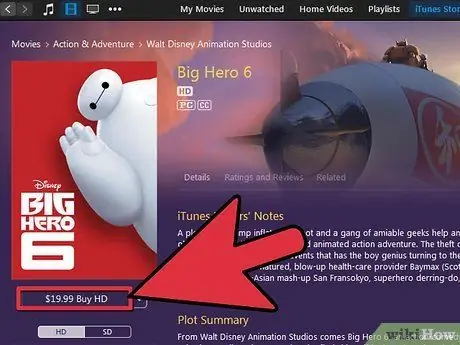
Шаг 2. Скачайте и оплатите видео

Шаг 3. Подключите iPod к iTunes
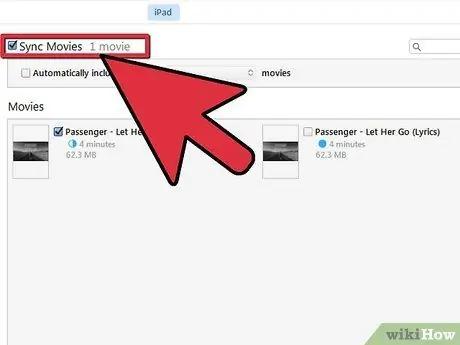
Шаг 4. Выберите видео, которое нужно переместить
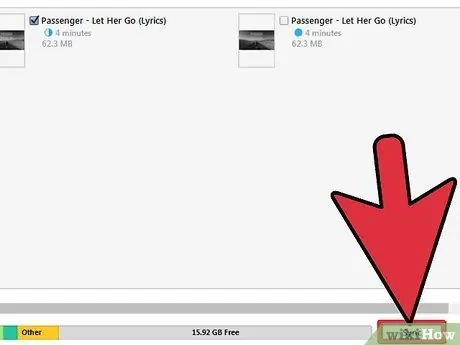
Шаг 5. Синхронизируйте iPod
Метод 2 из 4: конвертировать файлы для iTunes
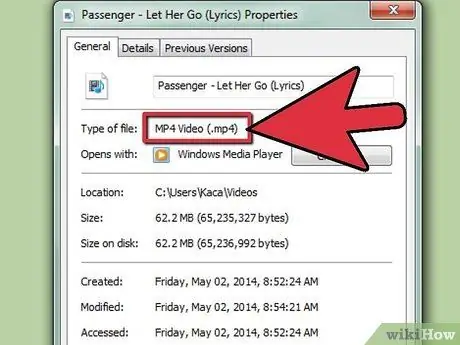
Шаг 1. Знать формат видео
iPod может воспроизводить только файлы.m4v,.mp4 или.mov. Ваш видеофайл должен быть в формате.mov. Вам придется изменить его, если у вас нет этого расширения. Если да, откройте видео в iTunes и синхронизируйте его с iPod.
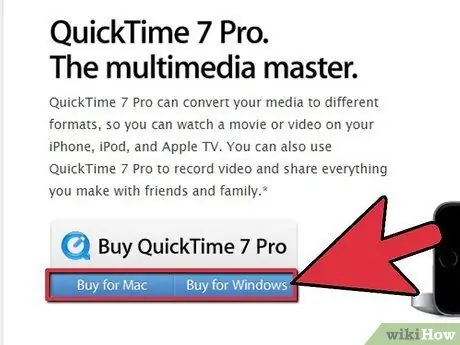
Шаг 2. Преобразование с помощью программного обеспечения Apple
Если вы используете Mac, вы можете использовать QuickTime Pro для преобразования файлов в формат для iPod.
- Загрузите и установите QuickTime Player Pro 7.0.3
- Выберите или импортируйте видеофайл.
- Выберите Файл-> Экспорт.
- В раскрывающемся списке «Экспорт» выберите «Фильм на iPod».
- На рабочем столе будет создан новый файл. Импортируйте этот файл в iTunes и синхронизируйте свой iPod.
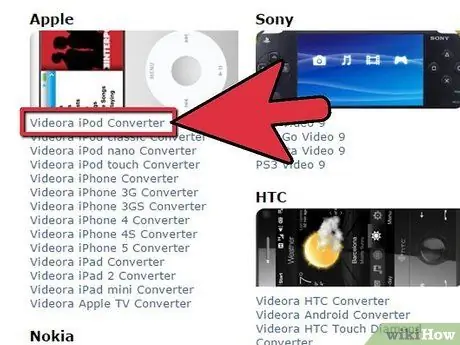
Шаг 3. Загрузите стороннее программное обеспечение
В Интернете можно загрузить несколько сторонних приложений, которые конвертируют видеофайлы в формат.mov.
- Videora, PQDVD, 3GP Convert, Leawo Free iPod Converter, Any Video Converter (так он называется) и Handbrake - все это популярные варианты для Windows.
- Для Macintosh используйте Handbrake или VideoMonkey.
- Если у вас возникли проблемы с использованием приложения, введите в Интернете «[программное обеспечение] справочный форум», заменив [программное обеспечение] названием загруженного вами приложения.
Метод 3 из 4. Импорт правильно отформатированных видео

Шаг 1. Откройте iTunes
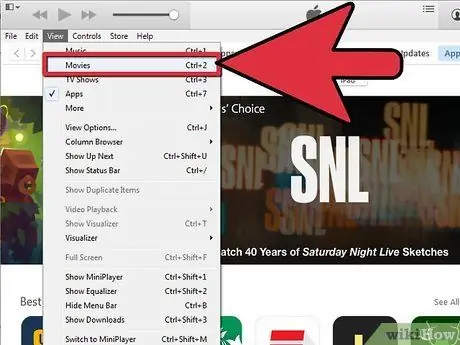
Шаг 2. Выберите Фильмы
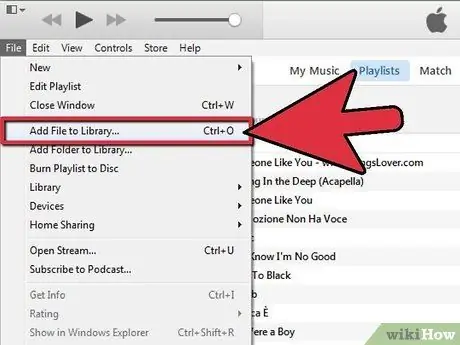
Шаг 3. Выберите Файл-> Импорт
Фильм будет импортирован в iTunes.
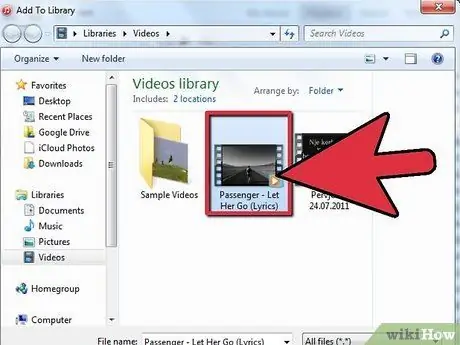
Шаг 4. Выберите фильм одним щелчком мыши
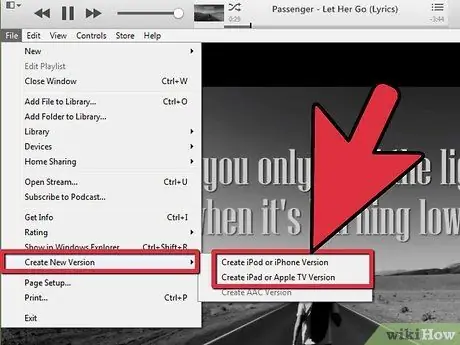
Шаг 5. Выберите Advanced-> Convert Selection for iPod
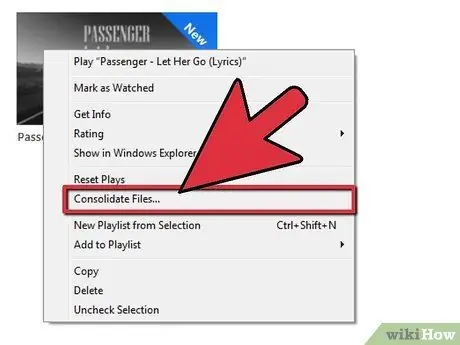
Шаг 6. Вы также можете щелкнуть правой кнопкой мыши значок файла фильма и выбрать эту опцию
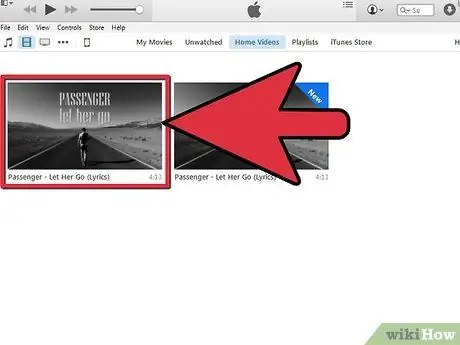
Шаг 7. Выберите вновь созданные файлы для синхронизации
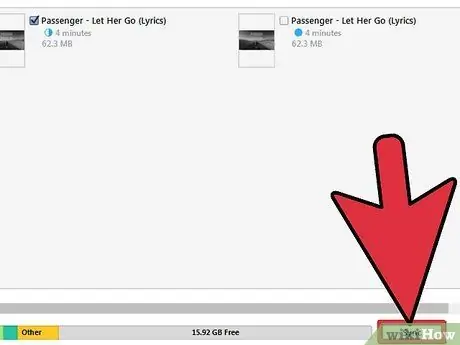
Шаг 8. Синхронизируйте iPod и iTunes
Метод 4 из 4: Устранение неполадок
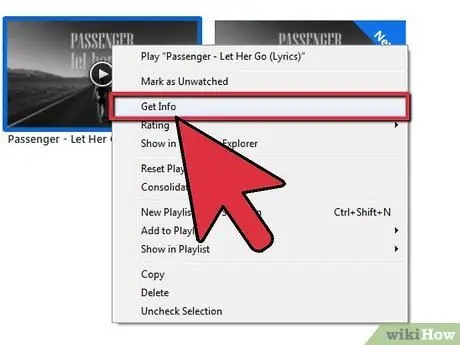
Шаг 1. Определите, мультиплексирован ли ваш файл
Если видео можно воспроизвести на iPod, но нет звука, это означает, что видео отключено или имеет несовместимый формат. Объединенный файл содержит прерванные аудио- и видеодорожки, которые смешиваются вместе, а не сохраняются как отдельные треки. Вот как это узнать.
- Откройте исходный файл фильма в QuickTime Player.
- В меню «Окно» выберите «Показать информацию о фильме».
- Щелкните треугольник «Подробнее» в окне «Информация о фильме» (если оно закрыто).
- Посмотрите на запись рядом с «Форматировать».
- Если используется формат «мультиплексированный MPEG1» или «мультиплексированный MPEG2», звуковая часть видеофайла несовместима с приложениями iPod и iTunes, а также другими приложениями, основанными на QuickTime. Вы не можете исправить это, кроме как использовать стороннее приложение для преобразования всех файлов.
подсказки
- Всегда используйте последнюю версию программного обеспечения, особенно для QuickTime.
- Если ваше видео является мультиплексированным, звук будет потерян при преобразовании с помощью iTunes. Убедитесь, что вы используете для этого стороннее приложение и сначала сохраните резервную копию видео.
- Загрузите бесплатное приложение для загрузки фильмов из App Store. Подключить iPod к iTunes и перенести фильмы на компьютер очень просто. Сохраните его в iTunes и синхронизируйте!
- Не знаете, какое у вас поколение iPod? Узнай здесь.
Предупреждение
- Если iTunes отображает сообщение об ошибке при преобразовании видео в формат iPod, это означает, что вы не используете правильный формат импорта iTunes.
- CSS - это схема защиты DVD от пиратства, которая использует шифрование для защиты содержимого диска. В некоторых странах, например в США, вы можете нарушить Уголовный кодекс США (глава 17, раздел 1201), извлекая видео с DVD.
- Всегда используйте последнюю версию программного обеспечения, особенно для QuickTime.






