Из этой статьи вы узнаете, как собрать настольный компьютер из подобранных вручную компонентов. Успех в сборке компьютера часто зависит от целей и бюджета компьютера, покупки правильных компонентов и процесса размещения всех компонентов компьютера в правильном порядке.
Шаг
Часть 1 из 4: проектирование компьютера
Шаг 1. Определите цель использования компьютера
Перед покупкой комплектующих и составлением бюджета следует знать назначение компьютера. Стандартный настольный компьютер, используемый только для работы в Интернете и запуска небольших программ (таких как Microsoft Excel и Word), может использовать старые и недорогие производственные компоненты. Если вы хотите использовать свой компьютер для игр или редактирования, используйте надежные компоненты и новые сборки.
Возможно, вам придется потратить около 7 миллионов индонезийских рупий на сборку стандартного настольного компьютера. Компьютеры для игр и редактирования могут стоить от 7 миллионов до десятков миллионов рупий
Шаг 2. Установите бюджет
Не устанавливая бюджет, вы можете увлечься желанием купить привлекательный компонент и в конечном итоге понять, что у вас недостаточно денег, чтобы купить другие необходимые вам компоненты. Установите нижний предел (например, 4 миллиона индонезийских рупий) и верхний предел (например, 6 миллионов индонезийских рупий) и попытайтесь покупать компоненты в пределах этого диапазона бюджета.
Вам также следует руководствоваться здравым смыслом при совершении покупок. Например, если вы заложили в бюджет 1 миллион долларов на процессор, но есть более новый и лучший (даже со скидкой) процессор за 1200 долларов, это может быть лучшим выбором в долгосрочной перспективе
Шаг 3. Знайте комплектующие, которые необходимо приобрести
Независимо от вашего доступного бюджета, для сборки компьютера вам обязательно потребуются следующие компоненты:
- Процессор - это «мозг» компьютера.
- Материнская плата - это интерфейс между всеми компонентами компьютера и процессора.
- RAM - Random Access Memory (оперативная память). Отвечает за определение количества памяти, которое компьютер должен обрабатывать. Чем больше ОЗУ, тем быстрее компьютер (выполняет команды).
- Жесткий диск (Hard disk) - служит для хранения данных. Вы можете купить обычный жесткий диск или выбрать твердотельный накопитель (SSD), который дороже, но быстрее.
- Источник питания - обеспечивает питание всех компонентов компьютера. Блок питания также функционирует как интерфейс между компьютером и сетевой розеткой (как источник питания компьютера).
- Кожух - служит для размещения и охлаждения компонентов.
- Видеокарта - используется для рендеринга изображений на компьютере. Хотя у большинства процессоров есть собственный графический процессор или GPU (графический процессор), вы можете купить специальную видеокарту, если хотите собрать компьютер для игр или интенсивного редактирования.
- Система охлаждения - обязанность поддерживать температуру внутри корпуса остается безопасной. Это необходимо только в том случае, если вы хотите использовать свой компьютер для игр и редактирования. Вентилятора хватит на обычный компьютер.
Часть 2 из 4: Покупка компонентов
Шаг 1. Знайте, где покупать комплектующие
Вы можете приобрести компоненты в компьютерных магазинах, но вы можете получить более низкую цену, если купите их в Интернете. Некоторые интернет-магазины, которые вы можете посетить, включают Bukalapak, Tokopedia или Shopee.
Не упускайте из виду бывшие в употреблении детали, особенно детали, которые упоминаются как «как новые» или в новом состоянии. Обычно эти компоненты можно купить по очень низким ценам, с такими же функциональными возможностями, как у новинок
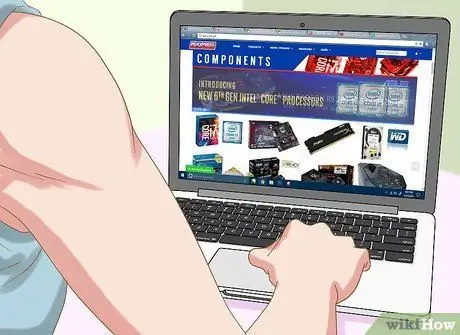
Шаг 2. Найдите информацию о каждом компоненте, который вы хотите купить
Прочтите отзывы потребителей в журналах и на интернет-сайтах для получения дополнительной информации. Помните, что это очень важный шаг, потому что все будет зависеть от правильной работы оборудования.
- Ищите хорошие отзывы о продукте, который вы выбрали, либо на веб-сайте, где вы хотите его купить, либо в другом месте.
- Как только вы найдете компонент, который имеет хорошие отзывы, ищите плохие отзывы об этом компоненте. Вы можете обнаружить, что компонент подходит для определенных пользователей, но не подходит для ваших предпочтений.
Шаг 3. Ищем процессор
Процессор или ЦП (центральный процессор) - это основная часть компьютера, которая влияет на производительность. Чем выше частота процессора в гигагерцах (ГГц), тем быстрее компьютер обрабатывает данные и тем больше оперативной памяти он может использовать.
- Большая часть вашего бюджета обычно идет на покупку процессора.
- Процессоры обычно бывают двухъядерными и четырехъядерными. Двухъядерного процессора обычно достаточно, если вы не хотите построить очень высокопроизводительный компьютер.
- Основными производителями процессоров в мире являются Intel и AMD.
Шаг 4. Купите материнскую плату, подходящую к процессору
Выберите материнскую плату, совместимую с приобретенным вами процессором. Вы можете узнать это, проверив список процессоров, поддерживаемых вашей материнской платой (на некоторых сайтах также перечислены материнские платы, поддерживающие ваш процессор). Некоторые другие аспекты, которые следует учитывать, включают:
- «Встроенный Wi-Fi» (с этой функцией это означает, что компьютер поддерживает беспроводную связь)
- блютуз
- Несколько слотов RAM
- При необходимости поддержите видеокарту
Шаг 5. Купите RAM-карту
ОЗУ отвечает за хранение данных из запущенных программ. Итак, очень важно иметь достаточный объем оперативной памяти. Перед покупкой сначала проверьте процессор и материнскую плату, чтобы узнать, какая оперативная память поддерживается.
- Существует ограничение на объем оперативной памяти, которое может использовать компьютер, и этот предел определяется максимальной памятью процессора. Например, если вы установите 16 ГБ ОЗУ на компьютер, поддерживающий только 8 ГБ, это будет пустой тратой денег.
- В зависимости от материнской платы пользователи обычно покупают память DDR3 RAM или DDR4 RAM. Типы памяти, поддерживаемые материнской платой, перечислены в руководстве к материнской плате.
Шаг 6. Купите жесткий диск
Купить жесткий диск легко, потому что большинство жестких дисков совместимы практически со всеми процессорами и материнскими платами, хотя вам все равно следует проверить, подходит ли жесткий диск к креплению корпуса. Купите жесткий диск SATA с минимальной емкостью 500 ГБ и выберите хорошо известный бренд, такой как Seagate, Western Digital или Toshiba.
- Средний жесткий диск имеет скорость 7200 об / мин.
- Есть также жесткие диски, которые используют соединения IDE вместо SATA. Однако SATA - новый продукт, который поддерживается всеми современными материнскими платами.
- Если вам нужен жесткий диск меньшего размера и более быстрая обработка данных, купите жесткий диск SSD (твердотельный накопитель). Эти жесткие диски намного дороже, чем большинство обычных жестких дисков.
Шаг 7. При необходимости приобретите видеокарту
Графическая карта - очень важный компонент, если вы хотите играть в новейшие игры, но не обязательный, если вы хотите использовать свой компьютер только для повседневных задач. Если вы часто смотрите или редактируете HD-видео или играете в различные игры, вам необходимо приобрести специальную видеокарту.
- Как и в случае с другими компонентами, убедитесь, что вы выбрали видеокарту, совместимую с материнской платой.
- Большинство процессоров Intel имеют встроенную видеокарту, поэтому вам не нужно покупать специальную карту, если вы используете свой компьютер только для офисной работы, серфинга в Интернете и иногда для игры в онлайн-игры.
- Видеокарты часто также называют «видеокартами».
Шаг 8. Убедитесь, что блок питания способен удовлетворить все требования к питанию
Блок питания отвечает за питание всех компонентов компьютера. Некоторые чехлы поставляются с блоком питания, а другие - нет, поэтому вам придется покупать их отдельно. Блок питания должен обеспечивать питание всех компонентов. Не беспокойтесь о расходах электроэнергии на большой блок питания, превышающий ваши потребности. Блок питания выдает мощность только в зависимости от используемых ватт, а количество ватт будет отрегулировано до максимальной мощности.
- Купите блок питания от известного бренда, такого как Corsair или EVGA.
- Если вы собираете компьютер для игр, используйте блок питания не менее 550 Вт.
Шаг 9. Выберите функциональный и приятный глазу чехол
Корпус служит для размещения компонентов компьютера. Некоторые корпуса оснащены блоком питания. Однако, если вы хотите использовать свой компьютер для игр, рекомендуется купить собственный блок питания, потому что блок питания, поставляемый с корпусом, обычно не очень хорошего качества.
- Размер корпуса должен зависеть от количества имеющихся у вас слотов для дисков и карт, а также от типа и размера материнской платы.
- Выберите корпус, который подходит для всех компонентов, включая жесткий диск.
Часть 3 из 4: Сборка компьютера
Шаг 1. Подключитесь к земле (земле)
Используйте антистатический браслет для предотвращения повреждения электронных компонентов компьютера электростатическим разрядом (ESD).
Если у вас нет антистатического браслета, подключите блок питания (который заземлен) к источнику питания, но не включайте его. Прикасаясь к предмету, чувствительному к электростатическому разряду, прикасайтесь рукой к заземленному устройству
Шаг 2. Откройте корпус
Для этого снимите боковую панель (или сдвиньте ее назад).
Шаг 3. Подключите блок питания
В некоторых случаях блок питания поставляется с предустановленным блоком питания, в то время как в других необходимо приобрести блок питания отдельно и установить его самостоятельно. Убедитесь, что вы установили блок питания в правильном положении и что ничто не блокирует вентилятор.
Обычно блок питания размещается вверху корпуса. Вы можете сказать, где разместить блок питания, посмотрев на пустую полую область на задней панели корпуса
Шаг 4. Присоедините компоненты к материнской плате
Обычно это проще сделать до того, как поместить материнскую плату в корпус. Это связано с тем, что корпус может ограничивать ваше движение при сборке компонентов:
- Подключите процессор к материнской плате. Найдите порт процессора на поверхности материнской платы и подключите кабель процессора или разъем к этому порту.
- Подключите оперативную память к материнской плате. Найдите слот RAM и правильно вставьте карту RAM (карта может вставляться только в одном направлении).
- Подключите блок питания к блоку питания материнской платы.
- Найдите (но не подключайте) порт SATA жесткого диска на материнской плате. Это используется для подключения жесткого диска к материнской плате позже.
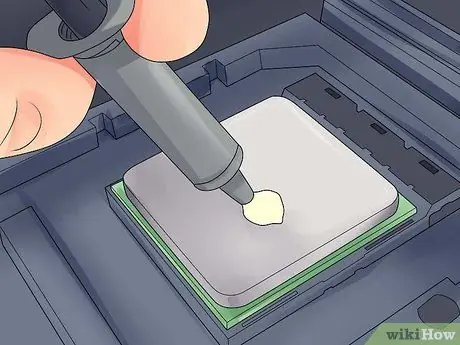
Шаг 5. При необходимости нанесите термопасту на процессор
Нанесите на процессор небольшую точку (около рисового зерна) термопасты. Применение слишком большого количества термопасты может быть плохим, потому что паста может прилипнуть к разъемам материнской платы, что может сократить срок службы компонентов и снизить стоимость материнской платы, если вы захотите продать ее позже.
Некоторые процессоры, оснащенные радиатором, не требуют термопасты, поскольку радиатор смазан термопастой производителем. Перед нанесением пасты на процессор проверьте нижнюю часть радиатора
Шаг 6. Установите радиатор
Способ его установки для каждого радиатора будет разным. Итак, прочтите инструкции для вашего процессора.
- Большинство встроенных кулеров будет установлено поверх процессора и подключено к материнской плате.
- Радиаторы, продаваемые на рынке, обычно имеют крепление, которое необходимо вставить под материнскую плату.
- Если у приобретенного вами процессора есть радиатор, пропустите этот шаг.

Шаг 7. Готовим корпус
Возможно, вам придется постучать по пластине на задней стороне корпуса, чтобы установить компоненты в правильное положение.
- Если в корпусе есть отдельная стойка для размещения жесткого диска, прикрепите блок с помощью прилагаемых винтов.
- Перед установкой других компонентов может потребоваться установить вентилятор корпуса и его кабели. Если необходимо, следуйте инструкциям, приведенным в руководстве к вентилятору, чтобы установить его.
Шаг 8. Закрепите материнскую плату
После того, как винтовые крепления будут прикреплены к материнской плате, поместите материнскую плату в корпус и прижмите ее к пластине на задней панели. Все задние порты правильно войдут в отверстия на задней панели корпуса.
Закрепите материнскую плату в держателе с помощью прилагаемых винтов через отверстия для винтов на материнской плате

Шаг 9. Вставьте разъем корпуса
Эти разъемы обычно собираются вместе на материнской плате в передней части корпуса. Порядок их подключения зависит от того, какой разъем легче установить. Обязательно подключите USB-порт, кнопку питания и сброса, светодиодный индикатор питания, индикатор жесткого диска и аудиокабель. Вы можете обратиться к руководству по материнской плате, чтобы узнать, где подключать разъемы.
Обычно разъем можно вставить в материнскую плату только в одном направлении. Поэтому не пытайтесь вставить разъем с силой, если отверстия не совпадают
Шаг 10. Установите жесткий диск
Как это сделать, зависит от используемой оболочки. Однако обычно это следует делать так:
- Снимите переднюю панель корпуса (если вы устанавливаете оптический привод, вам обычно нужно установить его сверху корпуса).
- Вставьте жесткий диск в соответствующий слот (опять же, обычно в верхней части корпуса).
- При необходимости затяните винты, чтобы жесткий диск не раскачивался.
- Подключите кабель SATA жесткого диска к разъему SATA на материнской плате.
Шаг 11. Подключите блок питания к необходимым компонентам
Если источник питания еще не подключен к компоненту, которому требуется питание, убедитесь, что вы подключили его к следующим элементам:
- Материнская плата
- Видеокарта
- Жесткий диск
Шаг 12. Завершите сборку компьютера
Если вы разместили и подключили различные внутренние компоненты компьютера, последнее, что нужно сделать, это убедиться, что нет кабелей, блокирующих циркуляцию, а затем закрыть корпус компьютера.
- Если вы используете систему охлаждения, сначала установите прибор, прежде чем продолжить. Сделайте это, прочитав инструкцию по установке.
- Многие корпуса имеют панели, которые отодвигаются назад или должны быть привинчены к бокам корпуса.
Часть 4 из 4: Запуск компьютера
Шаг 1. Подключите компьютер к розетке
Используйте шнур питания для подключения компьютера к настенной розетке или удлинителю (кабельное соединение с несколькими электрическими розетками).
Сначала необходимо подключить шнур питания к входу источника питания на задней панели корпуса
Шаг 2. Подключите монитор к компьютеру
Обычно вы должны использовать выход видеокарты, который расположен в нижней части корпуса, хотя на некоторых материнских платах этот порт может располагаться слева или справа от корпуса.
Этот выход обычно представляет собой порт HDMI или DisplayPort
Шаг 3. Включите компьютер
нажать на кнопку Власть
на передней или задней части корпуса. Если все подключено правильно, компьютер запустится.
Если проблема возникает во время запуска компьютера (или компьютер не запускается), отключите шнур питания от розетки, откройте корпус компьютера и снова проверьте соединение
Шаг 4. Установите Windows или Linux
Windows совместима со всеми типами компьютеров и может в полной мере использовать ее функции (например, Bluetooth). Однако вы должны приобрести копию Windows, если у вас нет ключа продукта. Linux можно использовать бесплатно, но вы, вероятно, не сможете использовать все оборудование на вашем компьютере.
Если у вас нет установочного USB-накопителя, вам нужно создать его на другом компьютере, чтобы вы могли установить операционную систему на новый компьютер
Шаг 5. Установите драйвер (драйвер)
После установки операционной системы необходимо установить драйверы. Большинство аппаратных устройств будет включать в себя диск с программным драйвером, необходимым для работы оборудования.
Последние версии Windows и Linux автоматически устанавливают драйверы, когда компьютер подключен к Интернету
подсказки
- Некоторые блоки питания имеют встроенный преобразователь 115/230 В. В Индонезии выберите настройку 220 В.
- Каждый кабель питания можно вставить только в соответствующее отверстие, хотя вам все равно придется нажимать на него, чтобы пропустить кабель. Если вы используете новый производственный блок питания с 8-контактным разъемом EPS 12 В и 8-контактным разъемом PCI Express, не нажимайте на кабель с силой при его подключении.
- Используйте стяжку, чтобы аккуратно связать все кабели, а затем расположите их так, чтобы они не блокировали воздушный поток.
- Если вы приобрели оригинальную версию Microsoft Windows OEM (производитель оригинального оборудования) и получили наклейку с лицензией, наклейте наклейку на боковую часть корпуса на случай, если программа установки Windows запросит ее позже.
- Если вы хотите установить систему водяного охлаждения для замены обычного вентилятора, запустите 24-часовой тест, чтобы увидеть, есть ли какие-либо утечки, прежде чем устанавливать его на свой компьютер.
Предупреждение
- Избегайте электростатического разряда (ESD) при установке компонентов. Надевайте антистатический браслет или регулярно заземляйтесь, прикасаясь к металлическим частям корпуса перед тем, как работать с компонентами.
- Будьте осторожны при обращении с острыми металлическими краями корпуса компьютера. Можно поцарапаться, особенно на маленьком корпусе.
- Не прикасайтесь к резисторам и контактам на процессоре или его разъемах.
- Не покупайте комплектующие для компьютеров у ненадежных онлайн-продавцов. Вас могут обмануть или дать неисправный компонент.






