Поскольку развлечения продолжают становиться все более ориентированными на Интернет, возможность объединить все ваши телевизоры, Интернет, цифровые фотографии и видеоигры в один центр является захватывающей. Сборка собственного мультимедийного компьютера или компьютера домашнего кинотеатра (HTPC) выгодна, и вы можете сэкономить деньги вместо покупки предварительно собранного компьютера. Узнайте, как собрать мультимедийный компьютер, следуя этому руководству.
Шаг
Метод 1 из 3: получение правильных компьютерных компонентов
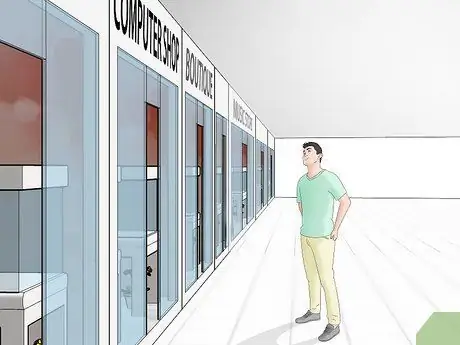
Шаг 1. Пройдитесь по магазинам
Цены, предлагаемые каждым магазином, могут быть самыми разными. Найдите продавца, у которого есть хорошая политика возврата, так как компоненты компьютера могут умереть, когда они прибудут к вам домой. Приобретайте необходимые детали в компаниях, которые принимают меры по обмену товарами самым простым способом.

Шаг 2. Выбираем процессор
Для мультимедийного компьютера вам не нужна последняя и самая дорогая версия процессора, которая может понадобиться для игрового компьютера. Вам нужен процессор, который может воспроизводить фильмы с высоким разрешением (HD). Ищите четырехъядерный (четырехъядерный) процессор среднего уровня.
Попробуйте использовать энергоэффективный процессор, чтобы не нуждаться в большом количестве охлаждающих компонентов, тем самым уменьшая общий шум, производимый компьютером

Шаг 3. Выбираем материнскую плату (материнскую плату)
Выбор материнской платы зависит от выбранного вами процессора. USB 3.0, Ethernet и Wi-Fi - основные компоненты хорошей материнской платы. Купите материнскую плату с разъемами HDMI и DVI, в зависимости от типа телевизора, к которому вы хотите подключить компьютер. HDMI передает как аудиосигналы, так и визуальные сигналы, поэтому, если вы не подключаете телевизор через HDMI, вам понадобится такой разъем, как SPDIF.
- Если вы планируете использовать твердотельный накопитель (описанный ниже), убедитесь, что материнская плата поддерживает SATA III.
- Размер материнской платы определяется в зависимости от используемого корпуса, и наоборот.

Шаг 4. Покупка оперативной памяти
Оперативная память - это простой компонент, который нужно купить при сборке HTPC. Сравните отзывы, чтобы убедиться, что вы покупаете его в надежной компании, так как у оперативной памяти довольно высока вероятность повреждения. Номер контакта на микросхеме RAM должен совпадать с номером PIN материнской платы. Убедитесь, что тип DDR и частота используемой оперативной памяти поддерживаются материнской платой.
Поскольку ОЗУ стоит недорого, приобретите ОЗУ с самой высокой частотой, которую поддерживает материнская плата. Купите 4 ГБ оперативной памяти в виде 4 частей по 1 ГБ или 2 частей по 2 ГБ

Шаг 5. Выбираем видеокарту (необязательно)
Вам понадобится только видеокарта, если вы планируете запускать игры с HTPC. Большинство материнских плат хорошо справляются с воспроизведением видео и потоковой передачей. Если вы добавляете видеокарту, вам необходимо убедиться, что блок питания и корпус (ниже) могут ее поддерживать.

Шаг 6. Определите размер емкости накопителя данных
Потребность в пространстве для хранения зависит от цели использования HTPC. Если вы воспроизводите видео через Интернет и смотрите фильмы на DVD и Blu-ray, вам не нужна огромная емкость для хранения. Если вы храните видео и музыкальные файлы, вам может потребоваться несколько терабайт дискового пространства. Независимо от того, как вы используете свой HTPC, вам потребуется не менее 60 ГБ места для установки операционной системы и мультимедийных программ.
Рассмотрим твердотельный накопитель для операционной системы. Твердотельные диски тихие и энергоэффективные, а также работают немного быстрее, чем традиционные жесткие диски. Этот диск ускорит время, необходимое для включения компьютера. Эти диски действительно дороже и могут не подойти, если вам нужен большой объем хранилища

Шаг 7. Купите оптический привод
На современных HTPC должен быть установлен привод Blu-ray. Привод Blu-ray обеспечивает наилучшее качество изображения при просмотре фильмов с высоким разрешением. Большинство приводов Blu-ray имеют скорость чтения 12x. Убедитесь, что вы покупаете его у проверенного производителя, так как оптические приводы имеют высокую тенденцию к повреждению. Приводы Blu-ray также могут читать DVD и CD.

Шаг 8. Выберите случай
Ищите корпуса для HTPC. Есть компьютерный корпус, который можно положить горизонтально, и он примерно такого же размера, как стерео-ресивер. Выбирайте корпус с хорошей системой охлаждения и тихим вентилятором. Также убедитесь, что корпус достаточно велик, чтобы вместить все компоненты, но не настолько велик, чтобы занимать много неиспользуемого места.
При покупке материнской платы и корпуса убедитесь, что они подходящего размера. Убедитесь, что в корпусе есть подходящие вентиляторы; если вентилятора недостаточно, добавьте один или два 120-мм вентилятора, которые обычно работают наиболее тихо

Шаг 9. Выберите подходящий блок питания (БП)
Количество необходимого блока питания будет зависеть от используемых компонентов, но если вы не используете видеокарту и твердотельный накопитель, вам не понадобится мощность более 300 Вт. Ищите блок питания модульного типа, то есть такой блок питания, который можно подключать только к нужным частям. Таким образом, вы можете уменьшить требования к пространству, а более низкие требования к питанию означают, что ваш компьютер будет работать более тихо.

Шаг 10. Купите дополнительное оборудование
Покупка мыши и клавиатуры без кабелей очень поможет в работе с компьютером. Существуют также другие варианты для беспроводных устройств, например, устройства, подключенные через Bluetooth или через инфракрасный порт. Для подключения HTPC к телевизору и звуковой системе вам потребуются видео- и аудиокабели.
Метод 2 из 3: сборка компьютера
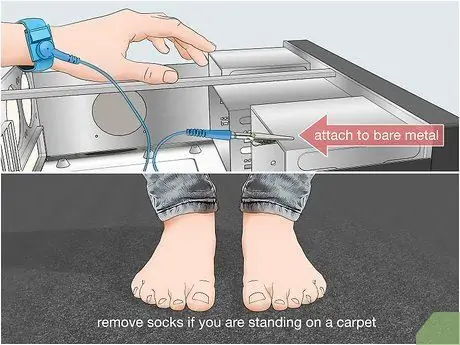
Шаг 1. Снимите статическое электричество со своего тела
Статический электрический шок может повредить компоненты компьютера. Перед работой с какой-либо частью компьютера убедитесь, что сняли статическое электричество. Если у вас есть антистатический браслет, наденьте его и прикрепите головку браслета к металлическому корпусу. Не собирайте компьютер на ковре и, если вы стоите, снимайте носки. Не надевайте синтетическую одежду при сборке компьютера.
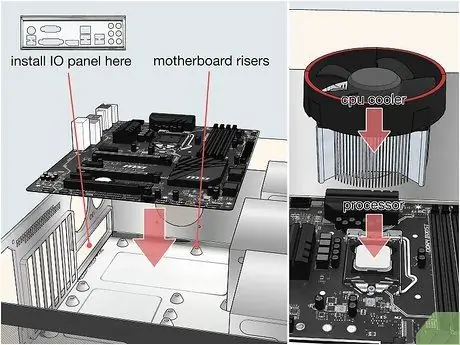
Шаг 2. Установите материнскую плату
Для установки материнской платы необходимо подготовить корпус. Откройте пустой ящик, положив его на спину или дно, лицом к полу. Установите пластину ввода-вывода материнской платы в корпус. Пластины у каждой материнской платы разные, и на каждой пластине есть отверстия для разъемов.
- Установите крепежные болты материнской платы. В корпусе есть несколько отверстий под болты для крепления подъемных болтов. Зафиксируйте болты в отверстиях, соответствующих используемой материнской плате. Болты фиксируются пальцами, а сверху есть отверстие, которое можно использовать для крепления других болтов.
- Установите материнскую плату на подъемные болты. После установки болтов осторожно вставьте материнскую плату в пластину ввода-вывода. Начните с болта, ближайшего к плате ввода-вывода, и работайте дальше всего.
- Установите процессор. Осторожно извлеките процессор из коробки и поместите треугольник на разъеме процессора на треугольник, напечатанный на процессоре.
- Убедитесь, что штырьки процессора не соприкасаются друг с другом, и не вставляйте процессор с силой в гнездо.
- После того, как процессор вставлен, закрепите его, заблокировав рычаг гнезда.
- Установите кулер процессора. Если вы купили процессор у продавца, то, скорее всего, у вас есть охлаждающий вентилятор, когда вы купили процессор с нанесенной термопастой. В противном случае перед установкой вентилятора процессора необходимо нанести на процессор тонкий слой термопасты.
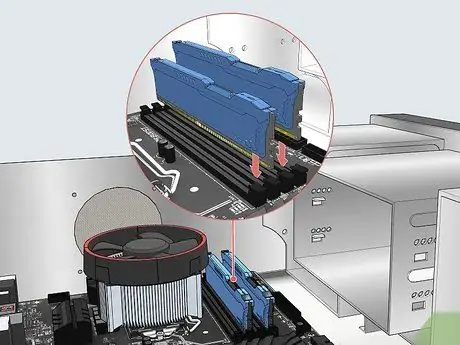
Шаг 3. Установите оперативную память
Расположите и совместите выемку RAM с отверстием для выемки в сокете. Плотно нажмите на RAM в центре, пока не услышите щелчок. Оба конца гидроцилиндра должны быть надежно зафиксированы зажимами по бокам двух концов.

Шаг 4. Установите жесткий диск и оптический привод
В зависимости от типа используемого футляра вам, возможно, придется прикрепить лоток к накопителю, прежде чем вставлять его. Убедитесь, что оптический привод плотно прилегает к передней части корпуса. В некоторых случаях требуется, чтобы крышка была прикреплена к передней части лотка оптического привода.

Шаг 5. Установите видеокарту (если есть возможность)
Если вы хотите оснастить свой HTPC видеокартой, сделайте это сейчас. Найдите слот PCI-E на материнской плате. Порт PCI-E короче других слотов и имеет другой цвет. Вдавите видеокарту в слот до щелчка, и фиксатор зафиксирует видеокарту на месте. Задняя пластина должна располагаться параллельно задней части корпуса.
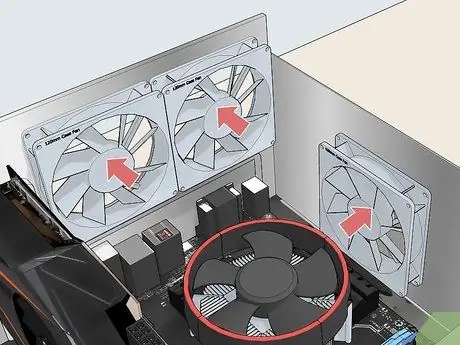
Шаг 6. Установите вентилятор
У большинства вентиляторов вверху есть индикатор, показывающий направление воздушного потока. Используйте один вентилятор для втягивания воздуха и один противоположный вентилятор для удаления воздуха. Таким образом, охлаждение компьютера будет оптимальным, поскольку холодный воздух может равномерно распределяться между всеми компонентами.
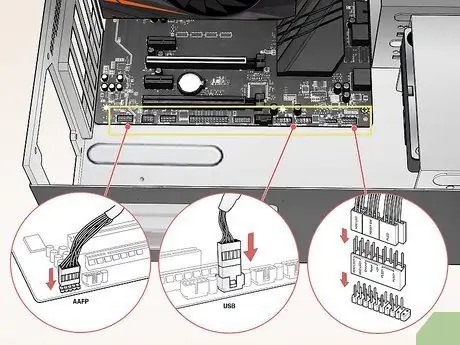
Шаг 7. Подключаем материнскую плату
Перед подключением компонентов компьютера сначала подключите детали корпуса к материнской плате. Это означает, что вам необходимо подключить кабель переключателя питания, питание светодиода, все USB-кабели и аудиоразъемы на корпусе, вентиляторы и т. Д. На большинстве материнских плат есть ярлыки для подключения, хотя вам все равно может потребоваться проконсультироваться с инструкциями по материнской плате для определения конкретного местоположения каждого отверстия.

Шаг 8. Подключите блок питания
Вставьте блок питания на место, затем зафиксируйте его болтом. Установите соответствующий разъем питания для каждого устройства. Убедитесь, что все установленные компоненты правильно подключены, включая материнскую плату. Если вы используете модульный блок питания, вам нужно только подключить необходимые кабели. Дополнительно сложите и вставьте кабель внутрь корпуса.

Шаг 9. Подключите компоненты компьютера
Подключите жесткие диски и оптические приводы к материнской плате с помощью разъемов SATA. Сложите и проденьте лишний кабель и убедитесь, что ничто не блокирует вентилятор.

Шаг 10. Закройте корпус
Хорошо продуманный корпус обеспечивает максимальный поток воздуха. Убедитесь, что корпус плотно закрыт, и не запускайте компьютер с открытым корпусом.

Шаг 11. Подключите HTPC к телевизору Подключите HTPC к телевизору с помощью кабеля HDMI или разъемов DVI и SPDIF
Убедитесь, что телевизор настроен на прием нужных каналов при использовании HTPC.
Метод 3 из 3: запуск HTPC
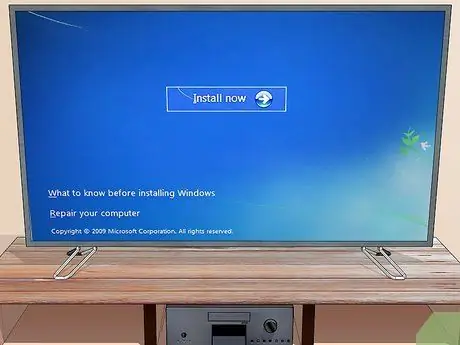
Шаг 1. Установите операционную систему
Когда компьютер будет готов, пришло время установить программное обеспечение, необходимое для превращения его в медиацентр. Прежде всего, вам нужна операционная система. Windows - наиболее распространенный выбор, причем Windows 7 или 8 - хороший выбор в зависимости от предпочтений пользователя. Если размер вашей оперативной памяти превышает 4 ГБ, установите 64-разрядную версию операционной системы Windows, чтобы можно было эффективно использовать имеющуюся у вас избыточную память. Если вы технически подкованный компьютерный человек, Linux - это бесплатный вариант, который может выполнять все функции HTPC. Однако с Линусом работать сложнее, чем с Windows.
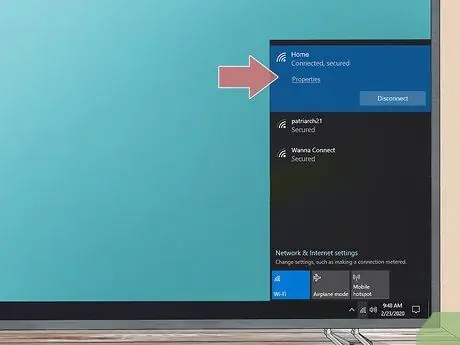
Шаг 2. Подключите компьютер к домашней сети
Через порт Ethernet или Wi-Fi подключите HTPC к сети, чтобы вы могли воспроизводить веб-контент, такой как Netflix и Hulu.

Шаг 3. Установите медиаплеер
В Windows есть собственный медиаплеер, но он не может запускать большинство загружаемых видеоформатов. Если вы используете HTPC для воспроизведения загруженных медиафайлов, вам понадобится хороший медиаплеер для запуска некоторых сложных типов файлов. Есть много хороших медиаплееров, которые можно бесплатно скачать в Интернете.






