Несмотря на то, что люди редко отправляют документы по факсу, в какой-то момент вам все равно может понадобиться отправить факс. Люди продолжают отправлять факсы по ряду причин, особенно для отправки контрактов или отсутствия оборудования или технологий, необходимых для отправки документов каким-либо другим способом. К счастью, вы можете отправлять документы с помощью факсимильного аппарата, компьютера и даже смартфона.
Шаг
Метод 1 из 3: Использование факсимильного аппарата

Шаг 1. Выполните настройки на факсимильном аппарате
Чтобы отправлять и получать документы с помощью факсимильного аппарата, убедитесь, что факсимильный аппарат подключен к стационарной телефонной линии.
- Мы рекомендуем вам подписаться на выделенную телефонную линию, если вы часто отправляете факсы. Вы не сможете одновременно пользоваться телефоном и факсом.
- Также убедитесь, что в факсимильном аппарате есть тонер и бумага, если вы хотите получать факс.
- Если у вас в офисе или дома нет факсимильного аппарата, вы можете взять его напрокат в пункте проката компьютера или в публичной библиотеке. Этот вариант идеально подходит, если вы не часто отправляете документы по факсу.
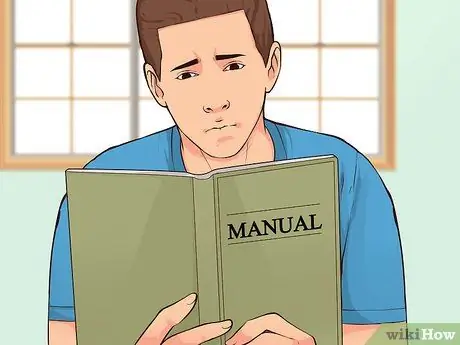
Шаг 2. Настройте параметры
Не все факсимильные аппараты одинаковы, но обычно вам предоставляется возможность изменить настройки. Прочтите руководство пользователя, чтобы узнать об особых функциях вашего факсимильного аппарата.
- Если вы хотите узнать, успешно ли был отправлен документ, активируйте страницу подтверждения. Если эта функция включена, факсимильный аппарат распечатает страницу после отправки факса, которая содержит уведомление об успешной или неудачной отправке документа.
- Вы также можете установить заголовок факса, то есть строку текста, которая будет отображаться в верхней части отправляемого документа. Обычно он содержит основную информацию об отправителе факса.
- Если вы также планируете получать факсы, вы можете выбрать между автоматическим или ручным режимом приема, который требует от вас разрешения при поступлении факса.
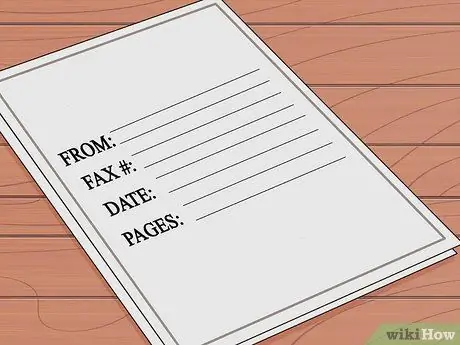
Шаг 3. Подготовьте документ
Используйте оригинальные документы, а не ксерокопии, чтобы результаты были более четкими и удобочитаемыми.
Используйте титульный лист поверх страницы, которую хотите отправить. Титульный лист содержит некоторую информацию, такую как имя отправителя и номер факса, имя получателя и номер факса, дату и количество страниц, включенных в факс
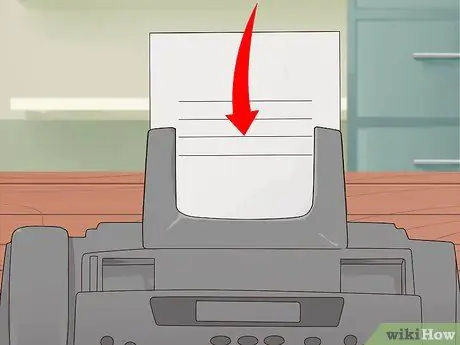
Шаг 4. Поместите документ в факсимильный аппарат
Многие машины имеют одновременно податчик бумаги (место для бумаги, например, принтер) и плоский экран (планшет). Если вы хотите отправить одностраничный документ, воспользуйтесь одной из этих функций. Если вы хотите отправить несколько страниц документа, мы рекомендуем использовать податчик бумаги.
- При использовании податчика бумаги вы можете загружать все страницы документа сразу. На факсимильном аппарате есть значок, указывающий, в каком направлении должна быть обращена бумага при загрузке в устройство подачи бумаги. Некоторые машины также позволяют сканировать и отправлять документы туда и обратно. Поэтому проверьте руководство пользователя, чтобы узнать, поддерживает ли ваш факсимильный аппарат эту функцию.
- При использовании функции плоского экрана откройте крышку в верхней части факсимильного аппарата и поместите документ на экран лицевой стороной вниз. Убедитесь, что вы выровняли документ по линиям на экране. После этого закройте машину, прежде чем продолжить.
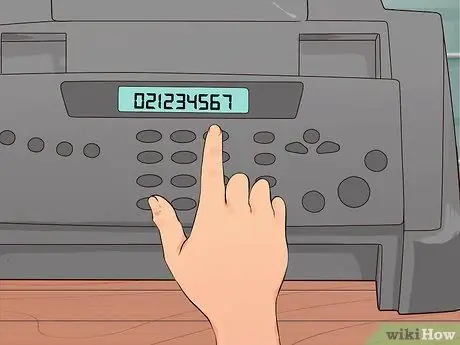
Шаг 5. Введите номер факса
Убедитесь, что введенный номер содержит код города, код страны и номер получателя документа. Введите номер так же, как при наборе номера по телефону.

Шаг 6. Нажмите кнопку «Отправить», чтобы отправить факс
Через несколько мгновений факсимильный аппарат отправит документ, и бумаги начнут поступать в аппарат.
На кнопке на факсимильном аппарате может быть написано «пойти» или «факс» вместо «отправить»
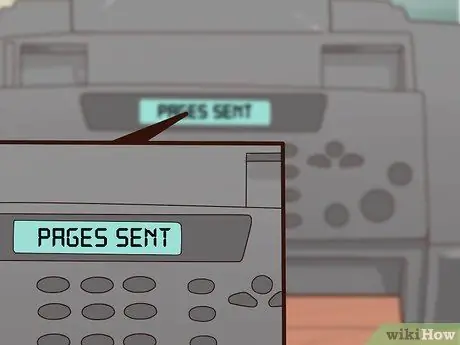
Шаг 7. Найдите подтверждающее сообщение
Некоторые факсимильные аппараты отображают на экране сообщение об успешной отправке факса. Если вы настроили факсимильный аппарат на печать подтверждения, он распечатает подробную информацию о состоянии отправленного вами факса.
Метод 2 из 3: Использование компьютера
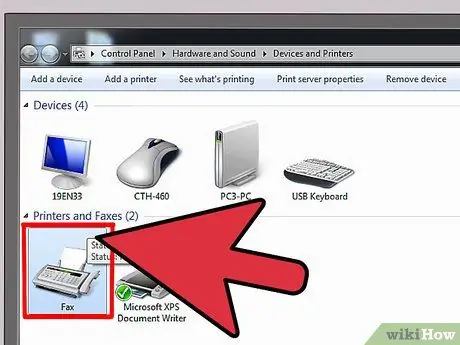
Шаг 1. Выберите программу, которую хотите использовать
При отправке факса через компьютер вы можете использовать программное обеспечение, установленное на компьютере, или воспользоваться онлайн-сервисом.
- Некоторые операционные системы оснащены приложениями, которые можно использовать для отправки факсов. Например, Windows 7 предоставляет инструмент под названием «Факс и сканирование» для отправки факсов без использования факсимильного аппарата.
- Чтобы использовать компьютерную программу, сначала подключите компьютер к стационарной сети. Если это невозможно, просто воспользуйтесь онлайн-сервисом.
- Некоторые из онлайн-сервисов, которые можно использовать, включают eFax, MyFax и FaxZero. Некоторые услуги бесплатны, а другие требуют оплаты подписки или членства. Существуют также службы, которые взимают плату за каждый отправленный факс.
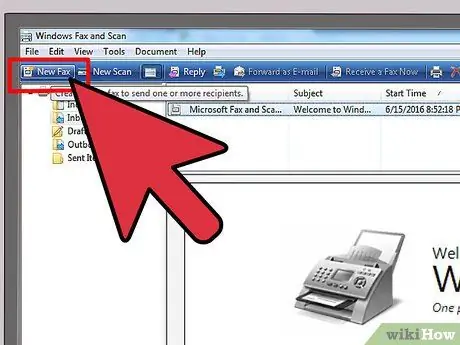
Шаг 2. Откройте нужную программу и создайте новый факс
Не все программы одинаковы, но вам будет предоставлена возможность создать новый факс («создать новый факс») или что-то подобное.
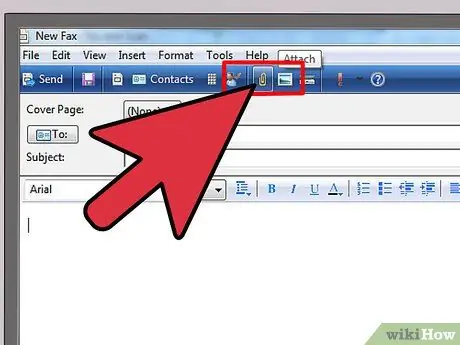
Шаг 3. Прикрепите документ
Чтобы отправить факс через компьютер, вы должны загрузить документ в сообщении. Вы найдете кнопку с надписью «загрузить документы» или что-то подобное.
- Если у вас есть электронный документ, найдите его на своем компьютере и прикрепите к сообщению.
- Если документ все еще бумажный, используйте сканер, чтобы преобразовать его в цифровой файл. Если у вас нет сканера, вы можете сфотографировать документ и отправить его себе по электронной почте или перенести прямо на свой компьютер.
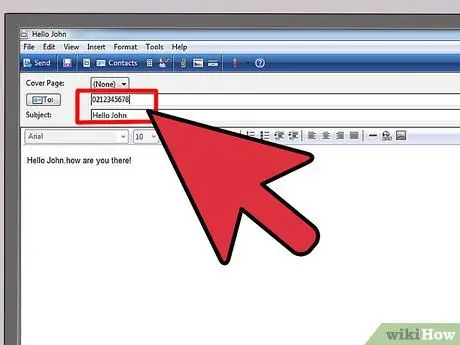
Шаг 4. Введите номер факса и текст сообщения
Введите короткое сообщение получателю в поле на экране, как при отправке электронного письма. Он работает как титульный лист, поэтому вам не нужно прикреплять отдельный титульный лист. Вы также должны ввести номер факса получателя в поле Кому.
Вам также может потребоваться ввести код подтверждения, чтобы доказать, что вы не робот
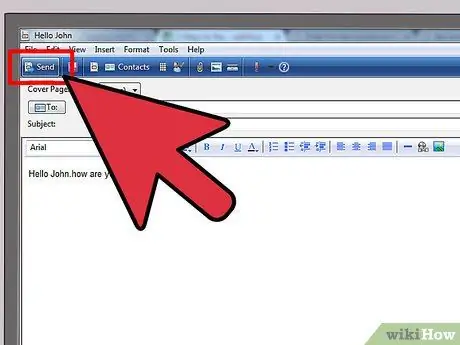
Шаг 5. Нажмите кнопку «Отправить»
После прикрепления документа, написания сообщения и ввода номера факса получателя нажмите кнопку «Отправить», чтобы завершить работу.
Метод 3 из 3: Использование телефона или планшета
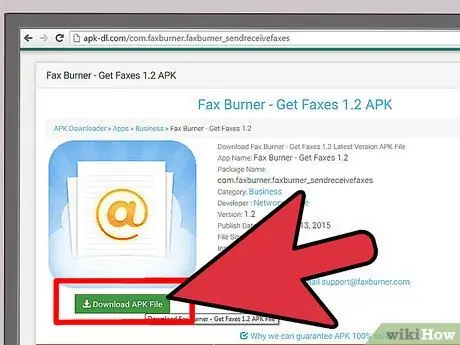
Шаг 1. Загрузите приложение
Существует множество приложений для планшетов и телефонов, которые можно использовать для отправки факсов так же, как через компьютер. Некоторые приложения можно получить бесплатно, а другие платные. Некоторые из популярных приложений включают Fax Burner, Files Anywhere и JotNot Fax.
Некоторые приложения присваивают вам временный номер факса. Это не идеально, если вы часто отправляете и получаете факсы
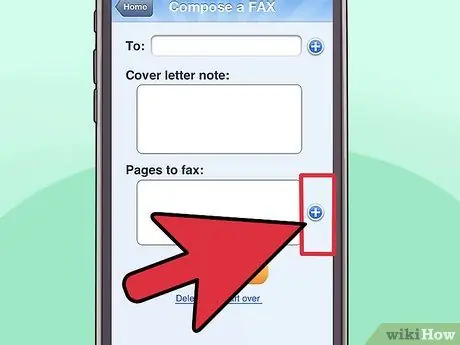
Шаг 2. Запустите приложение и выберите документ для отправки
Как только приложение откроется на вашем мобильном устройстве, вам будет предложено создать новый факс. Первое, что нужно сделать, это выбрать документ, который вы хотите отправить по факсу.
- Если документ хранится на вашем устройстве, в электронной почте или в облачном хранилище, например DropBox, найдите и загрузите документ из этого приложения.
- Если документ все еще бумажный, с помощью планшета или телефона сделайте снимок документа и прикрепите его к сообщению.
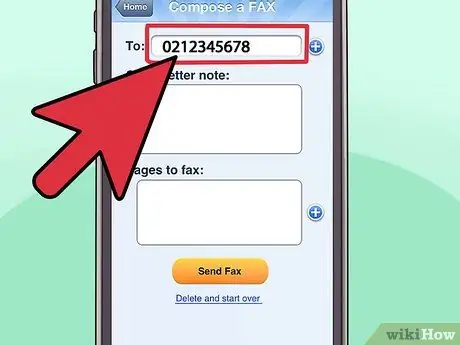
Шаг 3. Введите номер факса и текст сообщения
Введите сообщение в адрес получателя факса, как на компьютере. Убедитесь, что вы ввели номер факса получателя в поле Кому сообщения.
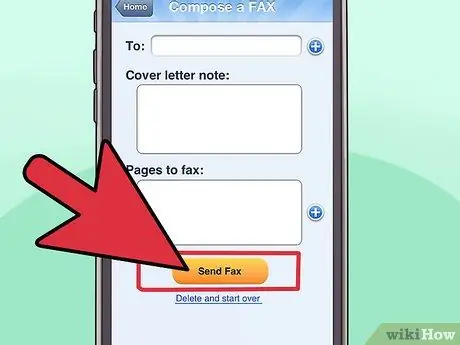
Шаг 4. Коснитесь кнопки «Отправить»
После прикрепления документа, ввода сообщения и номера факса получателя нажмите кнопку «Отправить», чтобы отправить факс.
подсказки
- Приобретите многофункциональный принтер, чтобы отправлять факсы с работы или дома без необходимости загружать программы, загружать документы в Интернет или покупать отдельный факсимильный аппарат. Однако вам все равно понадобится стационарный телефон.
- Если у вас есть учетная запись, предоставляющая услуги онлайн-факса, например RingCentral или eFax, используйте эту учетную запись для отправки факсов непосредственно из Gmail. Все, что вам нужно сделать, это ввести номер факса получателя, а затем @ domainname.com в поле TO. Например, если вы используете eFax, напишите [email protected].
- Факсы могут замяться, и бумажные документы могут слипаться. В этом случае документ необходимо отправить повторно.






