Из этой статьи вы узнаете, как сохранить снимок (сообщение) в Фотопленку перед его отправкой, а также как сохранить полученные снимки.
Шаг
Метод 1 из 2: сохраните Snapchat перед его отправкой
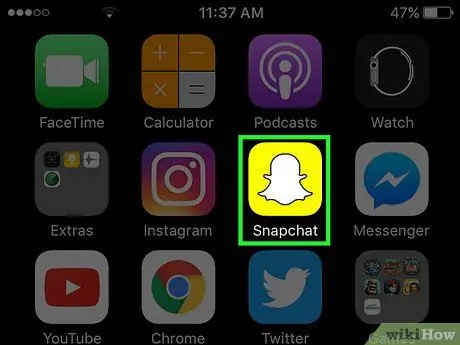
Шаг 1. Запустите Snapchat
Значок представляет собой желтую рамку с белым призрачным изображением на главном экране или в папке на главном экране.
Если вы не установили Snapchat и не создали учетную запись, сделайте это, прежде чем продолжить
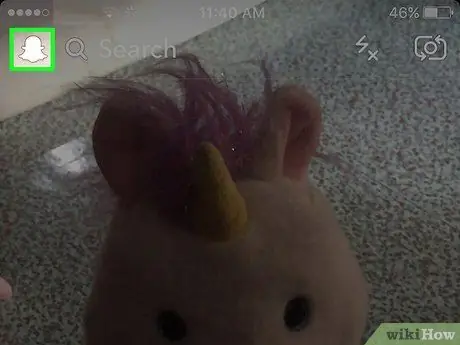
Шаг 2. Проведите вниз по экрану устройства
Snapchat всегда имеет камеру открытой, поэтому вам нужно провести вниз по экрану устройства, чтобы отобразить главный экран Snapchat.
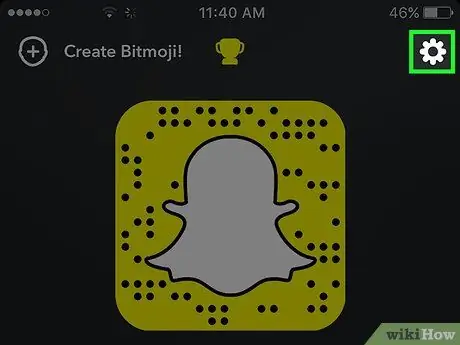
Шаг 3. Коснитесь значка шестеренки в правом верхнем углу экрана
Появится меню настроек Snapchat.
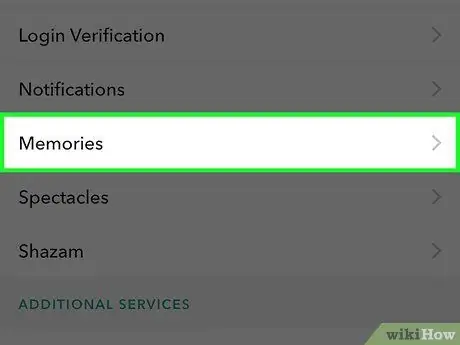
Шаг 4. Нажмите «Воспоминания»
Эта опция расположена ниже Мой аккаунт вверху в центре меню настроек.
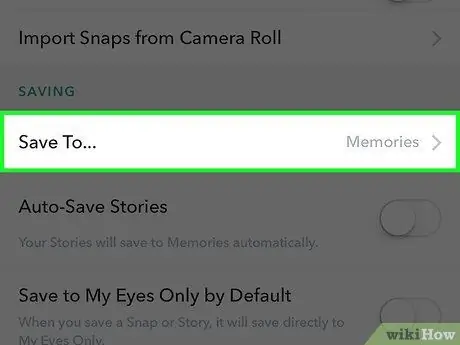
Шаг 5. Нажмите «Сохранить в»
Эти варианты ниже Экономия который находится в нижней части меню «Воспоминания».
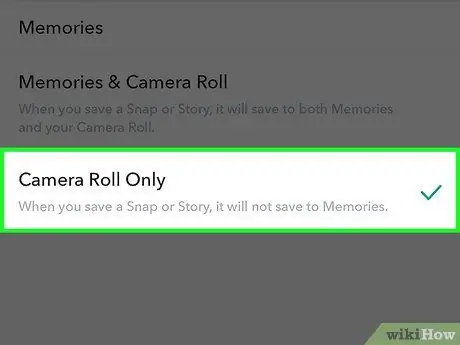
Шаг 6. Выберите «Только фотопленка»
Выбрав этот параметр, снимок можно сохранить непосредственно в фотопленке вашего телефона перед отправкой.
- выбирать Воспоминания если вы просто хотите сохранить фотографии в Snapchat Memories (частный альбом для сохранения ваших любимых снимков и историй, которые можно искать и делиться). Чтобы получить более подробную информацию о Воспоминаниях, нажмите здесь
- выбирать Воспоминания и Фотопленка если вы хотите сохранить воспоминания и фотопленку одновременно.
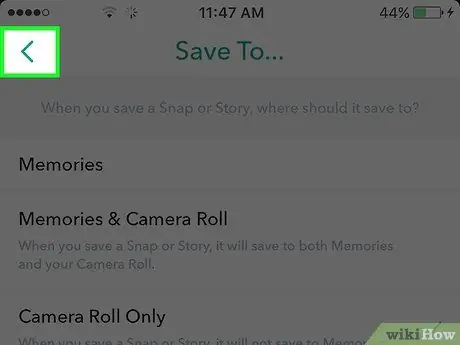
Шаг 7. Вернитесь на главный экран Snapchat
Нажимайте кнопку «Назад» в верхнем левом углу экрана, пока не вернетесь на главный экран.
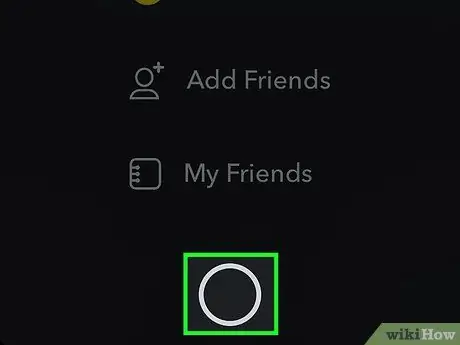
Шаг 8. Проведите вверх по главному экрану Snapchat
Отобразится камера Snapchat.
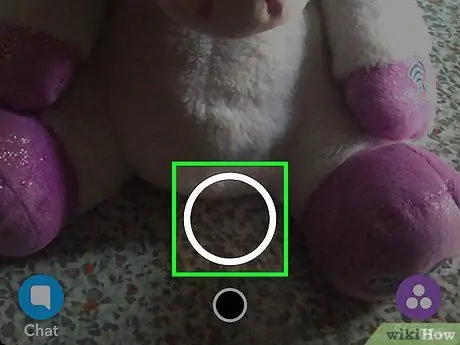
Шаг 9. Сделайте снимок
Сделайте снимок, нажав кнопку «Захват», или удерживайте кнопку, чтобы записать видео. Это большой белый кружок в нижней части экрана, который исчезает, когда вы делаете снимок. После съемки видео или фотографии вы можете редактировать снимок, добавляя текст, стикеры и изображения.
- Коснитесь значка в форме карандаш в правом верхнем углу, чтобы добавить изображение к снимку. Вы можете изменить цвет, коснувшись цветового спектра под значком карандаша. Цветовой спектр появляется, когда вы касаетесь значка карандаша, и карандаш отображает текущий цвет.
- Коснитесь значка буква т который находится в правом верхнем углу рядом с карандашом. Это можно использовать для добавления описания. Внизу экрана отобразится клавиатура (клавиатура), готовая к использованию для набора текста. Коснитесь значка T еще раз, чтобы увеличить размер текста, или выберите другой цвет.
- Коснитесь значка коробка расположен в верхней части экрана рядом со значком T, чтобы открыть меню стикеров. Выберите наклейку, которую хотите добавить в оснастку. Из этого меню стикеров вы также можете добавить Bitmoji.
- Коснитесь значка в форме ножницы если вы хотите сделать свой стикер. Это позволяет копировать и вставлять что угодно в мгновение ока.
- Если вы хотите узнать, как делать отличные снимки, ознакомьтесь с разделом «Как использовать Snapchat».
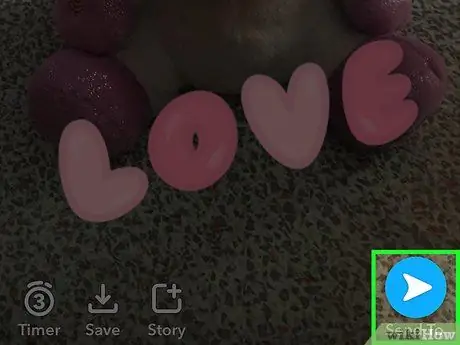
Шаг 10. Нажмите на кнопку «Сохранить»
Это значок стрелки вниз рядом с таймером привязки в нижнем левом углу экрана. После нажатия кнопки фотография будет сохранена в альбоме «Фотопленка».
Метод 2 из 2: Сохранение полученных снимков
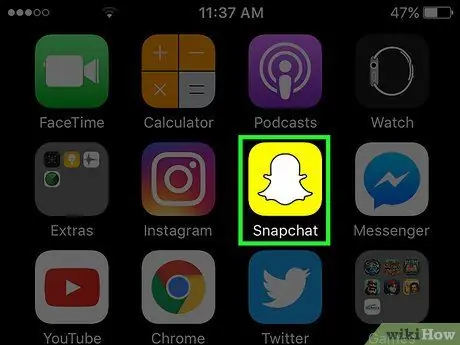
Шаг 1. Запустите Snapchat
Значок представляет собой желтую рамку с белым призрачным изображением на главном экране или в папке на главном экране.
Если вы не установили Snapchat и не создали учетную запись, сделайте это, прежде чем продолжить
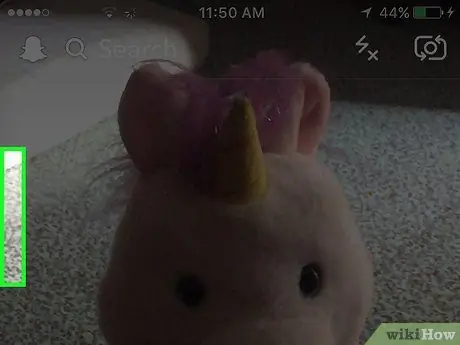
Шаг 2. Проведите по экрану устройства вправо
В Snapchat всегда открыта камера, поэтому вам нужно провести вправо по экрану устройства, чтобы открыть страницу чатов, которую вы можете использовать для просмотра полученных снимков.
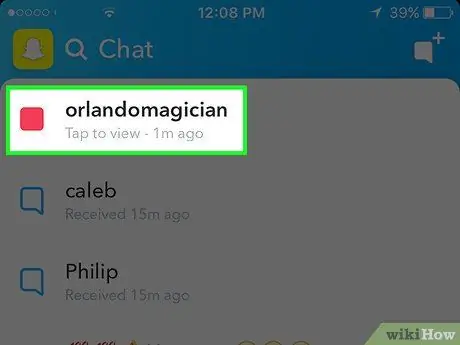
Шаг 3. Нажмите на снимок, который хотите сохранить
Снимок откроется, и вам будет предоставлено 1-10 секунд на его просмотр.
Каждый снимок можно просмотреть только один раз, и вам предоставляется возможность просматривать один повтор в день. Вы не сможете просматривать или делать скриншоты ранее открытых и закрытых снимков, если только вы не воспроизведете снимок сразу после истечения времени просмотра
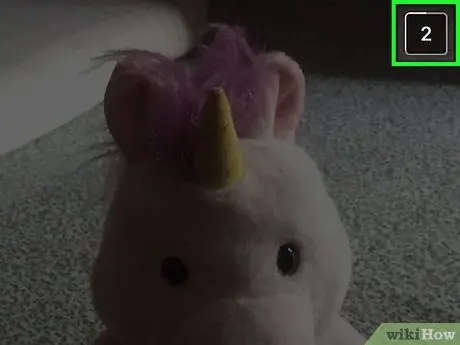
Шаг 4. Сделайте снимок экрана до времени, чтобы увидеть конец привязки
Нажмите и удерживайте кнопку Сон / Пробуждение а также Дом одновременно, затем отпустите. Будет слышен звук срабатывания затвора камеры, а экран устройства кратковременно мигнет, указывая на то, что вы сделали снимок экрана. Снимок экрана будет сохранен в Фотопленке.






