Из этой статьи вы узнаете, как создавать резервные копии фотографий из папки «Фотопленка» в разделе «Воспоминания» Snapchat. Snapchat автоматически выполняет резервное копирование всех фотографий, хранящихся в папке «Snaps», в раздел «Воспоминания». Чтобы добавить фотографии из папки «Фотопленка» в эту резервную папку, вы можете экспортировать их как истории и сохранять содержимое этих историй вместо того, чтобы делиться ими в Snapchat. Этот шаг можно легко выполнить на устройстве Android, iPhone или iPad, но найти варианты может быть довольно сложно. Как только вы узнаете, где он находится, можно легко сделать резервную копию фотографий из папки «Фотопленка» в Snapchat!
Шаг
Метод 1 из 2: на устройстве Android
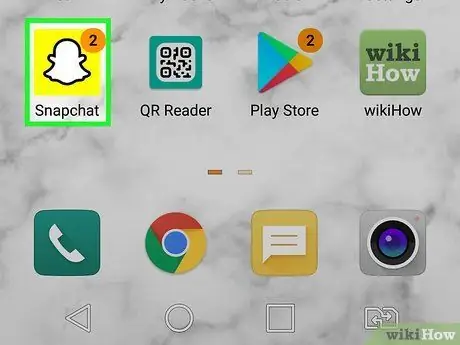
Шаг 1. Откройте Snapchat на своем телефоне или планшете
Это приложение отмечено желтым значком с белым призраком. После этого Snapchat покажет окно камеры.
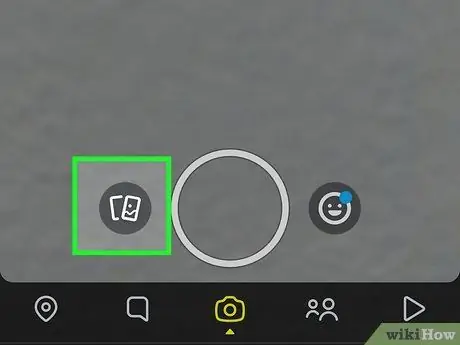
Шаг 2. Коснитесь значка «Воспоминания»
Этот значок двух перекрывающихся изображений находится внизу экрана слева от кнопки спуска затвора.
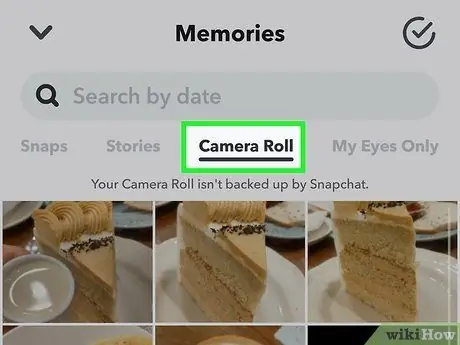
Шаг 3. Нажмите «Фотопленка»
Эта вкладка находится вверху страницы «Воспоминания». Хотя вы можете видеть папку «Фотопленка» в Snapchat, вы можете увидеть сообщение «Снимок вашей камеры не скопирован Snapchat» в верхней части экрана.
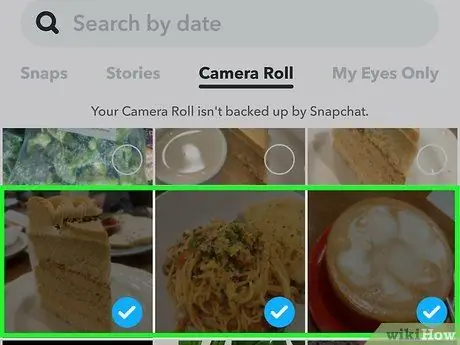
Шаг 4. Коснитесь и удерживайте изображение, резервную копию которого хотите создать, в разделе «Воспоминания»
После касания и удерживания изображения меню в нижней части экрана развернется, и на вставке изображения появится галочка. Если вы хотите создать резервную копию нескольких изображений, коснитесь вставки других изображений, чтобы поставить галочку.
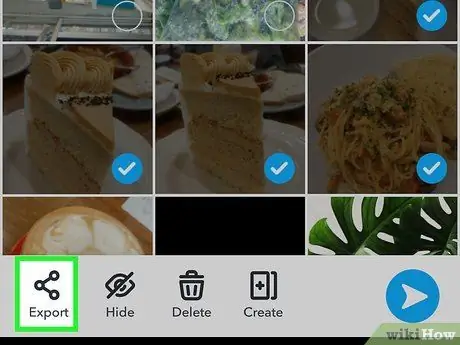
Шаг 5. Коснитесь значка «Экспорт».
Это значок «V» сбоку с тремя точками внизу экрана.
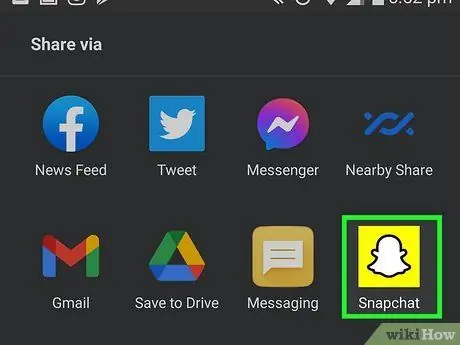
Шаг 6. Коснитесь значка Snapchat в меню
Выбранные изображения будут отображаться, как если бы вы планировали загрузить их как историю. Однако не волнуйтесь! Вы не обязаны публиковать изображения публично!
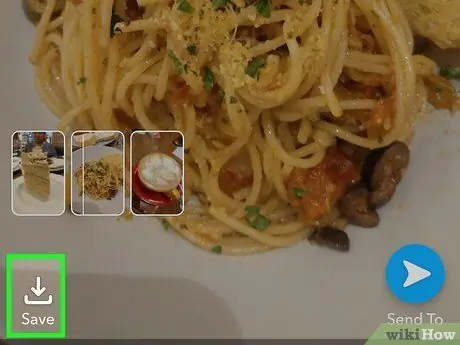
Шаг 7. Коснитесь Сохранить
Эта опция находится внизу изображения.
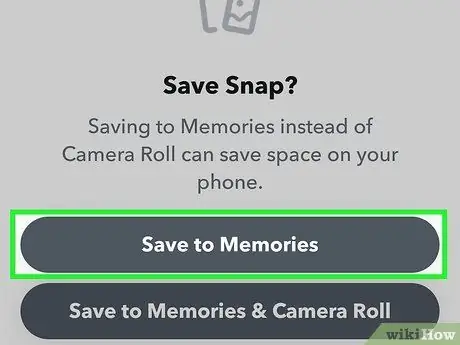
Шаг 8. Выберите «Сохранить в воспоминания»
Поскольку изображения уже сохранены в папке «Фотопленка», вам нужно только сохранить их в разделе «Воспоминания». Выбранные фотографии будут скопированы в папку «Снимки» в разделе «Воспоминания».
Нажмите кнопку « Икс ”В верхней части экрана, чтобы скрыть отображение изображения.
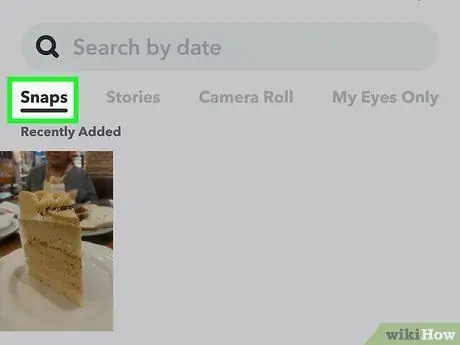
Шаг 9. Коснитесь вкладки Snaps, чтобы просмотреть изображения, для которых были созданы резервные копии
Он находится в верхнем левом углу экрана. Все изображения в этой папке будут автоматически скопированы в Snapchat. Даже если вы удалите и переустановите Snapchat, резервные копии изображений все равно будут сохранены в этой папке.
Метод 2 из 2: на iPhone или iPad
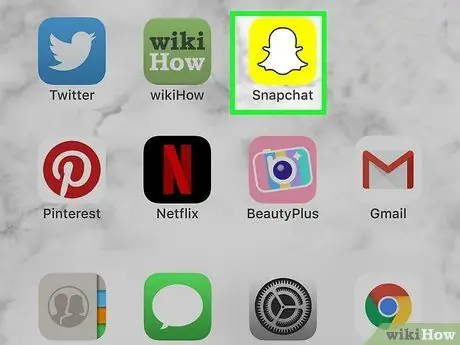
Шаг 1. Откройте Snapchat на своем телефоне или планшете
Это приложение отмечено желтым значком с белым призраком. После этого Snapchat покажет окно камеры.
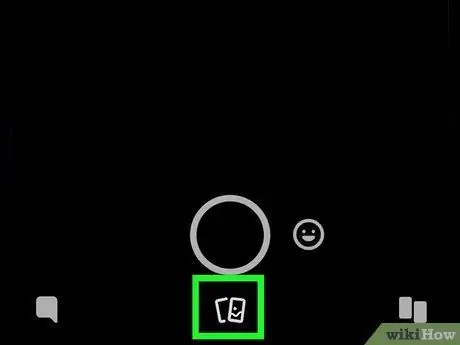
Шаг 2. Коснитесь значка «Воспоминания»
Этот значок двух перекрывающихся изображений находится внизу экрана слева от кнопки спуска затвора.
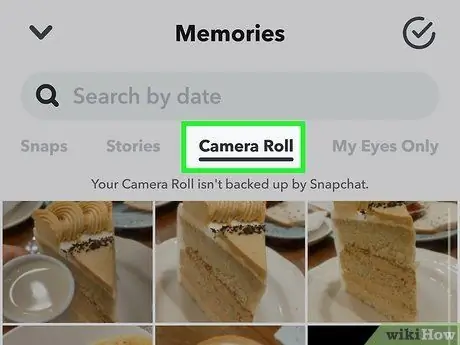
Шаг 3. Нажмите «Фотопленка»
Эта вкладка находится вверху страницы «Воспоминания». Хотя вы можете видеть папку «Фотопленка» в Snapchat, вы можете увидеть сообщение «Снимок вашей камеры не скопирован Snapchat» в верхней части экрана.
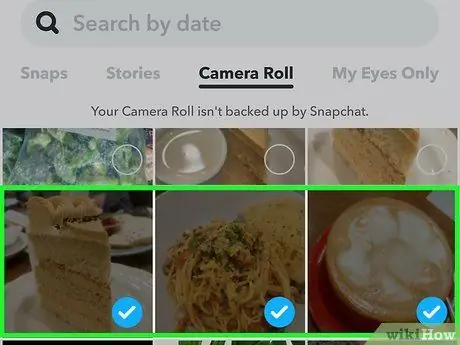
Шаг 4. Коснитесь и удерживайте изображение, резервную копию которого хотите создать, в разделе «Воспоминания»
После касания и удерживания изображения меню в нижней части экрана развернется, и на вставке изображения появится галочка. Если вы хотите создать резервную копию нескольких изображений, коснитесь вставки других изображений, чтобы поставить галочку.
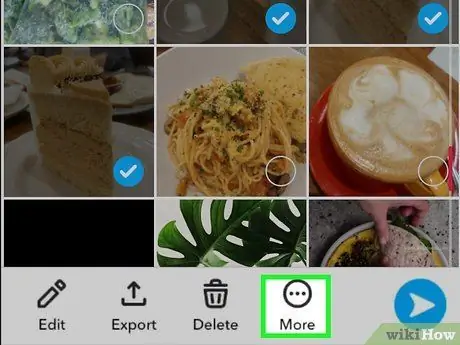
Шаг 5. Коснитесь Еще
Это значок с тремя горизонтальными точками внизу экрана.
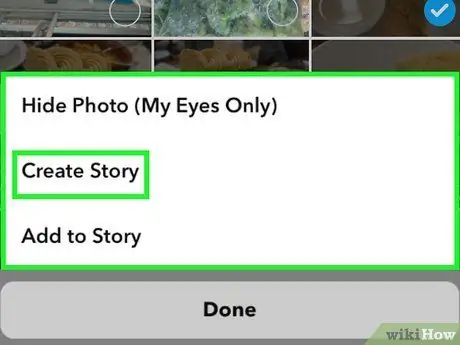
Шаг 6. Коснитесь Создать историю
Не волнуйтесь. Вам не нужно делиться этими изображениями с сегментом истории. Это всего лишь уловка для резервного копирования изображений в папку «Snaps».
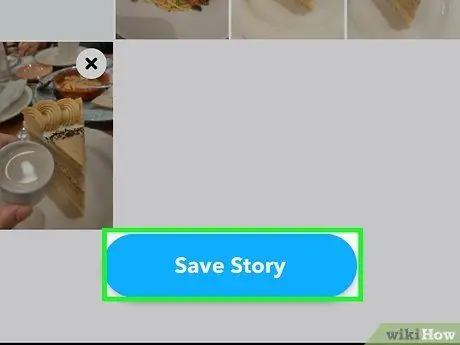
Шаг 7. Коснитесь кнопки «Сохранить историю» внизу экрана
Эта кнопка находится под списком выбранных фотографий. Если клавиши скрыты клавиатурой, просто проведите по списку изображений вверх, чтобы закрыть клавиатуру. После того, как кнопка «Сохранить историю» исчезнет, изображения сохранятся в папке «Снимки» в разделе «Воспоминания».
Коснитесь значка стрелки вниз в верхнем левом углу экрана, чтобы скрыть отображение изображения
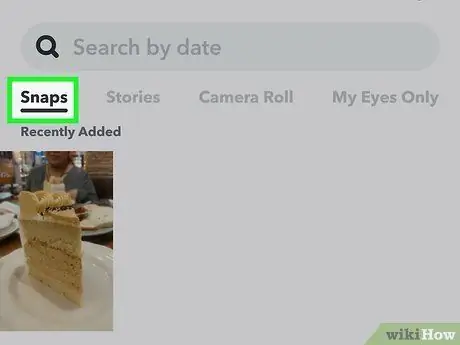
Шаг 8. Коснитесь вкладки Snaps, чтобы просмотреть изображения, для которых были созданы резервные копии
Он находится в верхнем левом углу экрана. Все изображения в этой папке будут автоматически скопированы в Snapchat. Даже если вы удалите и переустановите Snapchat, фотографии все равно будут сохранены в этой папке.






