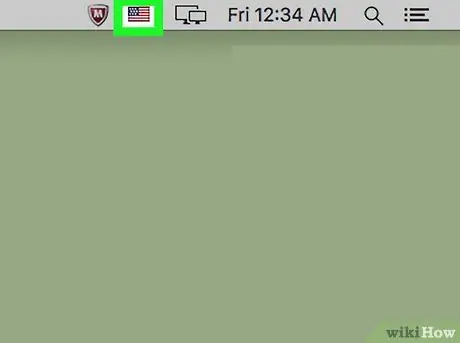Из этой статьи вы узнаете, как изменить язык ввода с клавиатуры на Mac.
Шаг
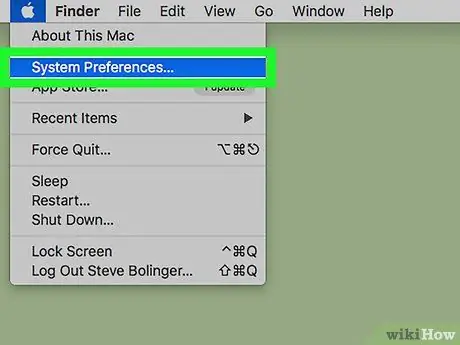
Шаг 1. Щелкните меню Apple и выберите «Системные настройки…»
Это значок черного яблока в верхнем левом углу экрана.
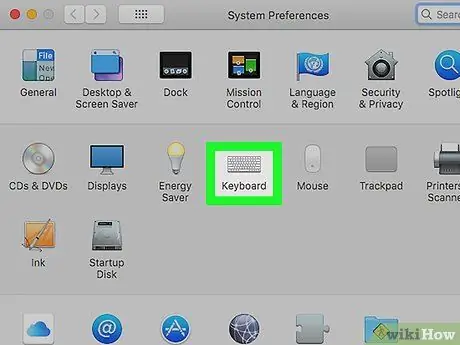
Шаг 2. Щелкните параметр «Клавиатура»
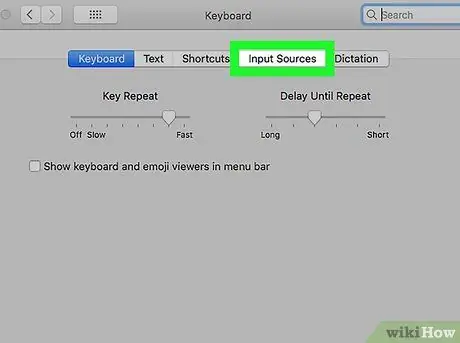
Шаг 3. Выберите вкладку «Источники ввода» в верхней части диалогового окна
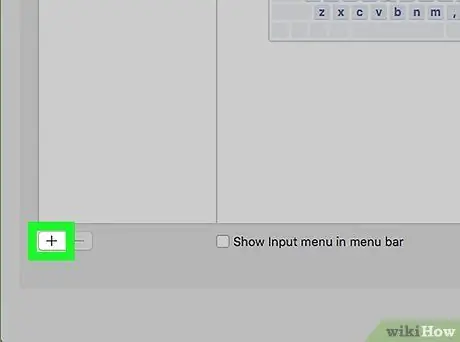
Шаг 4. Щелкните параметр в левой нижней части диалогового окна
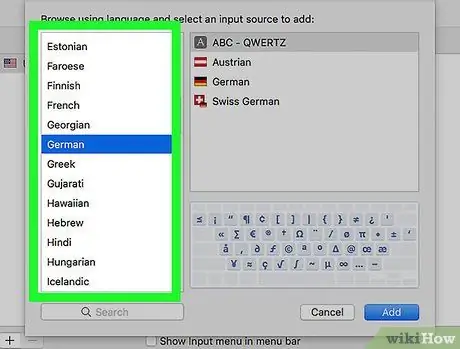
Шаг 5. Щелкните на желаемом языке
Доступные языки отображаются в алфавитном порядке.
Добавленные языки ввода с клавиатуры появятся вверху списка
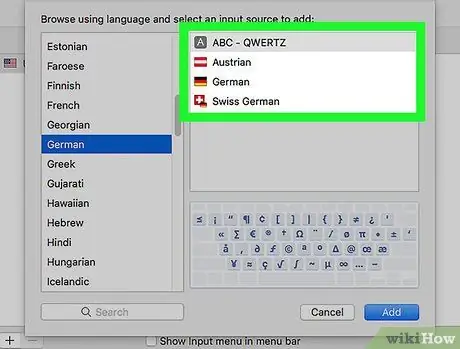
Шаг 6. Щелкните нужный стиль клавиатуры / ввода для соответствующего языка
Стиль ввода будет отображаться на левой панели диалогового окна.
Пример раскладки клавиатуры будет отображаться в правой нижней части экрана при нажатии на источник ввода
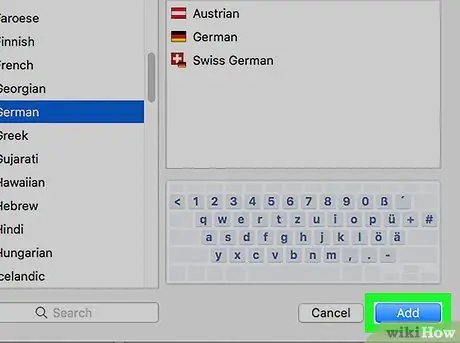
Шаг 7. Щелкните кнопку Добавить
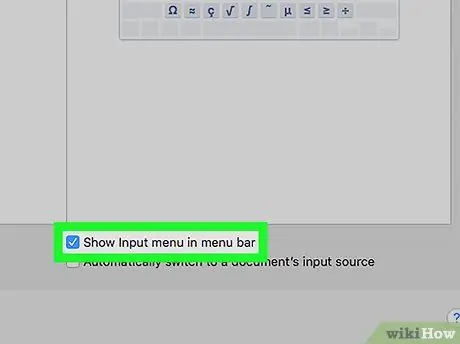
Шаг 8. Установите флажок «Показать меню ввода в строке меню» в нижней части диалогового окна
После этого в правой части строки меню отобразится значок флажка.