Из этой статьи вы узнаете, как использовать разные раскладки клавиатуры в Ubuntu. Когда добавляется новая раскладка клавиатуры, в правом верхнем углу рабочего стола появляется быстрое раскрывающееся меню, так что вы можете легко менять раскладку клавиатуры во время работы.
Шаг
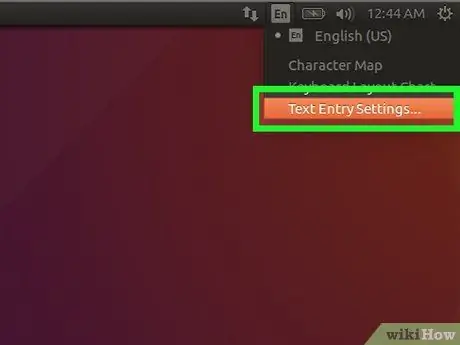
Шаг 1. Откройте меню настроек Ubuntu («Настройки»)
Щелкните маленькую стрелку вниз в правом верхнем углу рабочего стола, затем щелкните значок гаечного ключа и отвертки. Вы также можете получить доступ к этому меню, открыв обзорное окно «Действия» и нажав « Настройки ”.
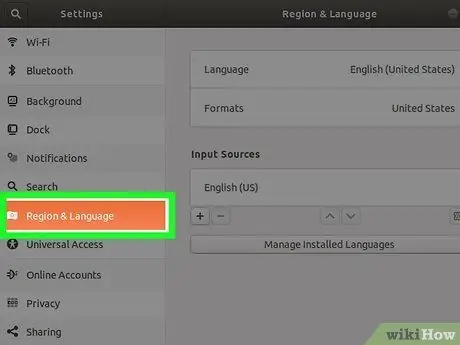
Шаг 2. Щелкните вкладку «Регион и язык»
Эта вкладка находится на левой панели. Настройки языка и ввода будут отображаться на правой панели.
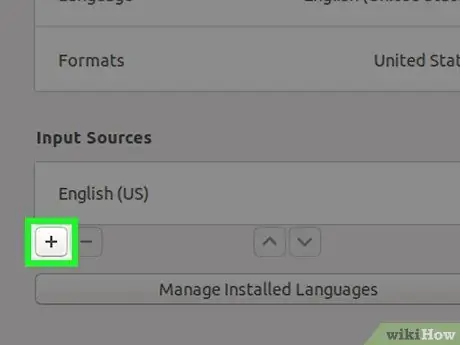
Шаг 3. Щелкните + под «Источниками ввода»
После этого откроется список языков.
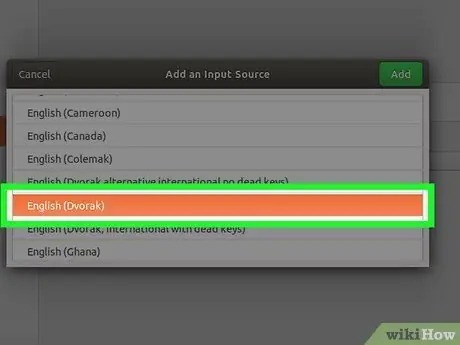
Шаг 4. Щелкните раскладку клавиатуры один раз, чтобы выбрать ее
Если вы не видите нужный язык, щелкните значок с тремя вертикальными точками внизу списка, чтобы просмотреть дополнительные параметры. Если вы все еще не можете его найти, нажмите Другой ”Для отображения дополнительных языков.
- Если вы по-прежнему не можете найти нужную раскладку клавиатуры, закройте окно настроек и нажмите кнопку « Ctrl ” + “ Т », Чтобы открыть окно Терминала. Выполните команду " настройки set org.gnome.desktop.input-sources show-all-sources true »И вернитесь на вкладку« Регион и язык », чтобы снова найти нужный язык и макет.
- В зависимости от выбранного языка у вас может быть несколько вариантов раскладки клавиатуры. Например, для английского языка вы можете увидеть варианты «Английский (США)», «Английский (Австралия)», «Английский (Канада)», «Английский (Великобритания)» и другие. Другой пример - камерунский язык. Вы можете увидеть варианты «Многоязычный Камерун (Дворжак)» и «Многоязычный Камерун (QWERTY)».
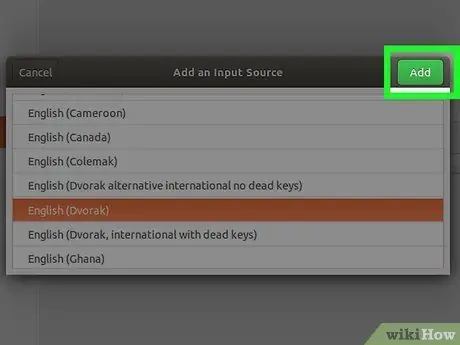
Шаг 5. Щелкните кнопку Добавить
Он находится в правом верхнем углу окна после выбора макета. Макет будет добавлен в список «Источники ввода».
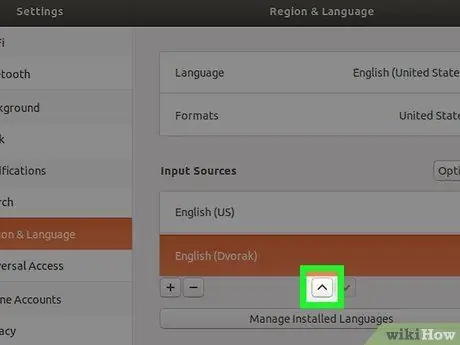
Шаг 6. Переместите раскладку клавиатуры, которую вы хотите сделать основной раскладкой, в верхнюю строку списка
Первый макет в разделе «Источники ввода» - это макет Ubuntu, который по умолчанию связан с клавиатурой. Если вы хотите использовать другой макет, выберите макет, затем нажмите кнопку со стрелкой вверх («^») внизу списка, пока этот вариант не окажется в верхней части списка.
Если вы хотите назначить отдельному окну другой макет (например, вы пишете на испанском для одной задачи, а на английском - для другой), нажмите « Параметры »Над списком входов, чтобы увидеть настройки двойного входа.
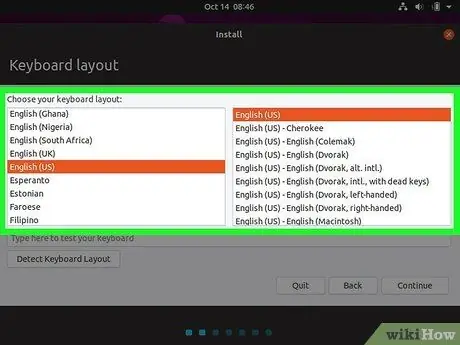
Шаг 7. Измените раскладку клавиатуры
Если в списке «Источники ввода» указано несколько вариантов раскладки клавиатуры, в правом верхнем углу экрана появится меню клавиатуры. Это меню обозначается маленькой стрелкой вниз с несколькими первыми буквами активного языка рядом с ним. Чтобы переключиться с одного параметра на другой, щелкните меню и выберите другой макет.
подсказки
- Вы также можете переключаться с одного макета на другой, одновременно нажимая клавишу пробела + Windows.
- Чтобы удалить макет, который больше не используется, щелкните один раз параметр, чтобы выбрать его, а затем щелкните значок корзины.
- Чтобы изменить раскладку клавиатуры с помощью командной строки через сервер Ubuntu, используйте команду: « sudo dpkg-перенастроить конфигурацию клавиатуры ”.
- Не все раскладки совместимы со стандартными клавиатурами. Перед выбором раскладки убедитесь, что ваша физическая клавиатура настроена на желаемую раскладку.






