Из этой статьи вы узнаете, как получить доступ к интернет-сайтам, заблокированным системой безопасности OpenDNS. Проще всего использовать онлайн-прокси. Однако, если ваш компьютер блокирует все прокси-сайты, вы можете использовать портативную версию браузера Tor, чтобы обойти систему безопасности OpenDNS.
Шаг
Метод 1 из 3: использование общих исправлений
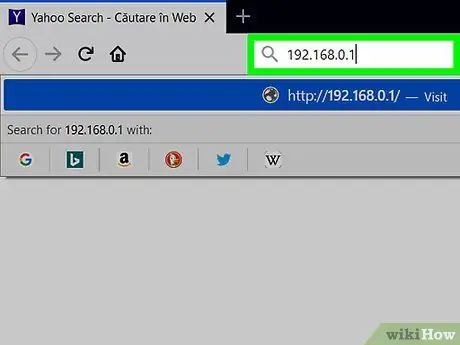
Шаг 1. Знайте, чего нельзя делать
Многие системы блокчейнов интернет-безопасности можно обмануть, используя мобильный адрес веб-сайта или IP-адрес веб-сайта вместо общего адреса. Однако система безопасности OpenDNS может отключить эту тактику, поэтому вам нужно будет попробовать другие способы ее обойти.
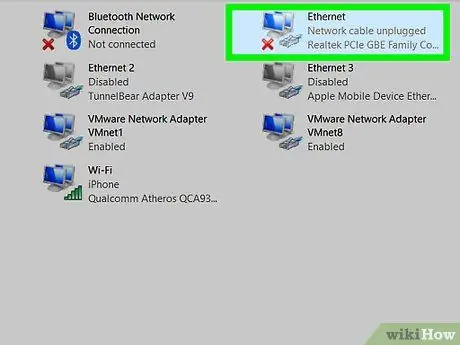
Шаг 2. Подключите устройство напрямую к модему
Если вы можете подключить свой компьютер к интернет-модему через Ethernet, вы можете обойти сетевые ограничения, налагаемые OpenDNS. Обратите внимание, что попытка выполнить этот шаг на рабочем или школьном компьютере является формой несанкционированного доступа в Интернет и может считаться серьезным преступлением.
- Модем обычно отделен от маршрутизатора. Если для подключения к Интернету используется комбинированный маршрутизатор / модем, этот метод может не сработать.
- Этот метод более эффективен для домашних подключений к Интернету, которые оснащены функциями родительского контроля из OpenDNS.
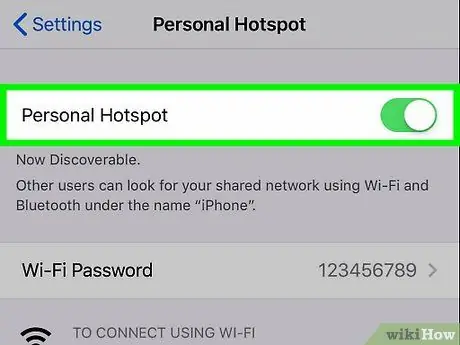
Шаг 3. Используйте подключение для передачи данных по мобильной сети
Если у вас есть поддерживаемый смартфон iPhone или Android, вы можете использовать сотовое соединение для передачи данных вашего телефона в качестве сети Wi-Fi. Этот процесс известен как «модем», но не все операторы сотовой связи поддерживают этот процесс.
- В связанной статье обсуждается использование модема на ноутбуках. Однако этим же инструкциям можно следовать и для настольных компьютеров.
- Если компьютер, который вы хотите использовать для обхода системы безопасности OpenDNS, не позволяет вам выбрать собственную сеть, вы не можете использовать его для модема.
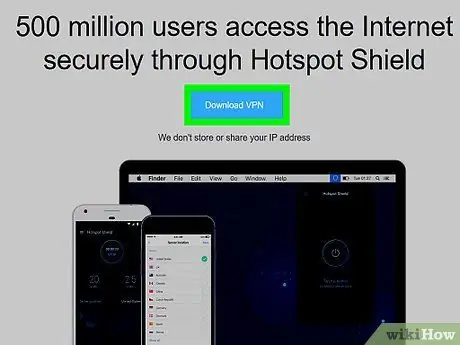
Шаг 4. Используйте VPN
Виртуальная частная сеть или виртуальная частная сеть (VPN) служит для направления интернет-трафика на различные серверы по всему миру. Этот процесс может скрыть сетевую активность от систем безопасности, таких как OpenDNS и т.п. Однако большинство служб VPN являются платными подписками, и если они имеют ограничения, вы не сможете вносить изменения на уровне администратора на свой компьютер.
-
Один из бесплатных вариантов VPN - Hotspot Shield. Если вы можете установить Hotspot на компьютер с ограничениями, вы можете получить доступ к заблокированным сайтам.
Вы можете сохранить установочный файл Hotspot Shield на USB-накопителе и подключить его к своему компьютеру через этот диск
Метод 2 из 3: использование онлайн-прокси
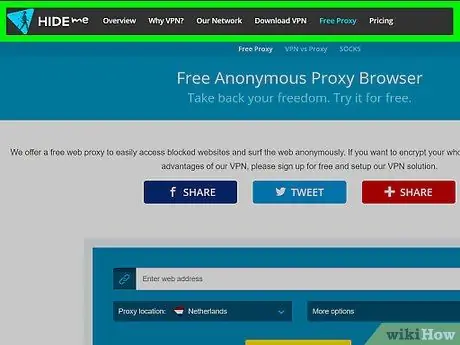
Шаг 1. Откройте нужный прокси-сервис
Посетите один из следующих прокси-сайтов:
- Hide. Me -
- ProxySite -
- ProxFree -
- Whoer -
- Хайдестер -
- Возможно, вам придется попробовать несколько прокси-сайтов, прежде чем найти прокси, который не заблокирован OpenDNS.
- Если у вас нет доступных вариантов сайта, попробуйте найти прокси, введя ключевое слово лучший онлайн-прокси 2018 (или что-то подобное) в поисковую систему.
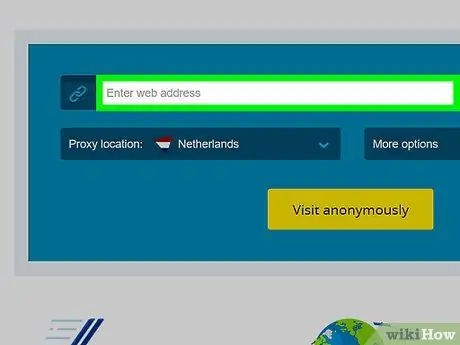
Шаг 2. Щелкните панель поиска по прокси-сайту
Это текстовое поле обычно отображается в центре страницы. Вы можете найти его внизу страницы, если используете ProxFree.
Эта панель поиска работает как встроенная адресная строка браузера
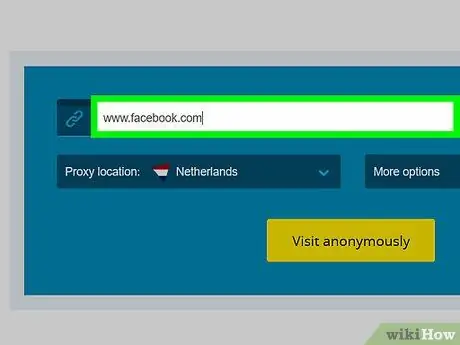
Шаг 3. Введите адрес заблокированного сайта
Введите адрес заблокированного сайта (например, www.facebook.com), к которому хотите получить доступ.
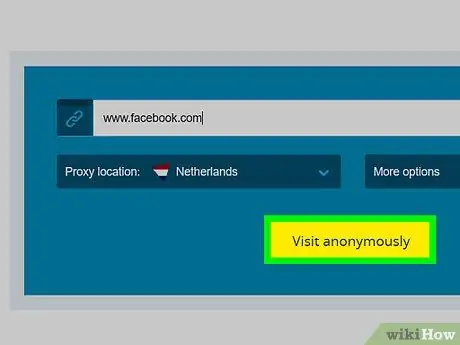
Шаг 4. Щелкните кнопку Go
Внешний вид этой кнопки будет отличаться в зависимости от выбранной прокси-службы (например, вам нужно нажать « Просматривайте анонимно ). Однако обычно кнопка появляется ниже или справа от текстового поля.
- Если вы используете прокси-службу ProxFree, щелкните значок « PROXFREE ”Который синий.
- Вы также можете нажать клавишу Enter.
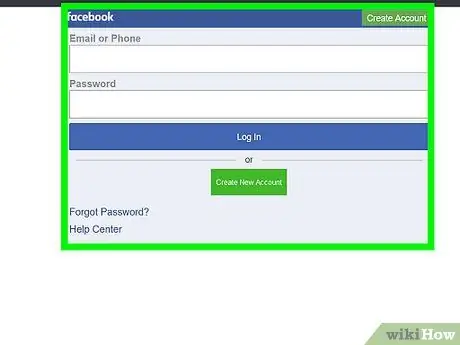
Шаг 5. Просмотрите сайт как обычно
Сайт будет загружаться нормально, как при просмотре через неограниченный компьютер. Однако загрузка может занять больше времени из-за изменения местоположения прокси-сервера.
Метод 3 из 3: Использование портативного браузера
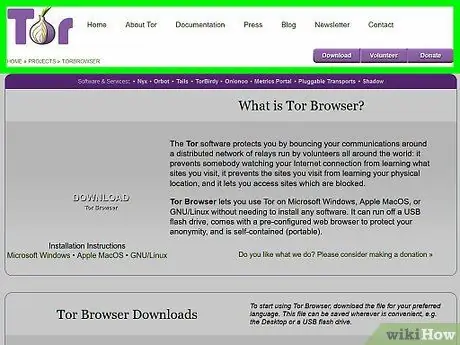
Шаг 1. Убедитесь, что вы выполнили необходимые условия
Чтобы использовать браузер Tor на компьютере с ограничениями, вам необходимо установить браузер на USB-накопитель, который можно подключить к компьютеру. Кроме того, необходимо выполнить еще несколько условий:
- У компьютеров с ограниченным доступом должен быть хотя бы один порт USB.
- Ваш компьютер должен позволять вам открывать файлы с USB-накопителя.
- Переносные браузеры следует устанавливать на флэш-накопитель, а не просто хранить на диске.
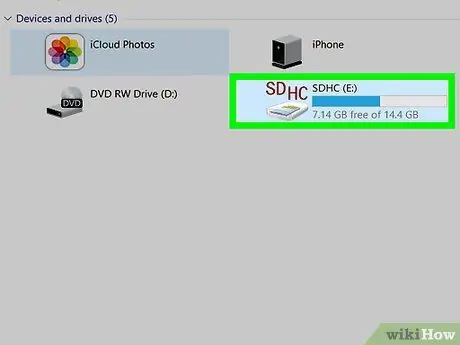
Шаг 2. Подключаем флешку к компьютеру
Диск должен быть подключен к одному из USB-портов компьютера.
Для этого вам может потребоваться домашний компьютер
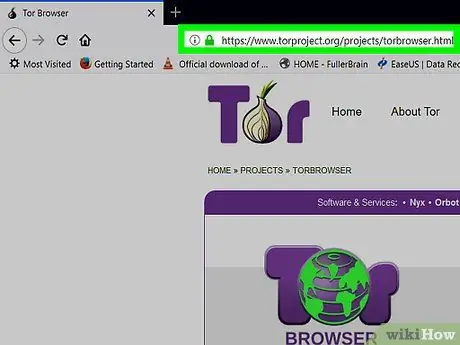
Шаг 3. Перейдите на страницу загрузки Tor
Посетите https://www.torproject.org/download/download-easy.html.en в браузере. С этого сайта вы можете скачать Tor - браузер со встроенным прокси.
Вопреки распространенному мнению, Tor безвреден для загрузки и использования, если вы не делаете ничего противозаконного (как обычный браузер)
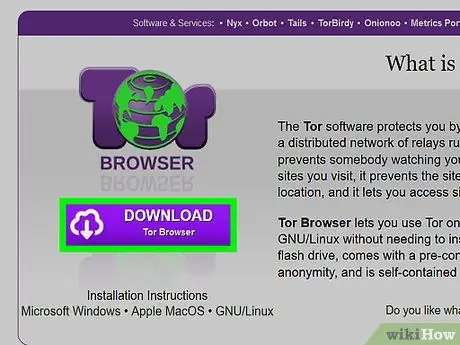
Шаг 4. Щелкните ЗАГРУЗИТЬ
Это фиолетовая кнопка посередине страницы. После этого установочный файл Tor будет загружен на ваш компьютер.
Если вам будет предложено выбрать место для загрузки, щелкните имя USB-накопителя и пропустите следующий шаг
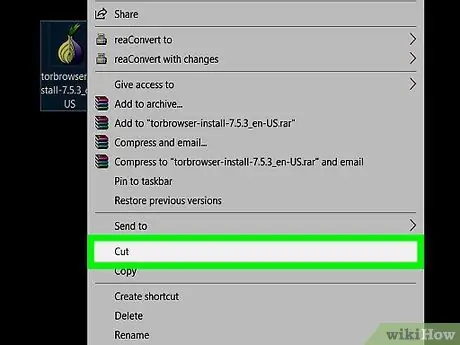
Шаг 5. Переместите установочный файл Tor на USB-накопитель
Посетите папку, в которой хранится установочный файл Tor, затем выполните следующие действия:
- Щелкните файл, чтобы выбрать его.
- Нажмите комбинацию клавиш Ctrl + X (Windows) или Command + X (Mac), чтобы скопировать файл и удалить его из исходного местоположения.
- Щелкните имя USB-накопителя в левой части окна просмотра файлов.
- Щелкните пустой столбец в окне диска.
- Нажмите комбинацию клавиш Ctrl + V (Windows) или Command + V (Mac), чтобы вставить файл на диск.
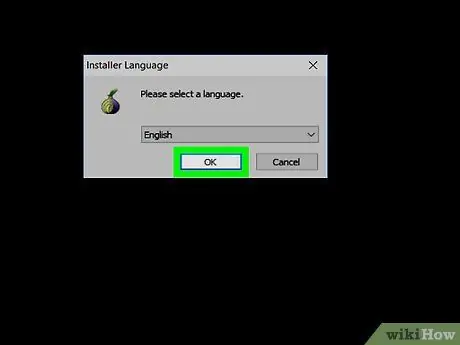
Шаг 6. Установите Tor на флешку
Выберите USB-накопитель в качестве места установки Tor. Чтобы установить браузер:
- Windows - дважды щелкните файл Tor EXE, выберите язык и нажмите « Ok ", нажмите" Просматривать… », Выберите имя USB-накопителя и нажмите« Ok " Нажмите " Установить », Снимите оба флажка и нажмите« Заканчивать 'при появлении запроса.
- Mac - дважды щелкните файл Tor DMG, при необходимости проверьте загрузку и следуйте дополнительным инструкциям на экране.
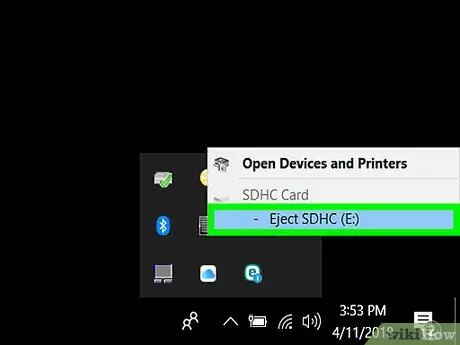
Шаг 7. Снимаем флешку
После установки Tor вы можете удалить флешку из компьютера. Теперь Tor установлен на диске, и вы можете без проблем запускать его на любом компьютере с ограничениями.
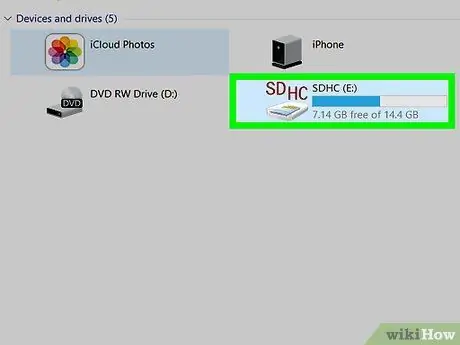
Шаг 8. Подключите флешку к заблокированному компьютеру
Этот компьютер представляет собой компьютер с системой безопасности OpenDNS, которая ограничивает вам доступ к определенным сайтам.
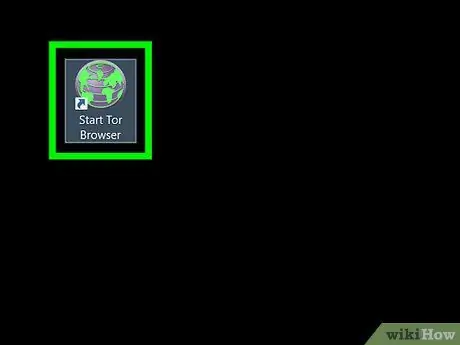
Шаг 9. Откройте Tor
Посетите папку флэш-накопителя, дважды щелкните папку «Tor Browser» и дважды щелкните зеленый и фиолетовый значок «Запустить Tor Browser». Теперь вы должны увидеть окно запуска Tor.
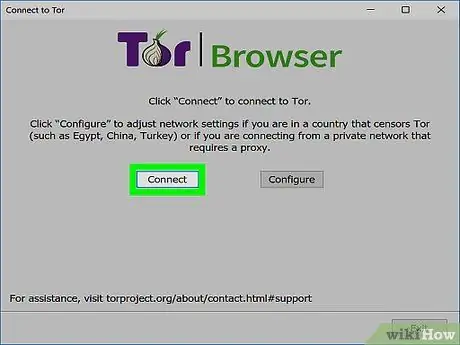
Шаг 10. Нажмите кнопку «Подключить»
Он находится внизу окна запуска. После этого откроется окно Tor.
Tor напоминает более старую версию Firefox
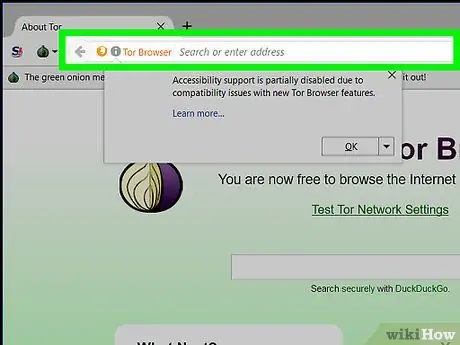
Шаг 11. Зайдите на заблокированный сайт
Используйте текстовое поле в середине стартовой страницы Tor, чтобы посетить сайт. Поскольку Tor работает со встроенным прокси, вы можете посетить любой сайт.
Имейте в виду, что загрузка сайта занимает больше времени, поскольку трафик браузера направляется на другой сервер
подсказки
Существуют тысячи надежных бесплатных прокси-сервисов, поэтому шансы, что OpenDNS заблокирует их, довольно невелики. Продолжайте искать подходящую прокси-службу, если первые несколько вариантов не работают
Предупреждение
- Служба OpenDNS гораздо более комплексна в процессе блокировки по сравнению с общей службой блокировки Интернета. Часто используемых методов, таких как использование мобильной версии веб-сайта или переключение на другой DNS-адрес, часто бывает недостаточно для доступа к заблокированным сайтам.
- Будьте осторожны при вводе личной или конфиденциальной информации, если вы используете прокси. Поскольку прокси-сервер может видеть введенную информацию, вы можете воздержаться от ввода такой информации, как номера карт социального страхования и данные для входа в электронную почту.






