Хотите установить DVD-привод на свой компьютер? Доступны различные варианты, и термины могут сбивать с толку. С появлением дисководов Blu-Ray у вас теперь есть еще больше вариантов. К счастью, после того, как вы выбрали его, вы можете настроить его за считанные минуты.
Шаг
Метод 1 из 3: выбор правильного привода

Шаг 1. Изучите различные форматы
Существует поразительное разнообразие форматов DVD-приводов, включая DVD, DVD + R, DVD-R, DVD +/- R, DVD +/- RW. Все относятся к возможностям чтения и записи различных дисков. Как правило, все новые приводы, выпускаемые в наши дни, представляют собой приводы DVD +/- RW или просто DVD RW. Это означает, что привод может читать и записывать все типы записываемых DVD-дисков.
Большинство новых приводов могут записывать DVD, но вы можете купить недорогие приводы, которые только читают DVD. Этот привод называется DVD-ROM

Шаг 2. Решите, хотите ли вы Blu-Ray
Blu-Ray - это новейшая форма дискового хранилища на рынке, способная хранить гораздо больше данных, чем стандартные DVD. Приводы Blu-Ray также позволяют смотреть фильмы Blu-Ray высокой четкости и читать чипы данных Blu-Ray, а все приводы Blu-Ray также могут читать DVD.
- Приводы Blu-Ray значительно упали в цене, а записывающие устройства Blu-Ray стали более доступными.
- Даже если ваш привод не может записывать Blu-Ray (BD-ROM), скорее всего, ваш привод все равно сможет записывать DVD.

Шаг 3. Сравните скорости чтения и записи
Когда вы рассматриваете разные модели, также сравнивайте их скорости чтения и записи. Скорость - это время, необходимое для чтения и записи различных типов носителей на накопителе.
Большинство новых приводов DVD могут читать до 16x и записывать до 24x. Этот показатель показывает, насколько быстро работает привод по сравнению с приводом с 1-кратной скоростью, и не является мерой фактической скорости чтения / записи
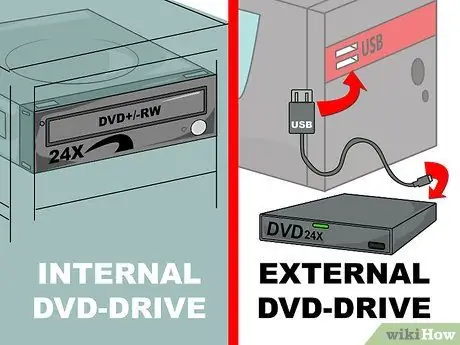
Шаг 4. Отключите внутренний и внешний диски
Если вы используете ноутбук, вам, скорее всего, потребуется приобрести внешний диск. Если вы используете обычный компьютер, вы можете выбрать оба, но вы можете улучшить скорость чтения и записи, выбрав внутренний диск.
Если вы предпочитаете внешний накопитель, перейдите к части 3 этого руководства, чтобы получить подробные инструкции по установке драйвера
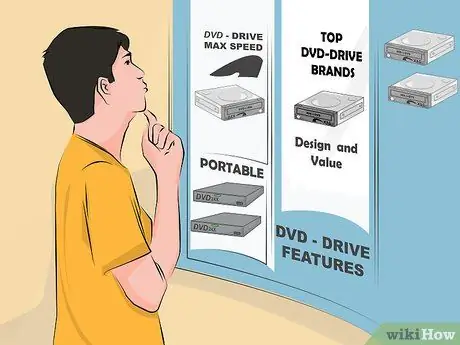
Шаг 5. Выбирайте качественный диск от проверенного производителя
Это обеспечит долговечность вашего накопителя и обеспечит надежную гарантию. Ниже перечислены проверенные производители оптических приводов:
- LG
- Philips
- Plextor
- Lite-On
- BenQ
- Samsung
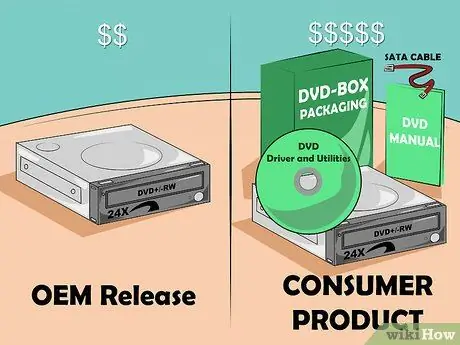
Шаг 6. Рассмотрите возможность покупки OEM-диска
Если у вас есть лишние кабели SATA для ваших дисков, и это нормально, если у вас нет руководств и драйверов, вы можете подумать о покупке OEM-накопителя. OEM-диски дешевле, чем потребительские, но не имеют дополнительных преимуществ.
Если вы приобрели OEM-модель, вы все равно можете найти драйверы и документацию для накопителя на сайте производителя
Метод 2 из 3: установка внутреннего накопителя

Шаг 1. Выключите компьютер и отсоедините все кабели
Вы должны получить доступ к внутренней части вашего компьютера, чтобы установить DVD-привод. Для упрощения установки переместите компьютер в место с легким доступом к внутренним компонентам компьютера, например на стол.
Если вы устанавливаете внешний диск, подключите его к компьютеру через USB и перейдите к следующему разделу этого руководства
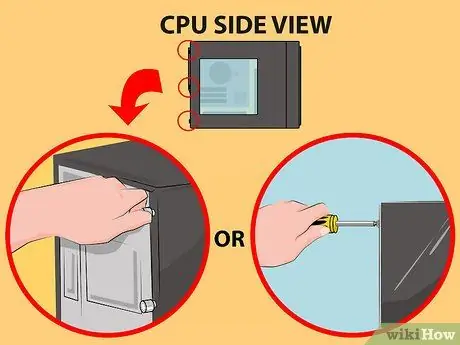
Шаг 2. Откройте свой компьютер
В некоторых новых корпусах есть винты, которые можно открыть пальцем и быстро открыть. Если у вас ее нет, вам понадобится отвертка Philips. Снимите панель с обеих сторон, чтобы получить доступ к отсеку для дисковода.

Шаг 3. Отключитесь от электричества
Перед работой с внутренними компонентами вашего компьютера мы рекомендуем вам отключить питание. Это поможет предотвратить повреждение компонентов компьютера электростатическим разрядом. Лучший способ удалить его - использовать на корпусе электростатический браслет. Если у вас его нет, прикоснитесь к металлическому предмету, чтобы снять статический поток.

Шаг 4. При необходимости извлеките старый диск
Если вы заменяете старый диск, вам нужно будет удалить его перед установкой нового. Снимите кабели с задней части привода и снимите болты с каждой стороны привода. Сдвиньте диск сзади и снимите диск с передней части компьютера.
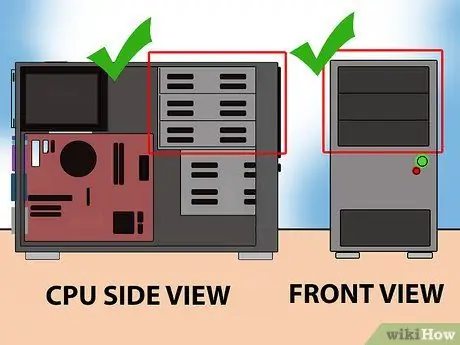
Шаг 5. Найдите пустой 5,25-дюймовый отсек для дисковода
Если вы не замените старый диск, вам нужно будет найти пустую розетку для диска. Этот футляр можно найти на передней части футляра, в верхней части. Снимите переднюю панель, чтобы открыть корпус.

Шаг 6. При необходимости установите колеса
В некоторых случаях для фиксации привода используются колеса. При необходимости установите колеса с каждой стороны привода, прежде чем вставлять их в корпус.

Шаг 7. Отодвиньте диск от передней части компьютера
Большинство дисков вставляются через переднюю часть компьютера, но вы все равно должны проверить руководство к компьютеру. Убедитесь, что вы вставляете диск справа.

Шаг 8. Закрепите диск
Если вы закрепите его болтами, вам нужно будет прикрепить по два болта с каждой стороны. Убедитесь, что вы установили болты с обеих сторон. Если вы используете колеса, убедитесь, что привод вставлен до конца и надежно закреплен.

Шаг 9. Подключите кабель SATA к материнской плате
Используйте кабель SATA, который прилагается к вашему диску, или используйте собственный, если на вашем диске его нет. Подключите кабель к пустому порту SATA на материнской плате. Прочтите руководство по материнской плате, если вы не можете его найти,
- Кабели SATA можно вставлять только в одном направлении: к компьютеру или к диску. Не заставляйте его устанавливать.
- Будьте осторожны, не отключайте другие компоненты, например жесткий диск, иначе вы не захотите, чтобы компьютер включался.
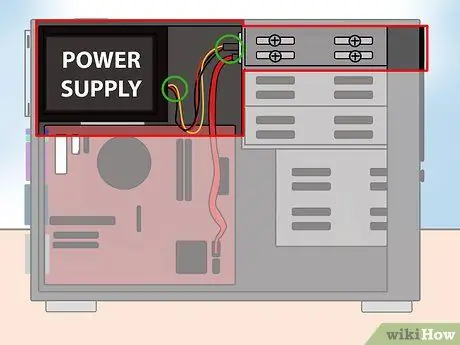
Шаг 10. Подключите источник питания к приводу
Найдите разъем питания источника питания вашего компьютера, который обычно находится в нижней части корпуса. Подключите кабель к разъему на задней панели привода. Как и кабель для передачи данных, кабель питания можно вставлять только в одном направлении, поэтому не применяйте силу.
Если у вас нет разъема питания, вы можете приобрести адаптер с дополнительным разъемом
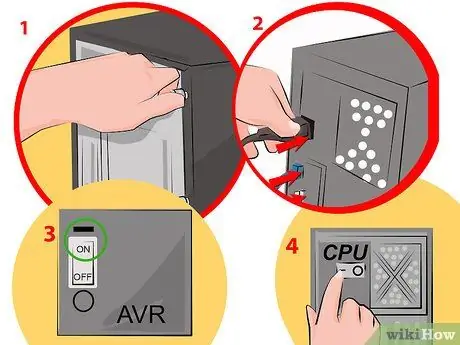
Шаг 11. Соберите компьютер
Закройте чехол, защелкните его и снова подсоедините кабель. Включите ваш компьютер.
Метод 3 из 3: Установка драйверов и программного обеспечения
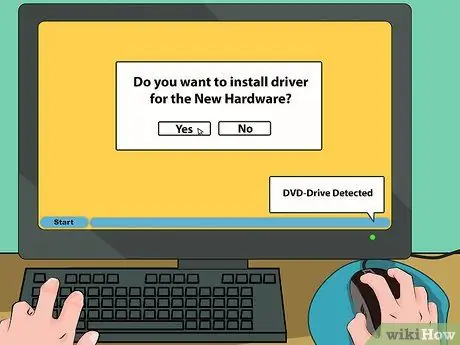
Шаг 1. Подождите, пока операционная система обнаружит диск
Большинство операционных систем автоматически обнаруживают ваш новый диск, и драйверы также будут установлены. Ваша операционная система уведомит вас о завершении установки.
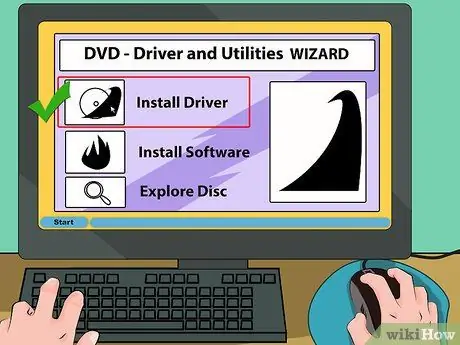
Шаг 2. При необходимости установите драйверы с прилагаемого компакт-диска
Если ваш диск не устанавливается сам по себе, вам нужно будет установить драйвер, который прилагается к диску или был загружен с сайта производителя. Следуйте инструкциям по установке драйвера. Вам может быть предложено перезагрузить компьютер после завершения установки.
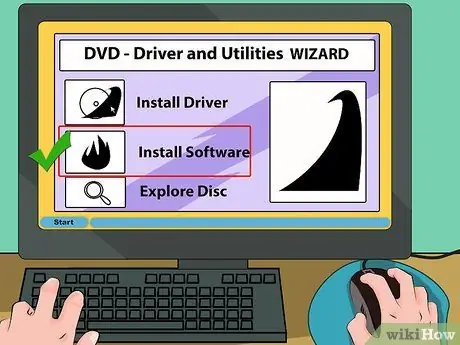
Шаг 3. Установите встроенную программу, например программу записи или медиаплеер
Многие приводы поставляются со встроенным программным обеспечением, которое позволяет записывать медиафайлы на чистый DVD или смотреть HD-видео. Вам не нужно устанавливать его, так как у вас есть много опций в Интернете, но вы можете установить их, если хотите.






