Из этой статьи вы узнаете, как центрировать объект в программе Photoshop на компьютере Mac или Windows.
Шаг
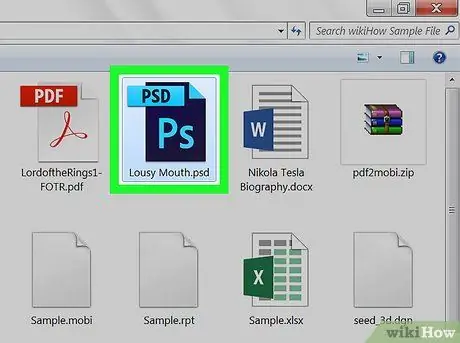
Шаг 1. Откройте проект Photoshop
В этом проекте должен быть хотя бы один объект (например, изображение или текст) для центрирования.
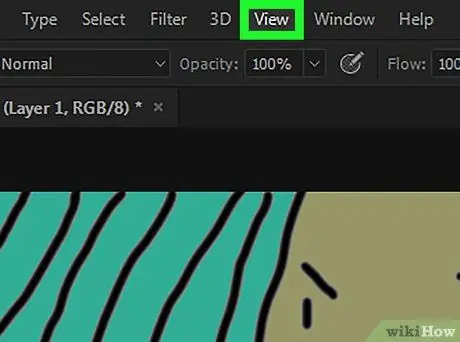
Шаг 2. Щелкните Просмотр
Эта вкладка находится в верхней части окна Photoshop (в Windows) или в верхней части экрана (в Mac). Откроется раскрывающееся меню.
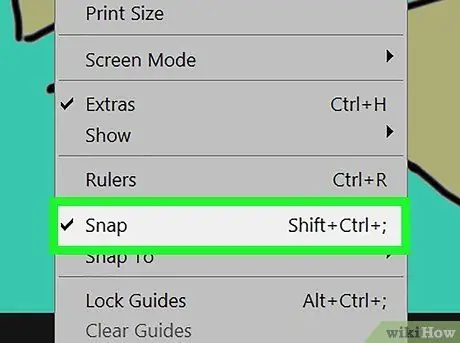
Шаг 3. В раскрывающемся меню выберите Snap
Слева от параметров будет отображаться галочка. Щелчок, что указывает на то, что функция «Snap» в Photoshop активна.
Если рядом уже стоит галочка Щелчок, означает, что статус уже активен в Photoshop.
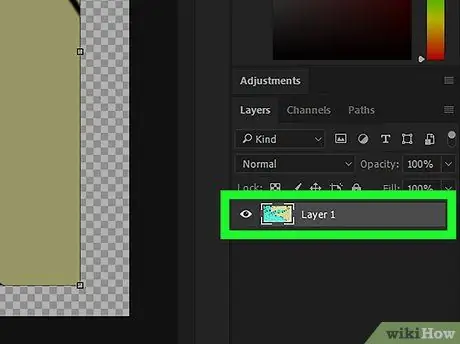
Шаг 4. Выберите слой, который вы хотите отцентрировать
В разделе «Слой» окна Photoshop щелкните имя слоя, который нужно центрировать. Слой будет отображаться в главном окне.
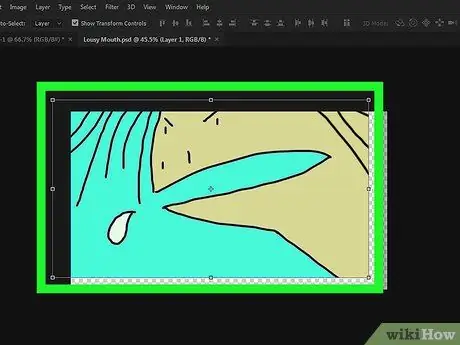
Шаг 5. Щелкните и перетащите слой в центр окна
Максимально расположите слой по центру окна.
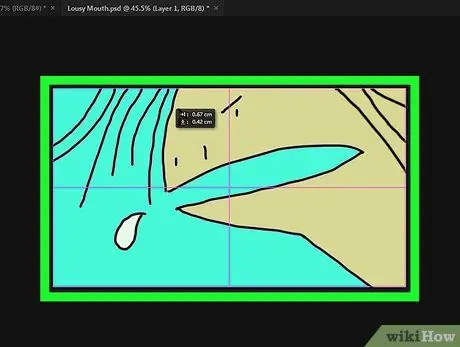
Шаг 6. Отпустите кнопку мыши
Объект переместится в центр кадра.






