Почти все типы Linux имеют возможность настроить сетевую файловую систему (NFS), которая позволяет компьютерам Linux в одной сети обмениваться файлами. Хотя NFS подходит только для сетей, состоящих из компьютеров и серверов Linux, он работает на системном уровне для быстрой и эффективной передачи файлов между компьютерами.
Шаг
Часть 1 из 2: Создание сервера
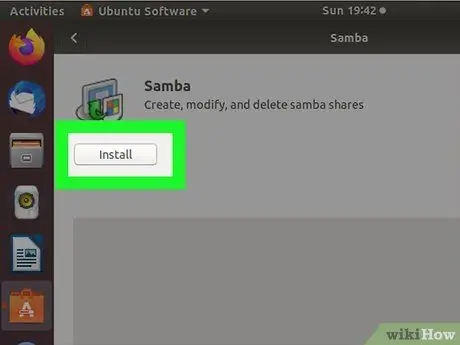
Шаг 1. Используйте NFS для обмена файлами между компьютерами Linux в локальной сети
Если вы хотите обмениваться файлами с компьютером Mac или Windows, используйте Samba.
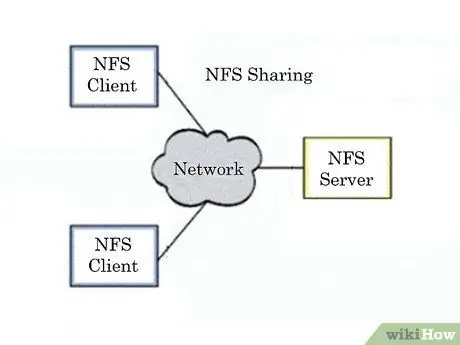
Шаг 2. Узнайте, как работает NFS
При совместном использовании файлов с помощью NFS есть две стороны: сервер и клиент. Сервер - это компьютер, на котором хранятся файлы, а клиент - это компьютер, который обращается к общей папке, монтируя ее как виртуальный диск. Сначала необходимо настроить NFS на сервере и на клиентских компьютерах, которые вы хотите использовать.
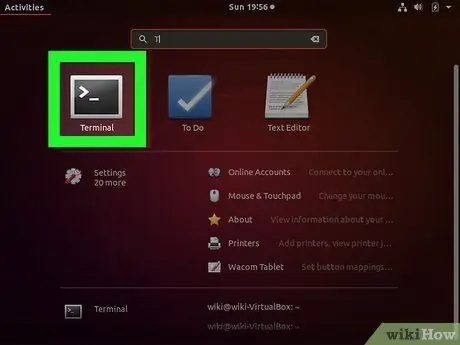
Шаг 3. Откройте терминал на сервере
Это компьютер, на котором хранятся общие файлы. Вы должны включить сервер и войти в систему, прежде чем клиент сможет смонтировать общую папку на своем компьютере. Используйте терминал для настройки NFS на серверных и клиентских компьютерах.
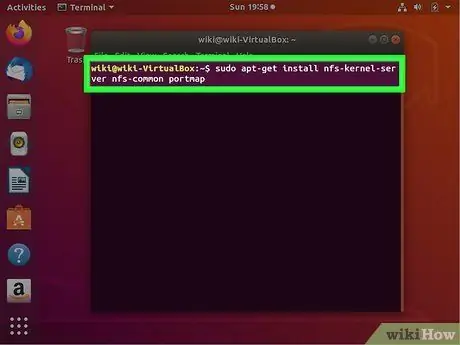
Шаг 4. Введите
sudo apt-get install nfs-kernel-server nfs-common portmap и нажмите Входить.
Файл NFS будет загружен и установлен на компьютер.
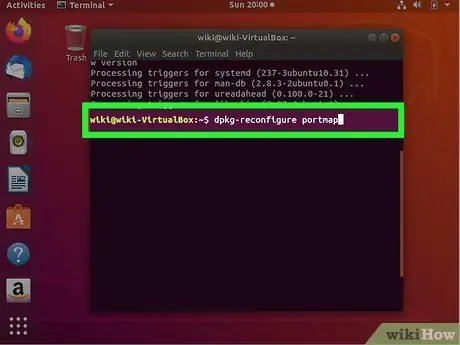
Шаг 5. После завершения установки введите
dpkg-reconfigure portmap.
В появившемся меню выберите «Нет». Теперь компьютеры, находящиеся в сети, могут подключаться к общей папке.
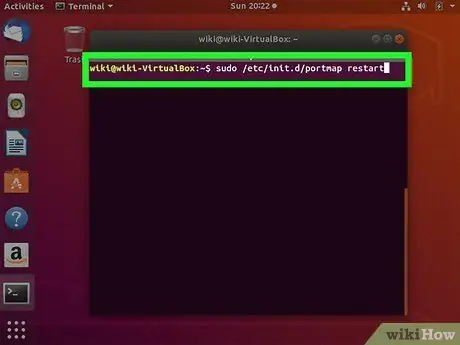
Шаг 6. Введите
sudo /etc/init.d/portmap перезапуск для перезапуска службы portmap.
Это необходимо для правильного применения изменений.
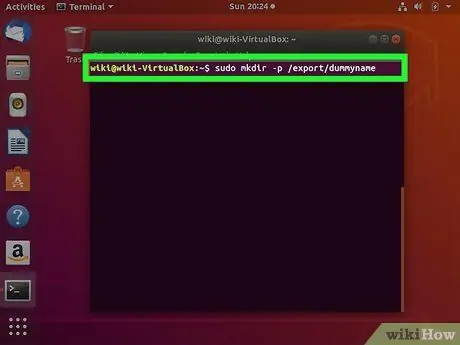
Шаг 7. Создайте фиктивный каталог, который будет использоваться для обмена данными
Этот пустой каталог перенаправит клиента в фактический общий каталог. Это упростит вам задачу, если вы позже захотите изменить общий каталог на сервере без необходимости вносить изменения на клиентском компьютере.
-
Введите.mkdir -p / export / dummyname. и нажмите Входить.
Будет создан каталог с именем dummyname, и клиент сможет его просмотреть.
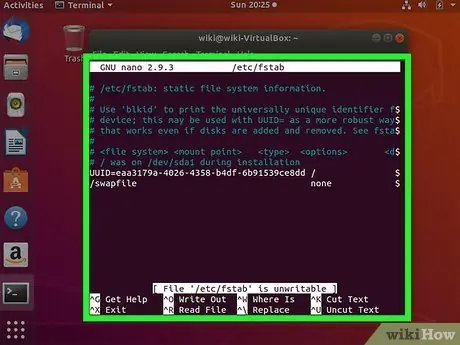
Шаг 8. Введите pico / etc / fstab и нажмите Enter
Откроется файл / etc / fstab, который позволит вам автоматически подключить общий диск при запуске серверного компьютера.
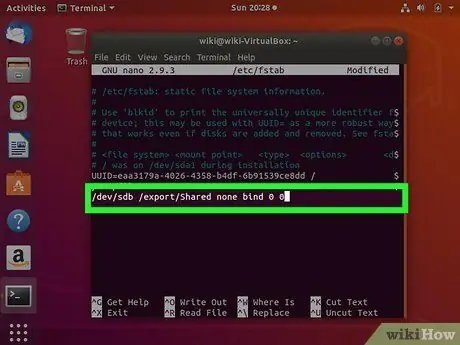
Шаг 9. Добавляем
общий путь фиктивный путь нет привязки 0 0 в конце файла.
Измените общий путь на местоположение общего диска и замените фиктивный путь на местоположение фиктивного каталога, которое вы создали ранее.
Например, если вы хотите поделиться диском / dev / sdb с клиентом, используя созданный фиктивный каталог, вы должны ввести / dev / sdb / export / Shared none bind 0 0. Сохраните изменения файла
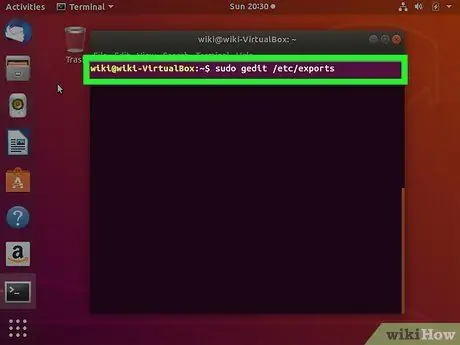
Шаг 10. Откройте файл
/ etc / exports.
Вы должны добавить фиктивный каталог и IP-адрес, с которого разрешен доступ к файлу. Используйте следующий формат для совместного использования со всеми IP-адресами в вашей локальной сети: / export / dummyname 192.168.1.1/24(rw, no_root_squash, async).
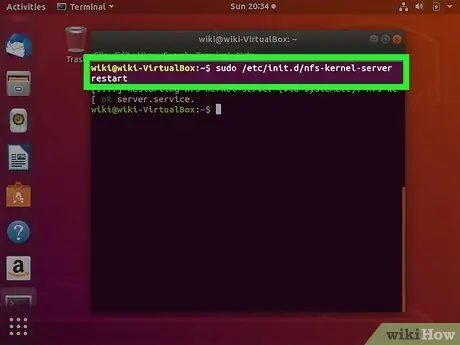
Шаг 11. Используйте команду
sudo /etc/init.d/nfs-kernel-server перезапуск для перезапуска сервера NFS.
Часть 2 из 2: Подключение клиентских компьютеров
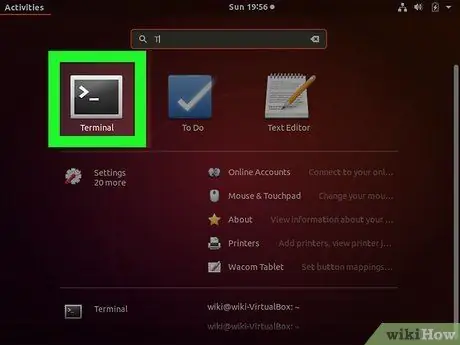
Шаг 1. Откройте терминал на клиентском компьютере
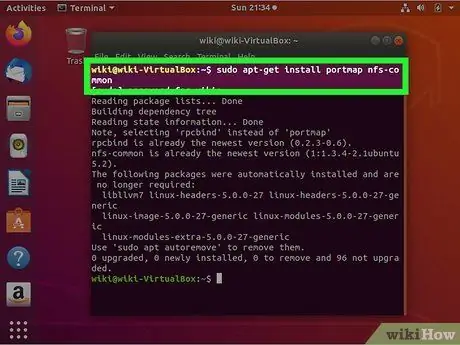
Шаг 2. Введите
sudo apt-get install portmap nfs-common и нажмите Входить для монтирования файлов клиента NFS.
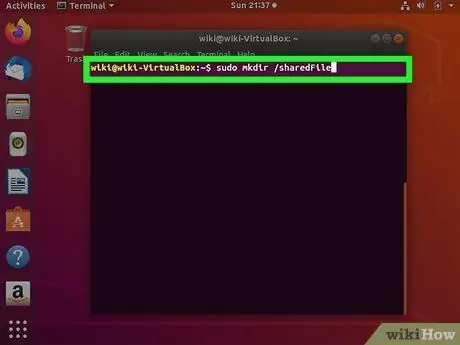
Шаг 3. Создайте каталог, в который будут монтироваться общие файлы
Вы можете назвать это как угодно. Например, вы можете ввести mkdir / sharedFiles, чтобы создать папку с именем «sharedFiles».
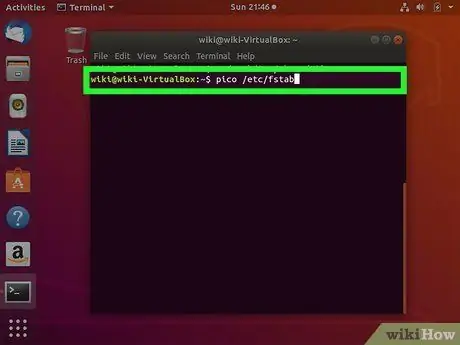
Шаг 4. Введите
пико / и т. д. / fstab открыть файл / etc / fstab.
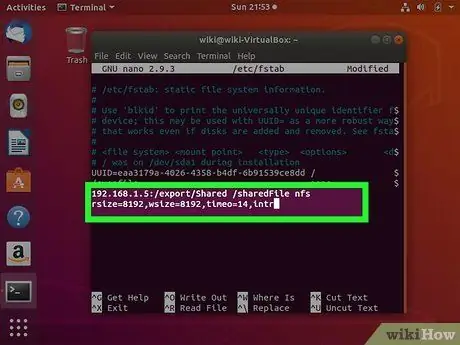
Шаг 5. Добавляем
serverIP: sharedDirectory nfs rsize = 8192, wsize = 8192, timeo = 14, intr в конце файла.
Измените serverIP на IP-адрес на NFS-компьютере сервера. Измените sharedDirectory на фиктивный каталог, который вы создали на сервере NFS, и локальный каталог, который вы создали. На данный момент вам не нужно изменять какие-либо другие переменные.
Используя приведенный выше пример, командная строка будет выглядеть так: 192.168.1.5:/export/Shared / sharedFiles nfs rsize = 8192, wsize = 8192, timeo = 14, intr
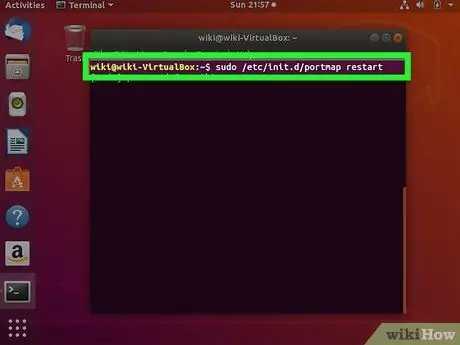
Шаг 6. Введите
sudo /etc/init.d/portmap перезапуск для перезапуска portmap и применения новых настроек.
Общий диск будет устанавливаться автоматически при каждом включении компьютера.
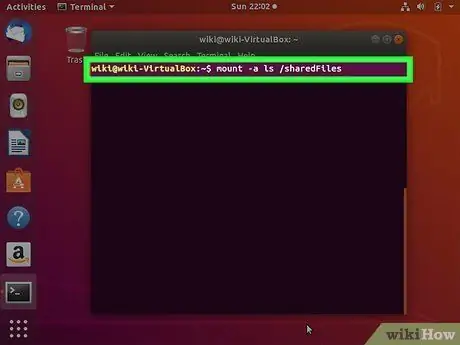
Шаг 7. Попробуйте установить диск перед перезагрузкой компьютера
Введите mount -a, затем ls / sharedFiles и посмотрите, появляются ли общие файлы на экране.
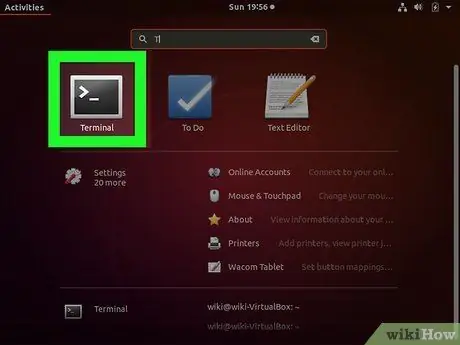
Шаг 8. Повторите этот процесс для подключения каждого компьютера
Используйте те же настройки, и компьютер подключится.






