Если вы пытаетесь отправить кому-то большой файл, одной электронной почты будет недостаточно. Большинство служб электронной почты ограничивают размер отправляемого файла. Поэтому нужно искать другие варианты отправки файлов большого размера. Если у вас есть учетная запись Google, вы можете использовать бесплатную службу хранения Google Диска для загрузки больших или малых файлов в различных форматах, которыми вы затем можете поделиться с другими через Интернет.
Шаг
Часть 1 из 3: загрузка файлов
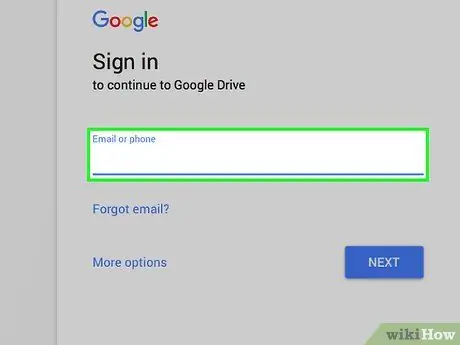
Шаг 1. Перейдите на сайт Google Диска
Каждая учетная запись Google может бесплатно пользоваться 15 ГБ хранилища Google Диска. Если вы являетесь пользователем Gmail, вам нужно использовать только ту информацию, которую вы обычно используете для входа в свою учетную запись Gmail, когда вы хотите получить доступ к Google Диску. Войдите через drive.google.com.
Если вы используете мобильное устройство, приложение Google Диск доступно для Android и iOS. Вы можете использовать его для загрузки файлов со своего мобильного устройства в хранилище Google Диска
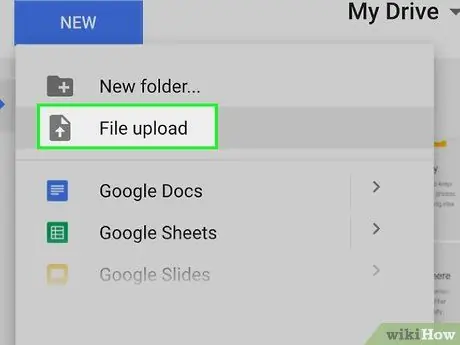
Шаг 2. Нажмите кнопку «Создать» и выберите «Загрузить файл»
Откроется окно поиска файлов, в котором вы можете выбрать файл, который хотите загрузить со своего компьютера на Google Диск. Вы также можете перетащить файл в окно Google Диска, чтобы сразу начать процесс загрузки.
Google Диск может хранить ваши файлы размером до 5 ТБ (при условии, что у вас есть доступ к этому объему хранилища)
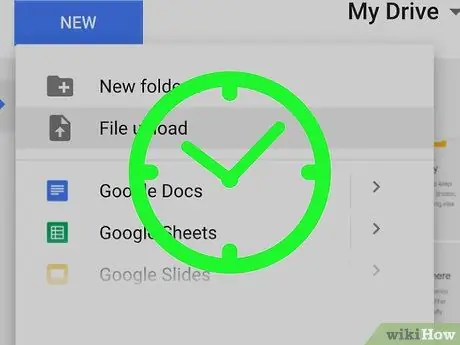
Шаг 3. Дождитесь завершения загрузки файла
Загрузка больших файлов может занять больше времени, особенно если у вас медленное интернет-соединение. Вы можете увидеть, как идет процесс загрузки, в строке в правом нижнем углу окна Google Диска.
Загрузка файлов остановится, если вы закроете окно Google Диска, пока процесс еще продолжается. Окно Google Диска должно оставаться открытым до завершения загрузки файла
Часть 2 из 3: Совместное использование файлов (компьютер)
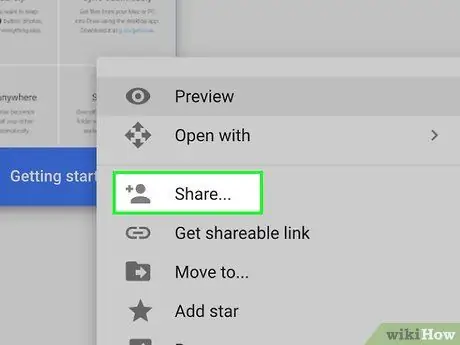
Шаг 1. Узнайте, как обмениваться файлами через Google Диск
Есть два разных способа поделиться файлами, которые были загружены на Google Диск: вы можете напрямую поделиться ими с определенными пользователями Google Диска или вы можете создать ссылку на файл, которым хотите поделиться, чтобы любой мог получить доступ к файлу.
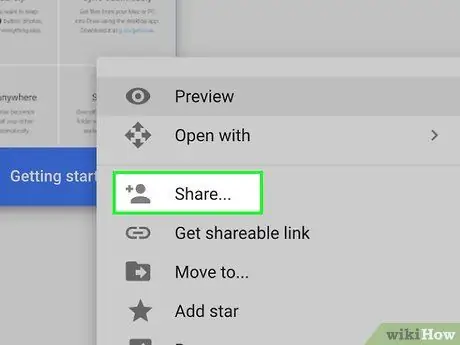
Шаг 2. Щелкните правой кнопкой мыши нужный файл и выберите «Поделиться»
Откроется меню для обмена файлами.
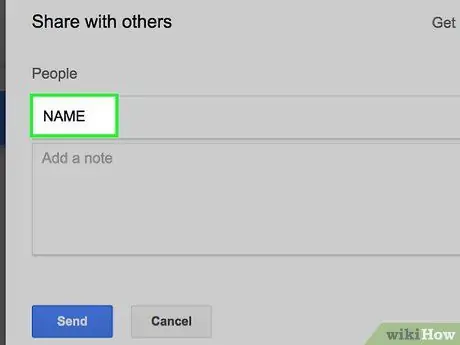
Шаг 3. Введите контакты в раздел «Люди», чтобы делиться файлами с определенными пользователями
Вы можете ввести контактное имя Google нужного человека или добавить адрес электронной почты этого человека. Приглашение будет отправлено всем, кого вы введете. Если получатель не является пользователем Google Диска, он получит приглашение создать бесплатную учетную запись.
Измените разрешения для получателей, нажав кнопку «Можно редактировать». Вы можете изменить выбор на «Может комментировать» или «Может просматривать». Чтобы получатель загрузил отправленный файл, необходимо выбрать «Можно редактировать» или «Можно просматривать»
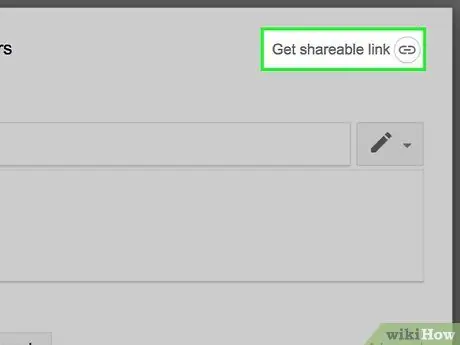
Шаг 4. Нажмите кнопку «Получить ссылку для общего доступа», чтобы создать ссылку, которую можно отправить кому угодно
Если вы хотите поделиться файлом с людьми, которые не используют Google Диск, или хотите поделиться им с людьми, которых вы не знаете, вам нужно будет создать ссылку. Любой, у кого есть ссылка, может просматривать и скачивать файлы из вашей учетной записи Google Диска. Скопируйте и вставьте ссылку в электронное письмо или в онлайн-чат, а затем отправьте ее кому хотите.
- Как и в первом методе совместного использования, вы также можете установить разрешения для людей на доступ к файлам по ссылкам, которыми вы делитесь.
- Как поделиться файлами, создав ссылку, которую вы можете использовать, если не уверены, будет ли получатель использовать Google Диск или нет. Этот метод позволяет любому загружать файлы без необходимости создания учетной записи Google.
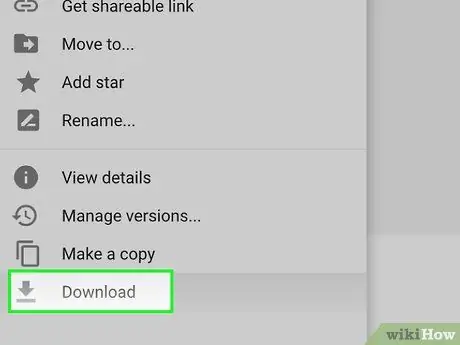
Шаг 5. Загрузите файл
Возможно, вам потребуется сообщить получателю, как загрузить файл. Это связано с тем, что простой щелчок по ссылке, которой вы поделились, не приведет к автоматической загрузке файла.
Чтобы загрузить файл, нажмите или коснитесь кнопки «Загрузить» в верхней части страницы Google Диска, которая открывается по отправленной вами ссылке. Если файл открыт в Google Документах или Google Таблицах, получатели могут загрузить его через меню «Файл»
Часть 3 из 3: Совместное использование файлов (мобильные устройства)
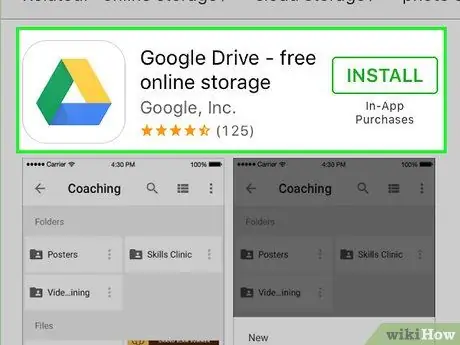
Шаг 1. Узнайте, как обмениваться файлами через Google Диск
Есть два разных способа поделиться файлами, которые были загружены на Google Диск: вы можете напрямую поделиться ими с определенными пользователями Google Диска или вы можете создать ссылку на файл, которым хотите поделиться, чтобы любой мог получить доступ к файлу.
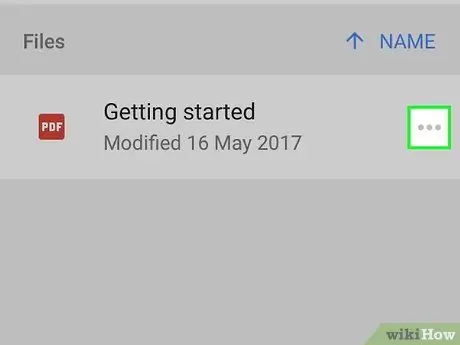
Шаг 2. Коснитесь отметки рядом с именем файла, которым хотите поделиться
Подробности о файле откроются.
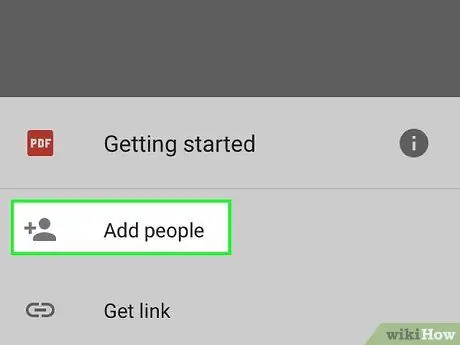
Шаг 3. Коснитесь «Добавить людей», чтобы пригласить кого-нибудь для загрузки файла
Вы можете ввести контактное имя Google нужного человека или добавить его адрес электронной почты. Приглашение будет отправлено каждому добавленному вами человеку. Если получатель не является пользователем Google Диска, ему будет предложено создать бесплатную учетную запись.
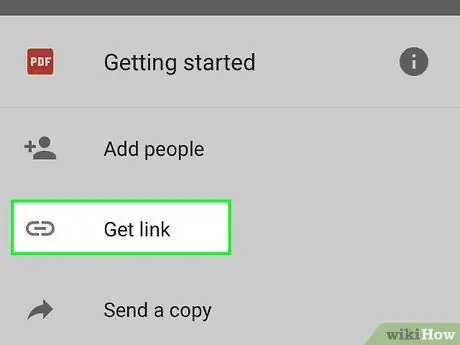
Шаг 4. Нажмите «Поделиться ссылкой», чтобы отправить ссылку на выбранный файл
Откроется меню общего доступа, в котором вы можете добавить ссылку на электронное письмо, текстовое сообщение или другой метод обмена, доступный на вашем устройстве. Вы также можете скопировать ссылку в буфер обмена, которую затем сможете вставить куда угодно.
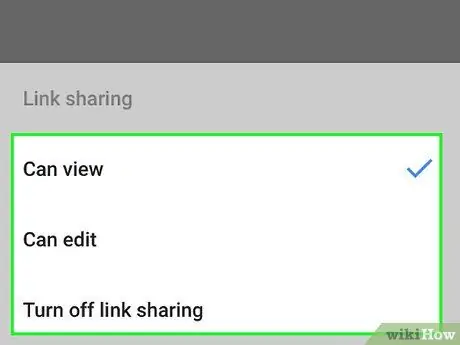
Шаг 5. Установите разрешения для получателей файлов, которыми вы делитесь, в разделе «У кого есть доступ»
Если опция обмена ссылкой включена, вы можете установить разрешения для людей, переходящих по ссылке. Если вы делитесь файлами с определенными людьми, вы можете установить права доступа для этих людей отдельно.
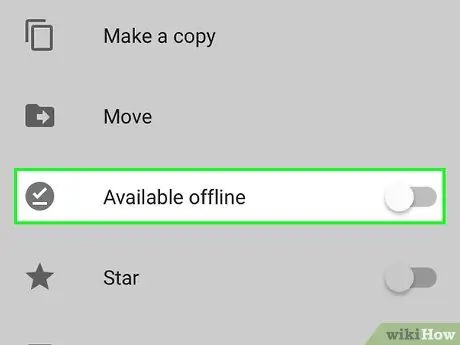
Шаг 6. Загрузите файл
Возможно, вам потребуется сообщить получателю, как загрузить файл. Это связано с тем, что простой щелчок по ссылке, которой вы поделились, не приведет к автоматической загрузке файла.






