Из этой статьи вы узнаете, как загрузить и использовать TikTok на компьютере Mac или Windows. Приложение TikTok доступно только для iPhone или Android, но вы можете запустить TikTok на своем компьютере с эмулятором Android.
Шаг
Часть 1 из 2: загрузка Bluestacks
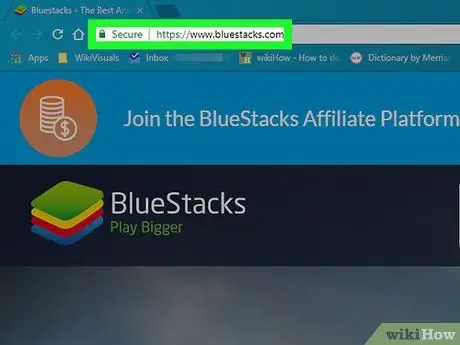
Шаг 1. Запустите веб-браузер и посетите
Посетите сайт Bluestacks, используя предпочитаемый вами браузер.
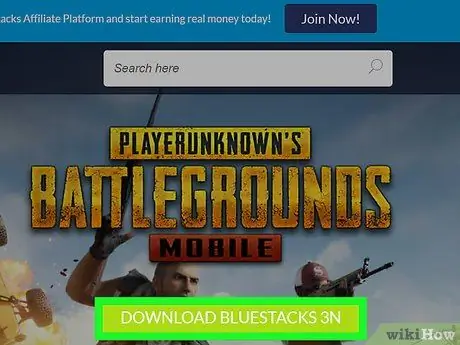
Шаг 2. Щелкните Загрузить Bluestacks
Эта большая зеленая кнопка находится в центре экрана. Откроется отдельная страница загрузки.
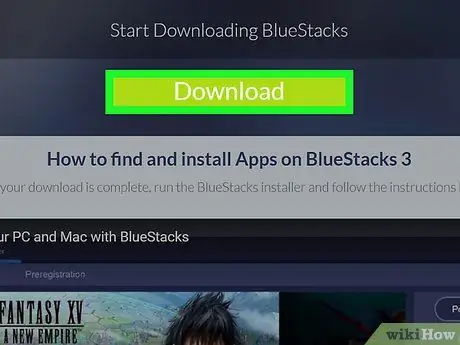
Шаг 3. Щелкните Загрузить
Это большая зеленая кнопка вверху страницы. Загрузится установщик Bluestacks.
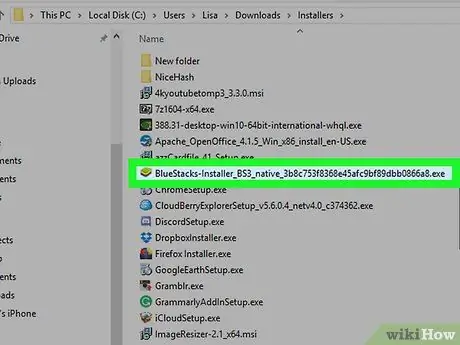
Шаг 4. Щелкните установщик Bluestacks
По умолчанию загруженные файлы будут помещены в папку «Загрузки». Имя файла - «BlueStacks-Installer», за которым следует его расширение. На компьютерах Windows расширение файла -.exe, а на компьютерах Mac - расширение.dmg.
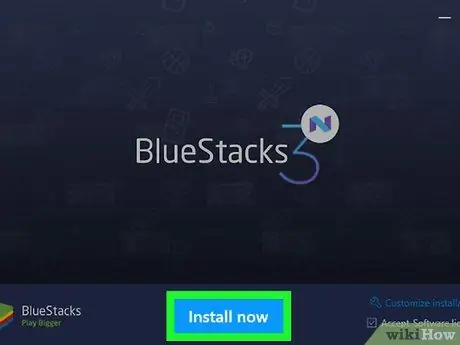
Шаг 5. Щелкните Установить сейчас
Это синяя кнопка внизу всплывающего окна.
На Mac дважды щелкните значок в центре экрана
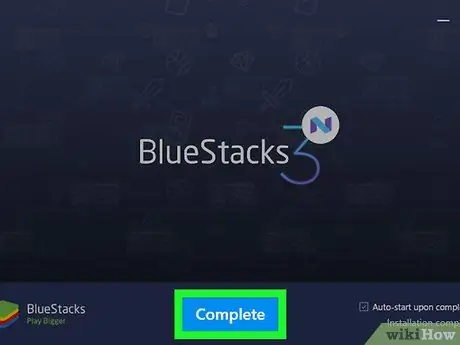
Шаг 6. Щелкните Готово
Это синяя кнопка внизу экрана.
На Mac нажмите «Продолжить», затем нажмите «Установить». Возможно, вам потребуется ввести пароль вашего Mac. Если ваш Mac блокирует установку, нажмите «Перейти к системным настройкам», нажмите значок замка в левом нижнем углу, введите свой пароль Mac, затем нажмите «Разрешить» в окне «Безопасность и конфиденциальность»
Часть 2 из 2: Установка TikTok на Bluestacks
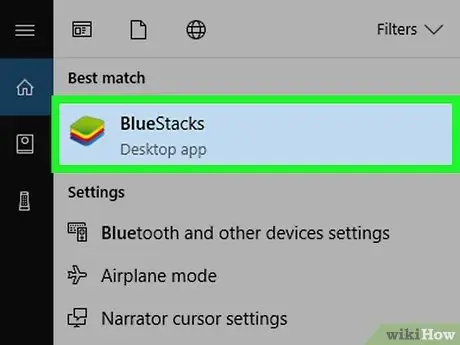
Шаг 1. Запустите Bluestacks
Это приложение имеет значки в виде стопки зеленых, желтых, красных и синих слоев.
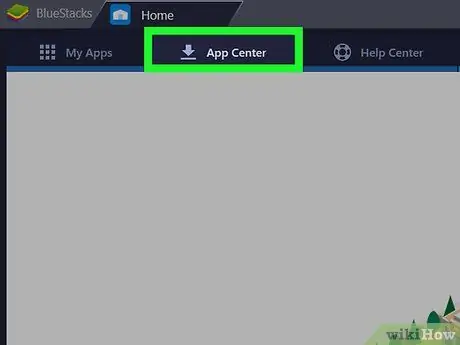
Шаг 2. Щелкните Центр приложений
Это вторая вкладка вверху экрана. Возможно, вам придется подождать несколько минут, прежде чем приложение откроется.
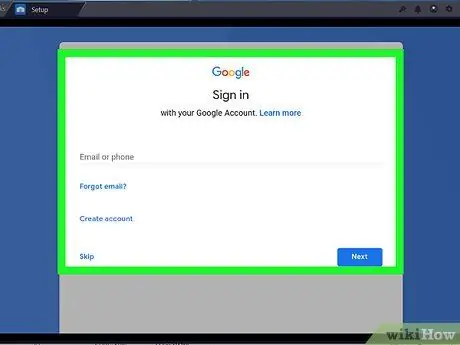
Шаг 3. Войдите в свою учетную запись Google
Введите адрес электронной почты и пароль, связанные с вашей учетной записью Google. Введите свое имя и фамилию (если они не заполняются автоматически), затем щелкните стрелку влево.
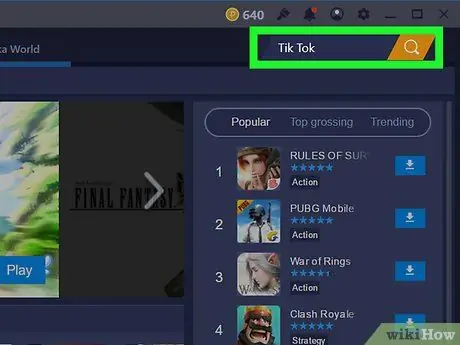
Шаг 4. Введите Tik Tok в поле поиска
Панель поиска находится в верхнем левом углу, рядом с желтыми песочными часами.
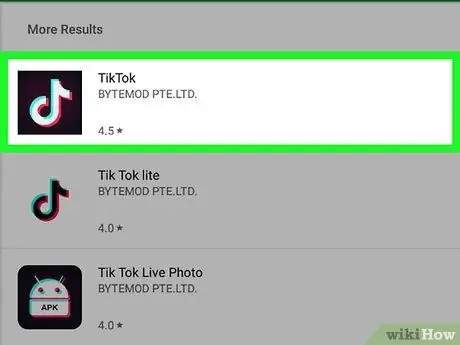
Шаг 5. Щелкните приложение TikTok
Это приложение имеет черный значок с белой музыкальной нотой посередине.
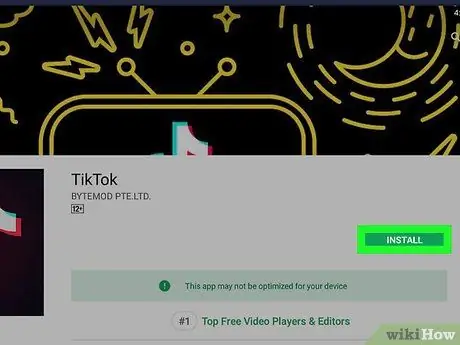
Шаг 6. Щелкните Установить
Это зеленая кнопка рядом с приложением.
Шаг 7. Нажмите «Принять» во всплывающем меню
Это всплывающее окно сообщает вам, что приложение должно получить доступ к камере и другим частям вашего устройства.
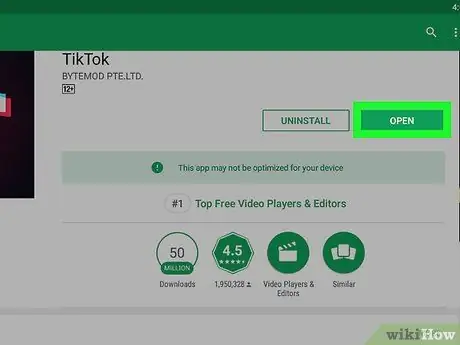
Шаг 8. Щелкните Открыть
Если приложение установлено, вы можете нажать «Открыть». Теперь вы можете войти в систему или создать учетную запись, чтобы использовать TikTok на своем компьютере. Всякий раз, когда вы хотите использовать TikTok на своем компьютере, запустите BlueStacks, нажмите «Мои приложения», затем нажмите TikTok.






