- Автор Jason Gerald [email protected].
- Public 2024-01-19 22:14.
- Последнее изменение 2025-01-23 12:44.
Из этой статьи вы узнаете, как копировать и вставлять файлы на компьютер Linux. Вы можете использовать командную строку для копирования и вставки файлов. Вы также можете воспользоваться сочетаниями клавиш или функцией щелчка правой кнопкой мыши, если вы используете версию Linux с пользовательским интерфейсом.
Шаг
Метод 1 из 2: Использование командной строки
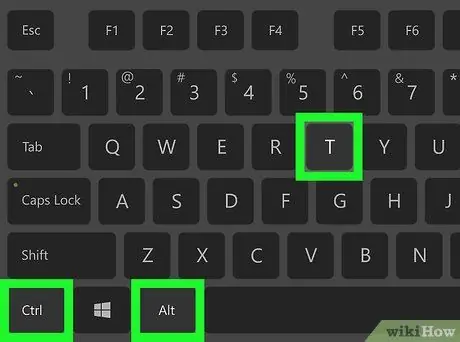
Шаг 1. Откройте Терминал
Щелкните или дважды щелкните значок приложения «Терминал», который выглядит как черный ящик с белым символом «> _» внутри.
Вы также можете нажать Alt + Ctrl + T, чтобы открыть приложение Терминал в большинстве версий Linux
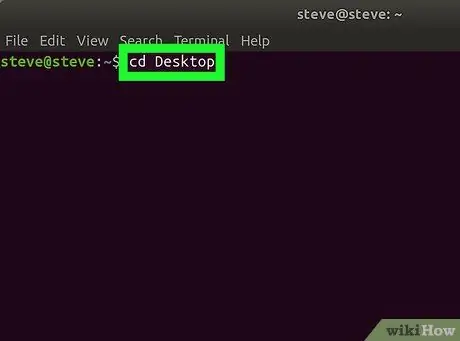
Шаг 2. Откройте соответствующий каталог
Введите cd path, где запись «path» - это адрес папки, содержащей файл, который вы хотите скопировать. После этого нажмите клавишу Enter.
- Например, чтобы указать Терминалу искать файлы в папке «Рабочий стол», введите cd Desktop в окно Терминала.
- При необходимости убедитесь, что вы используете правильные заглавные буквы в имени папки.
- Если вы не можете получить доступ к нужной папке, вам нужно будет ввести полный адрес каталога (например, / home / name / Desktop / folder, а не только папку).
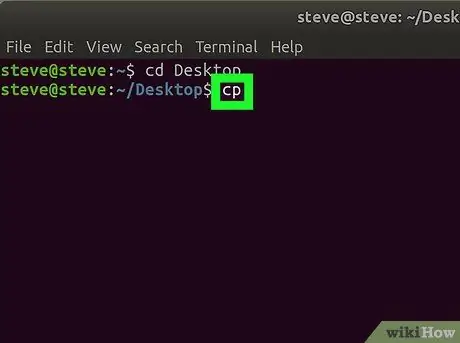
Шаг 3. Введите маркер копии или «копировать»
Маркер - cp с пробелом после него.
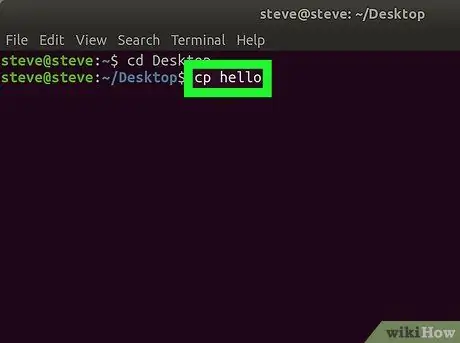
Шаг 4. Введите имя файла
Введите имя и расширение файла, который вы хотите скопировать, после маркера cp и пробела, затем добавьте пробел.
- Например, если вы хотите скопировать файл с именем «hello», введите cp hello в окно терминала.
- Если имя файла имеет расширение в конце (например, «.desktop»), убедитесь, что вы включили расширение при вводе имени файла в окне Терминала.
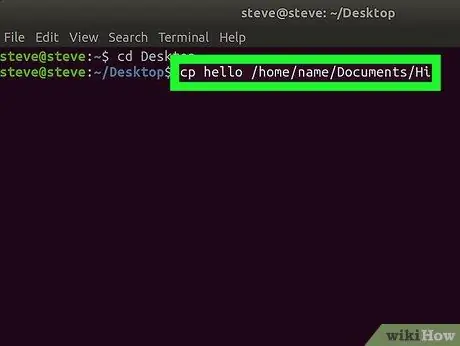
Шаг 5. Войдите в папку назначения
Введите адрес папки, в которую вы хотите скопировать файлы.
Например, если вы хотите скопировать файл «hello» в папку «Hula», которая хранится в папке «Documents», введите cp hello / home / name / Documents / Hula («имя» относится к вашему имени пользователя в компьютер) в окне Терминал
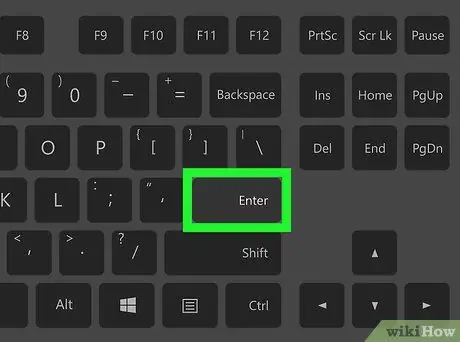
Шаг 6. Нажмите клавишу Enter
Команда будет выполнена. Файл будет скопирован и вставлен в указанный вами целевой каталог.
Метод 2 из 2: Использование интерфейса
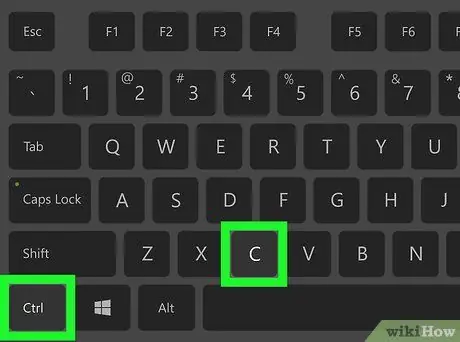
Шаг 1. Используйте сочетания клавиш
Как и во всех операционных системах с пользовательским интерфейсом, вы можете использовать сочетания клавиш для копирования и вставки файлов в Linux:
- Щелкните файлы, которые вы хотите скопировать, чтобы выбрать их, или перетащите курсор на несколько файлов, чтобы выбрать их одновременно.
- Нажмите Ctrl + C, чтобы скопировать файл.
- Откройте папку, в которую вы хотите скопировать файл.
- Нажмите Ctrl + V, чтобы вставить файл.
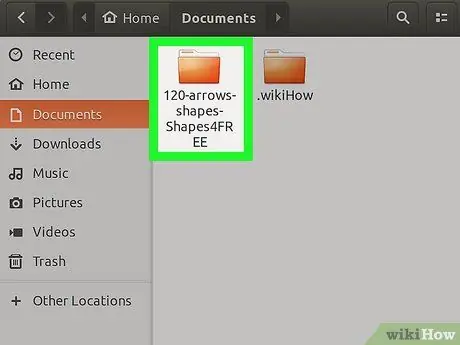
Шаг 2. Найдите файл, который хотите скопировать
Откройте каталог, в котором вы хотите сохранить файл.
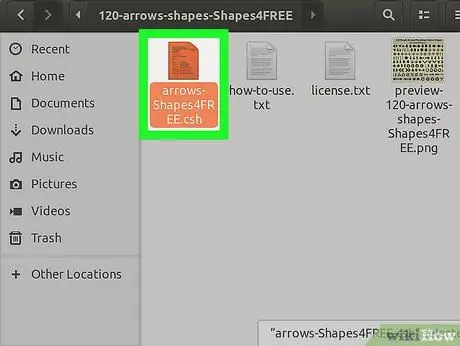
Шаг 3. Выберите файл
Щелкните файл один раз, чтобы выбрать его.
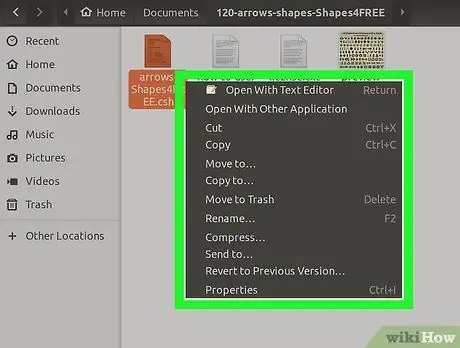
Шаг 4. Щелкните файл правой кнопкой мыши
После этого появится выпадающее меню.
В некоторых версиях Linux вверху экрана отображается строка меню. Если есть строка меню, вы можете щелкнуть меню « Редактировать »Вместо щелчка правой кнопкой мыши по выбранному файлу.
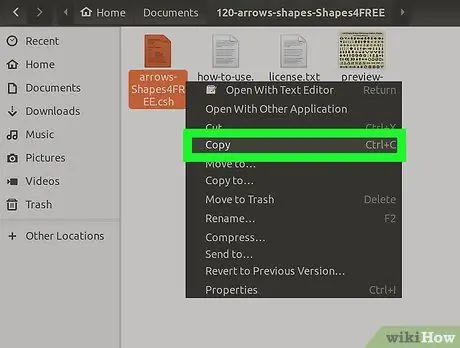
Шаг 5. Щелкните Копировать
Эта опция находится в раскрывающемся меню. Выбранные файлы будут скопированы.
Возможно, вам потребуется выбрать " Копировать… " или " Копировать файл »В некоторых версиях Linux.
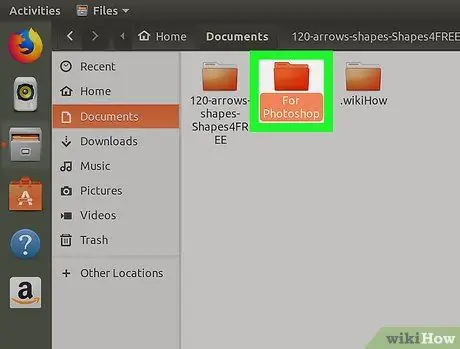
Шаг 6. Откройте папку назначения для копирования
Найдите папку, в которую вы хотите вставить файл.
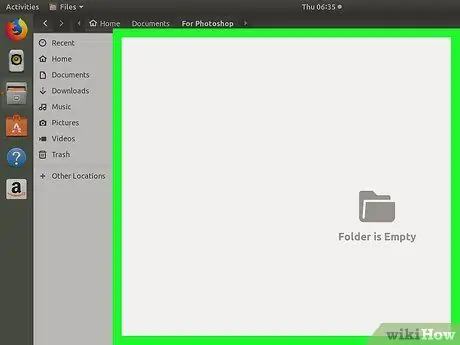
Шаг 7. Щелкните правой кнопкой мыши пустое место в папке
В папке появится раскрывающееся меню.
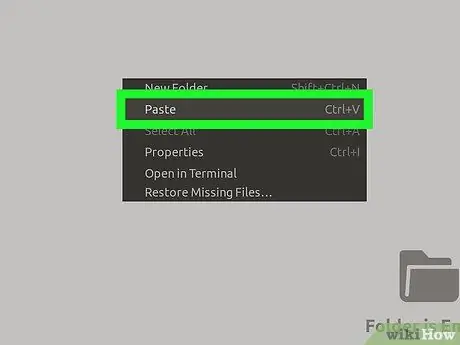
Шаг 8. Щелкните Вставить
Эта опция находится в раскрывающемся меню. После этого скопированный файл будет вставлен.
подсказки
- Если вы хотите переместить файл в другую папку вместо его копирования, введите команду « мв"как замена" cp », Когда вы указываете имя файла и целевой каталог (например, мв привет, документы ”).
- Удерживая нажатой клавишу Ctrl, щелкайте каждый файл, чтобы выбрать несколько файлов одновременно. После этого щелкните правой кнопкой мыши один из файлов и выберите « Копировать », Чтобы скопировать все выбранные файлы.






