Чтобы освободить место для хранения на вашем компьютере, вы можете удалить файлы, которые больше не используете, например временные файлы или файлы предварительной выборки. Временные файлы - это файлы, которые создаются при неестественном завершении работы Windows и могут быть безопасно удалены. Между тем, файлы предварительной выборки создаются при первом запуске программы. Рекомендуется не удалять файл, если ваш компьютер не заражен вирусом / вредоносным ПО или если вы являетесь опытным пользователем компьютера.
Шаг
Метод 1 из 2: удаление временных файлов
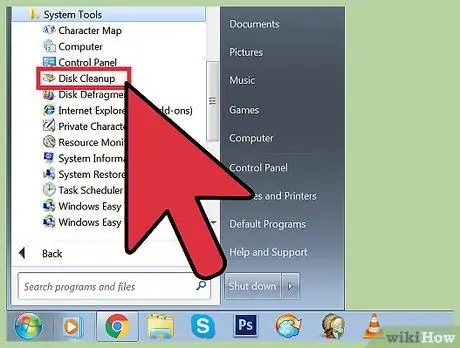
Шаг 1. Откройте Очистку диска
Это приложение, доступное по умолчанию, начиная с Windows Vista, позволяет удалять временные файлы и выполнять предварительную выборку.
-
Следуйте одному из следующих способов, чтобы открыть Очистку диска:
- Щелкните Пуск> Все программы> Стандартные> Системные инструменты> Очистка диска.
- Нажмите клавишу Windows + R, затем введите «% windir% / system32 / cleanmgr.exe» (без кавычек) в поле «Открыть» диалогового окна «Выполнить».
-
Выберите диск, который хотите очистить. Как правило, очистка диска используется для очистки системного диска (C: или другого системного диска в соответствии с настройками). После выбора диска программа «Очистка диска» просканирует диск на наличие различных типов временных файлов. Вы увидите список типов временных файлов, которые можно удалить после завершения сканирования.
- Вы можете найти опцию «Очистить системные файлы» в окне «Очистка диска». Эту опцию для более тщательной очистки системы могут использовать только администраторы. Параметр «Очистить системные файлы» может затронуть самые глубокие части операционной системы, такие как устаревший каталог Центра обновления Windows.
- Проверьте параметры «Временные файлы Интернета» и «Временные файлы», затем нажмите «ОК».
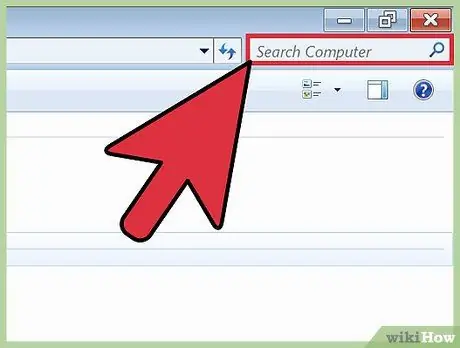
Шаг 2. Откройте окно «Компьютер» или «Этот компьютер», затем найдите файл с расширением «*.temp» на диске C:
. Файлы с расширением TEMP являются временными файлами. Звездочка в ключевом слове поиска указывает компьютеру искать все файлы с этим расширением.
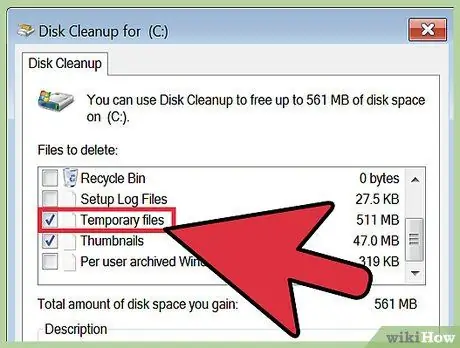
Шаг 3. Найдите пункт «Освободить место на диске» в Панели управления, затем щелкните ссылку Освободить место на диске, удалив ненужные файлы
Установите флажок «Временные файлы» и нажмите «ОК».
Метод 2 из 2: удаление файлов предварительной выборки
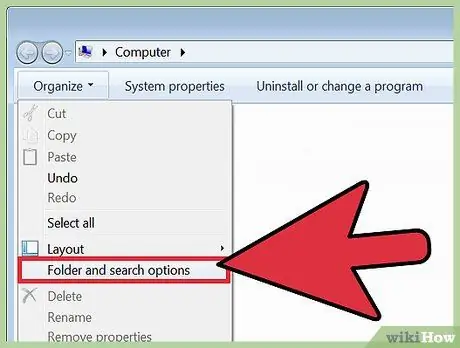
Шаг 1. Откройте проводник Windows, затем нажмите «Упорядочить» и выберите «Папка и параметры поиска»
На вкладке «Просмотр» выберите параметр «Показать скрытые файлы, папки и диски», затем нажмите «Применить». Чтобы закрыть окно «Параметры папки», нажмите «ОК».
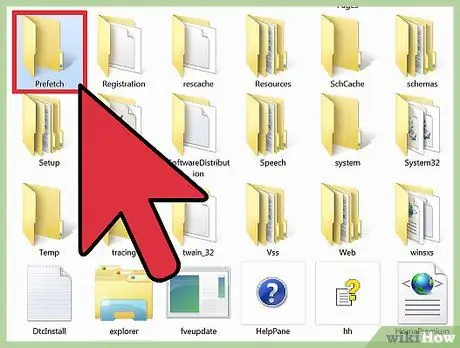
Шаг 2. Откройте системный диск
Как правило, системный диск имеет букву C:, если вы не измените ее самостоятельно. После отображения содержимого системного диска перейдите в папку Windows> Prefetch и удалите файлы с нужным расширением PF.
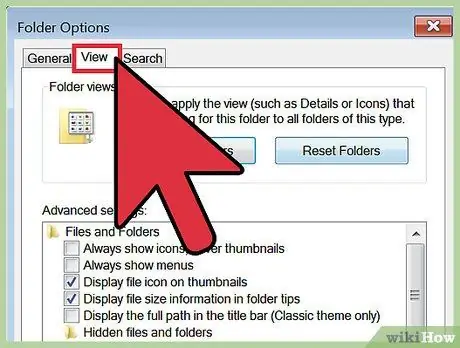
Шаг 3. Снова откройте проводник Windows, затем нажмите «Упорядочить» и выберите «Папка и параметры поиска»
После этого перейдите на вкладку «Просмотр».
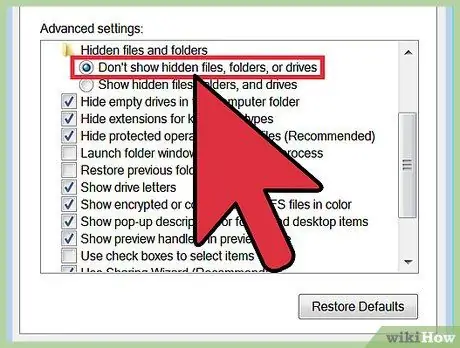
Шаг 4. Выберите параметр «Не показывать скрытые файлы, папки или диски» и нажмите «Применить»
Чтобы закрыть окно «Параметры папки», нажмите «ОК».
подсказки
- Очистите корзину, чтобы навсегда удалить временные файлы.
- Удаление файлов предварительной выборки может повредить или снизить производительность компьютера. Избегайте удаления файла предварительной выборки, если вы не являетесь опытным пользователем компьютера.






