Из этой статьи вы узнаете, как вести видеочат в Instagram на ПК или Mac. Поскольку браузерная версия Instagram имеет ограниченные функции и вы не можете открыть сегмент чата, вы можете получить доступ к приложению Instagram через эмулятор Android под названием BlueStacks, чтобы использовать Instagram с компьютера. Вы должны использовать приложение Instagram для видеочата.
BlueStacks - это загружаемое и настоятельно рекомендуемое приложение-эмулятор Android, совместимое как с ПК, так и с компьютерами Mac. С BlueStacks вы можете использовать Instagram с компьютера, точно так же, как когда вы открываете приложение на своем телефоне. Вам также понадобится веб-камера и микрофон для видеочата.
Шаг
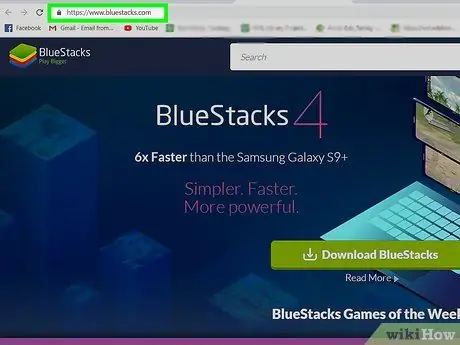
Шаг 1. Посетите https://www.bluestacks.com/ через веб-браузер
Некоторые популярные браузеры включают Firefox и Chrome.
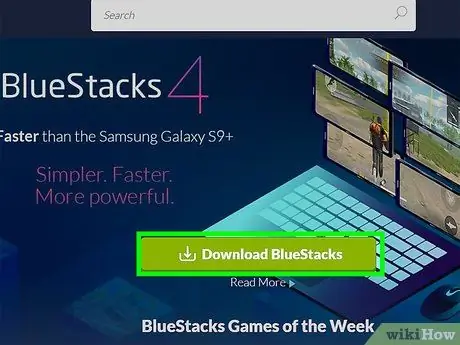
Шаг 2. Нажмите зеленую кнопку «Загрузить BlueStacks»
Ваш браузер автоматически определит операционную систему вашего компьютера (например, Mac или Windows) и загрузит соответствующие установочные файлы. Появится всплывающее окно, в котором вы можете указать, где сохранить загрузку.
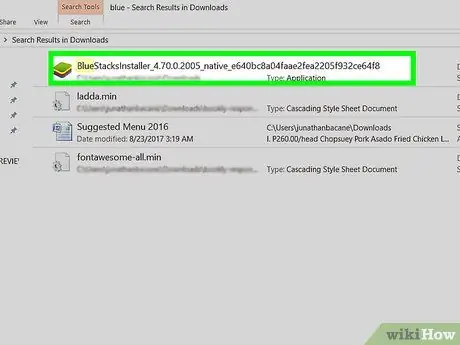
Шаг 3. Щелкните Сохранить
Файлы установки будут сохранены в каталоге, который вы выбрали на предыдущем шаге (скорее всего, в папке «Загрузки»).
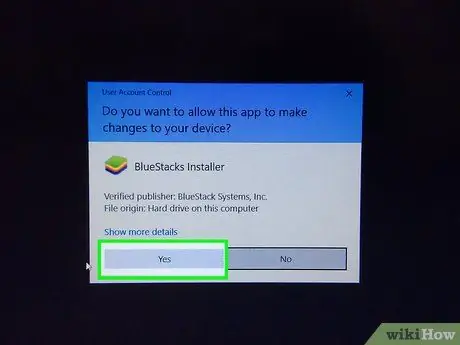
Шаг 4. Щелкните установочный файл BlueStacks, чтобы запустить его
- При появлении запроса щелкните Разрешить изменения. Вы будете перенаправлены к программе установки.
- Прочтите и примите все условия, прежде чем продолжить.
- Вы можете настроить установку, щелкнув синий текст с надписью «Настроить установку».
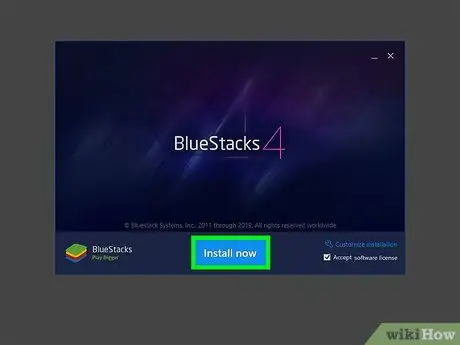
Шаг 5. Щелкните Установить сейчас
По мере загрузки программы вы можете видеть индикатор выполнения.
Когда приложение завершит загрузку, вы увидите индикатор выполнения процесса установки BlueStacks
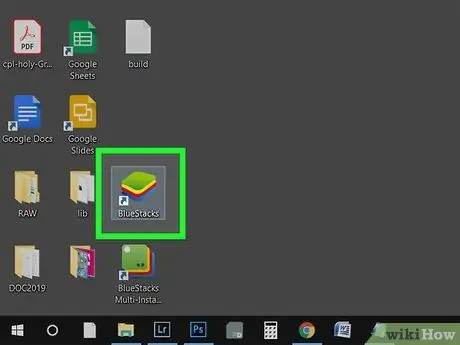
Шаг 6. Откройте BlueStacks
Вы можете найти эту программу в меню «Пуск» или в папке «Приложения».
- При первом запуске BlueStacks может потребоваться больше времени.
- Приложение попросит вас войти в свою учетную запись Google или создать новую учетную запись.
- Вы можете увидеть список установленных и используемых приложений через BlueStacks.
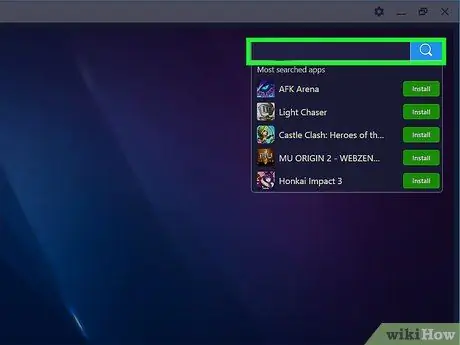
Шаг 7. Щелкните строку поиска
Он находится в правом верхнем углу окна. Будет отображен список игр, которые чаще всего ищут.
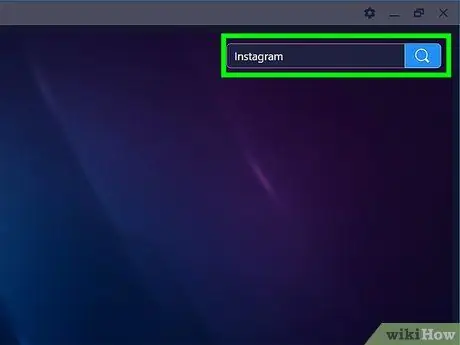
Шаг 8. Введите «Instagram» и нажмите Enter. или Возврат.
Новая вкладка с надписью "Центр приложений" будет отображаться в результатах поиска в окне программы.
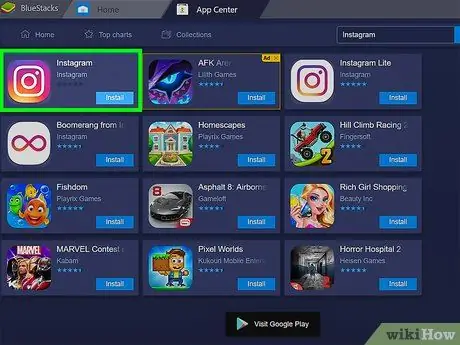
Шаг 9. Нажмите «Instagram» (разработано Instagram)
Откроется окно из Google Play Store и отобразит страницу сведений об Instagram.
Если вы не вошли в свою учетную запись Google или не создали учетную запись, программа попросит вас сделать это еще раз. Для загрузки приложений Android вам потребуется учетная запись Google
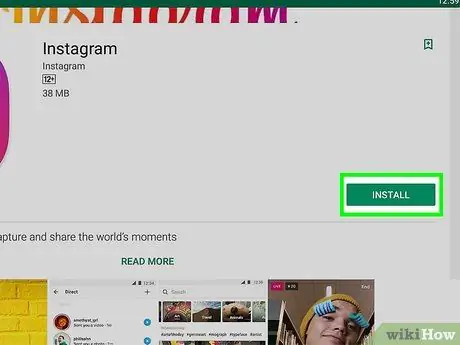
Шаг 10. Нажмите зеленую кнопку «Установить»
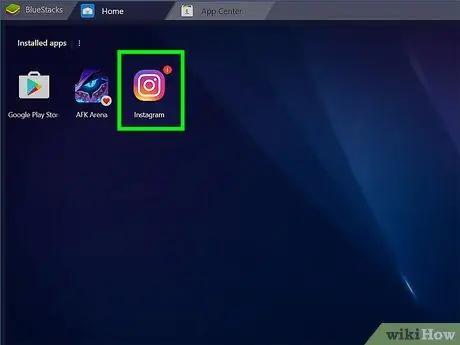
Шаг 11. Щелкните зеленую кнопку Открыть
Instagram будет работать на BlueStacks. Окно приложения может уменьшиться, чтобы указать размер экрана телефона.
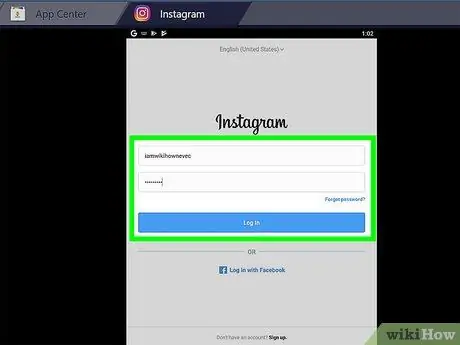
Шаг 12. Нажмите «Войти». или Создать новые учетные записи.
Вы можете получить доступ к своей учетной записи Instagram через свою учетную запись Facebook или адрес электронной почты и пароль учетной записи
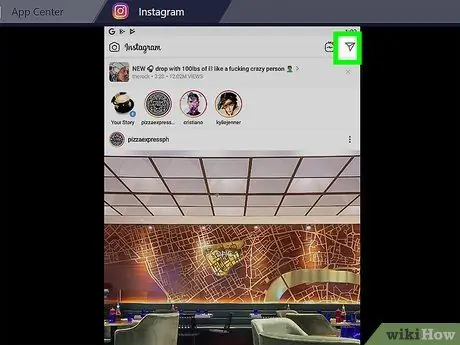
Шаг 13. Щелкните значок самолета, чтобы создать новую ветку чата
Вы можете увидеть этот значок в правом верхнем углу экрана. Откроется страница личного сообщения (DM).
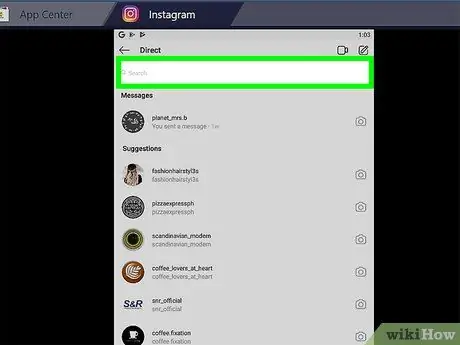
Шаг 14. Щелкните строку поиска или «Поиск»
На экране появится клавиатура, под которой вы увидите список контактов.
Вы также можете щелкнуть значок карандаша и бумаги, чтобы создать новую ветку чата
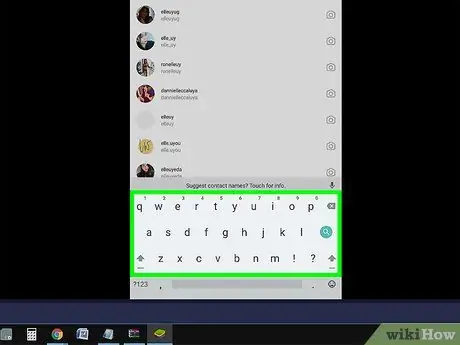
Шаг 15. Введите имя пользователя, с которым хотите общаться в видеочате
По мере ввода имени список контактов под полосой будет меняться. Вы можете щелкнуть появившегося пользователя или закончить ввод имени пользователя, с которым хотите поговорить, а затем нажать Enter или Return.
- Вы можете добавить в чат до шести человек.
- Откроется страница личного сообщения с пользователем или группой.
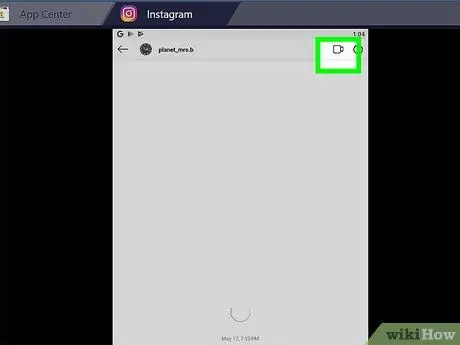
Шаг 16. Коснитесь значка видеокамеры.
Он находится в правом верхнем углу окна чата..
- Чтобы значок появился, вы должны находиться на странице или в чате с пользователем, с которым хотите связаться.
- Вы должны разрешить приложению доступ к камере и микрофону компьютера.
- Пользователь, с которым вы связались, получит уведомление на свой мобильный телефон. В уведомлении говорится, что вы связались с ним..






