Из этой статьи вы узнаете, как установить конкретную программу медиаплеера в качестве основного медиаплеера для любого из форматов мультимедиа на вашем Mac. Вам нужно будет изменить основные настройки медиаплеера для каждого формата файла (например, MOV, AVI, MP3 и MP4) отдельно.
Шаг
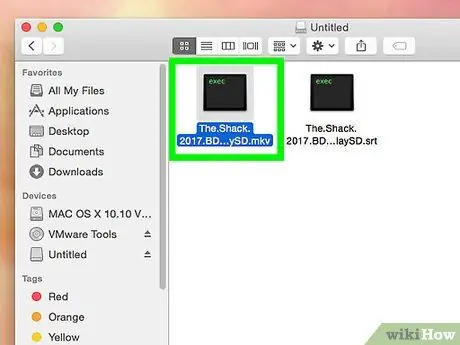
Шаг 1. Найдите файл, который хотите открыть
Вы можете изменить основной медиаплеер для любого аудио или видео файла на вашем компьютере.
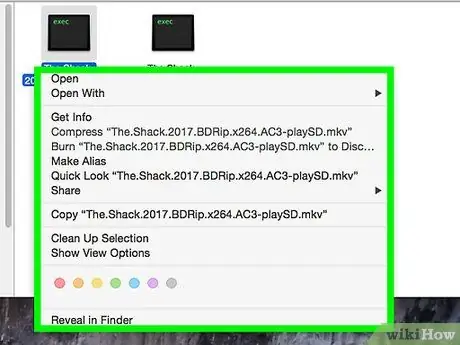
Шаг 2. Щелкните файл правой кнопкой мыши
С помощью мыши или сенсорной панели наведите курсор на файл, затем щелкните файл правой кнопкой мыши, чтобы развернуть параметры в раскрывающемся меню.
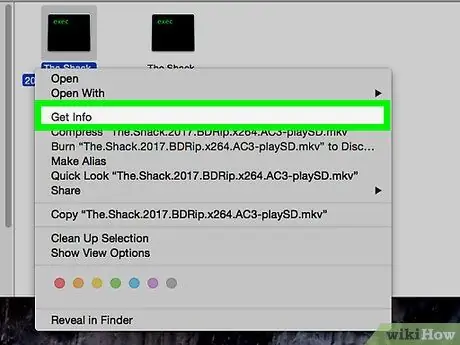
Шаг 3. Щелкните Get Info в меню
Он находится в верхней части третьего сегмента контекстного меню. Появится новое окно с подробной информацией о видеофайле и формате.
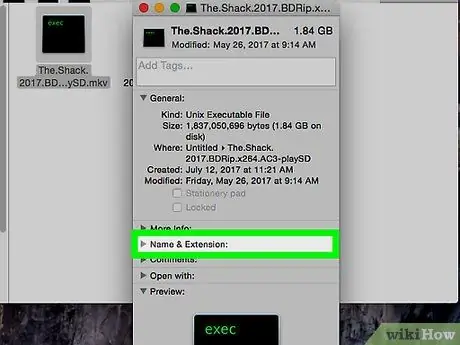
Шаг 4. Запомните или запомните расширение формата файла в разделе «Имя и расширение»
Расширение формата файла указывает формат и тип файла, с которым вы работаете. Эта информация отображается в конце имени файла (после точки). Некоторые распространенные аудиоформаты включают MP3, WAV, AAC, AIF и FLAC. Между тем, к распространенным видеоформатам относятся AVI, MOV, MP4, FLV и WMV.
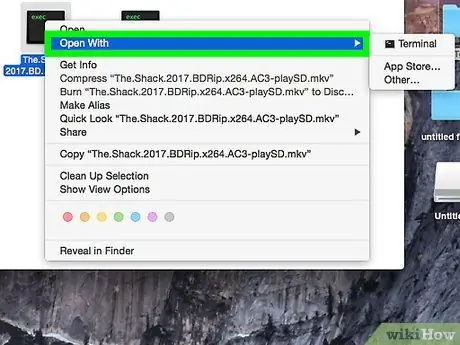
Шаг 5. Щелкните переключатель программ в разделе Открыть с помощью
Сегмент селектора отображает программу, которая является основным медиаплеером для выбранного формата файла. Щелкните сегмент, чтобы развернуть раскрывающийся список всех доступных мультимедийных программ.
Если вы не видите селектор, щелкните значок стрелки слева " Открыть с ”.
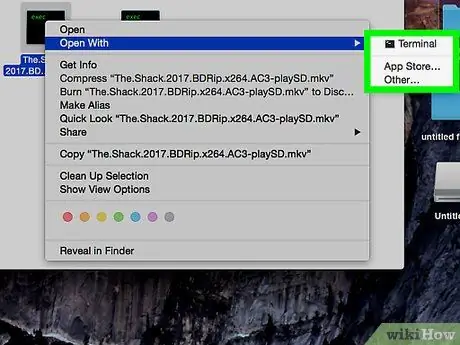
Шаг 6. Выберите медиаплеер из раскрывающегося списка
Щелкните программу, которую хотите установить в качестве основного медиаплеера для выбранного формата файла.
- Если вы не видите в списке предпочитаемый медиаплеер, нажмите « Другой »В нижней части меню. После этого вы можете просмотреть все приложения и выбрать другую программу.
- Или нажмите « Магазин приложений »В нижней части меню, чтобы увидеть список программ, которые вы можете загрузить. Магазин приложений откроется на вашем компьютере и покажет вам все медиаплееры, которые могут воспроизводить, редактировать или конвертировать файлы в выбранном формате.
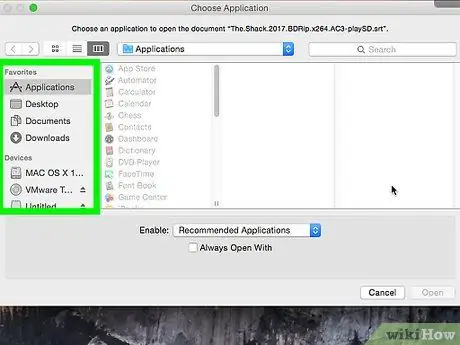
Шаг 7. Нажмите «Заменить все» под селекторами
Будет изменен основной медиаплеер для всех файлов с одинаковым расширением формата. Вам необходимо подтвердить это действие во всплывающем окне / окне.
Вы можете отдельно настроить новый основной медиаплеер для одного формата. Изменения основного медиаплеера для одного аудио или видео формата не будут автоматически применены ко всем форматам. Например, если вы измените основной видеопроигрыватель для файлов MOV, вам все равно придется вручную и отдельно изменять основной видеопроигрыватель для файлов AVI
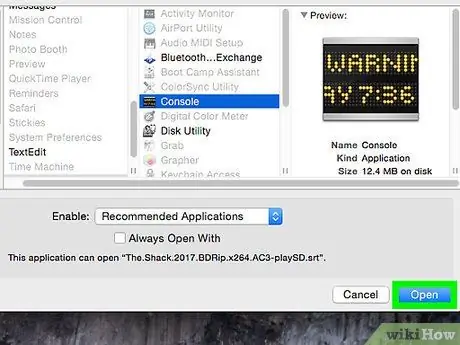
Шаг 8. Во всплывающем окне нажмите синюю кнопку «Продолжить»
Действие будет подтверждено, и изменения будут применены ко всем файлам с одинаковым расширением формата на компьютере.






