Часто используемым компьютерам с Windows XP может потребоваться больше времени для запуска. Это происходит потому, что многие программы добавляются в автозагрузку и загружаются до того, как вы сможете начать пользоваться компьютером. Выполните следующие простые шаги, чтобы ваш компьютер загрузился быстрее!
Шаг
Метод 1 из 3: изменение программ автозагрузки с помощью MSConfig
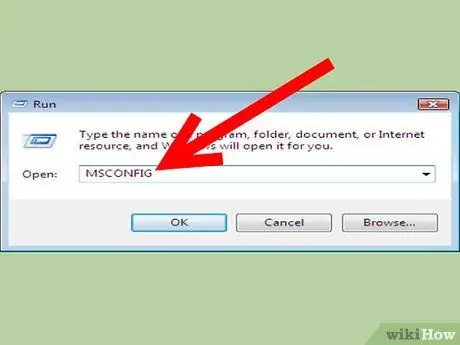
Шаг 1. Откройте служебную программу настройки системы Microsoft (называемую msconfig)
Нажмите ПУСК -> Выполнить, затем введите msconfig. Нажмите Enter, чтобы запустить программу.
-
выбирать Выборочный запуск.

Изменение программ автозагрузки в Windows XP, шаг 1, Bullet1 -
Если «Выполнить» нет в меню «Пуск», добавить "Выполнить команду" с помощью: Щелкните правой кнопкой мыши «Пуск» -> «Свойства» -> выберите вкладку «Меню Пуск» -> «Настроить» -> «Настроить меню запуска» -> установите флажок «Выполнить» -> «Применить» -> «ОК».

Изменение программ автозагрузки в Windows XP, шаг 1, Bullet2
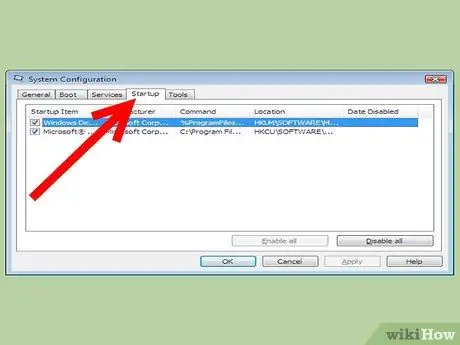
Шаг 2. Щелкните вкладку «Запуск»
Вот список программ, как показано ниже:
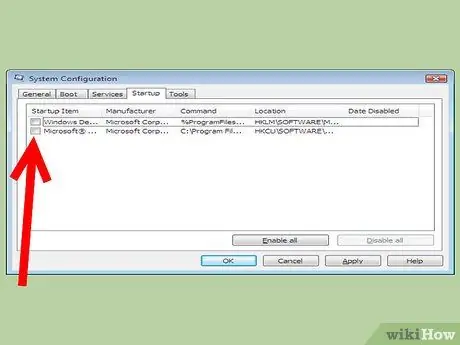
Шаг 3. Снимите отметки со всех программ, которые не должны запускаться Windows при запуске
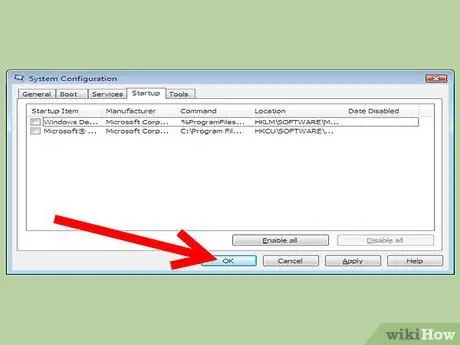
Шаг 4. Щелкните «ОК»
Появится новое окно с просьбой перезагрузить компьютер.
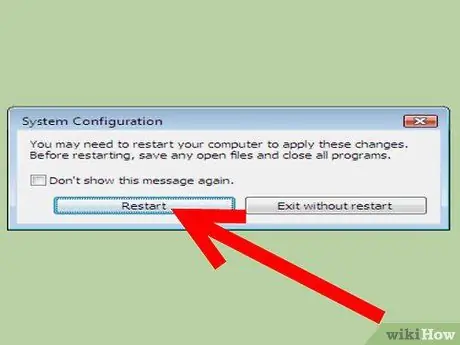
Шаг 5. Щелкните "Перезагрузить"
'
Метод 2 из 3: изменение программ автозагрузки с помощью Защитника Windows
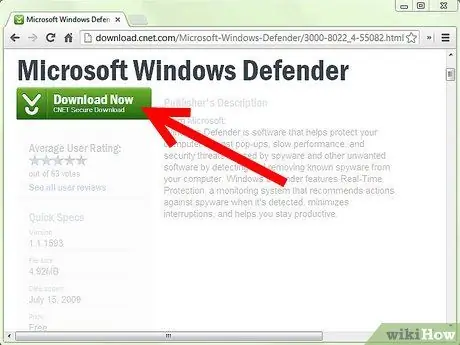
Шаг 1. Загрузите Защитник Windows с сайта Microsoft
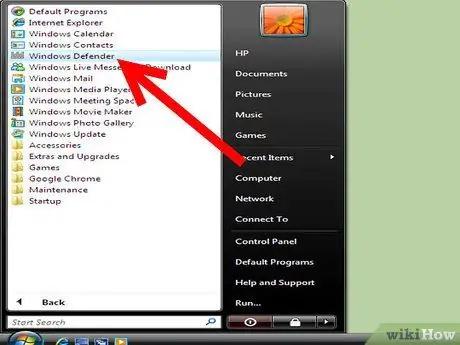
Шаг 2. Щелкните меню «Пуск»
Щелкните Все программы, а затем выберите Защитник Windows.
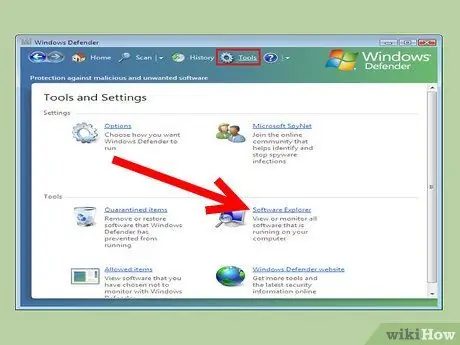
Шаг 3. Выберите «Инструменты» и «Обозреватель программ»
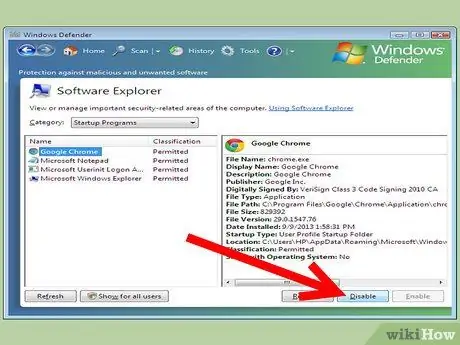
Шаг 4. Щелкните названия программ, которые вы хотите отключить, в столбце «Имя»
Когда закончите, нажмите Отключить.
Метод 3 из 3: изменение программ автозагрузки с помощью редактора реестра
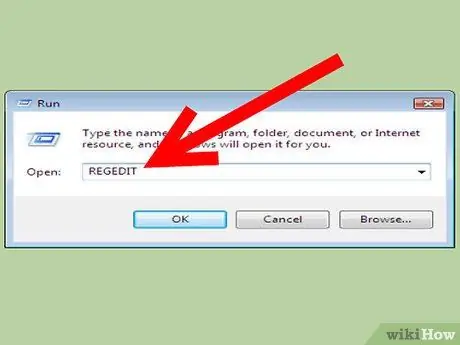
Шаг 1. Откройте меню «Пуск» и нажмите «Выполнить»
Тип regedit в начинку.
Шаг 2. Найдите 1 из следующих разделов реестра:
-
HKEY_LOCAL_MACHINE / SOFTWARE / Microsoft / Windows / CurrentVersion / Run

Изменение программ автозагрузки в Windows XP, шаг 11, Bullet1 -
HKEY_LOCAL_MACHINE / ПРОГРАММНОЕ ОБЕСПЕЧЕНИЕ / Microsoft / Windows / CurrentVersion / RunOnce

Изменение программ автозагрузки в Windows XP, шаг 11, Bullet2
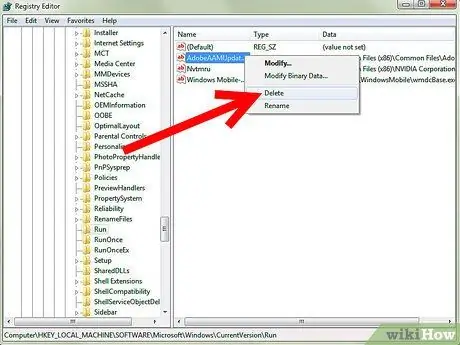
Шаг 3. Найдите программу, которую вы хотите удалить из последовательности запуска
Удалите программу из одного или обоих разделов реестра.
Внимание: не удаляйте другие элементы regedit, которые вы видите, так как они могут быть специально названы неизвестными системными файлами. Вы можете отключить связанные программы и необходимые службы, что приведет к сбою или нестабильности системы
подсказки
- Если вы не знаете, какая программа замедляет работу вашего компьютера, отключите все запускаемые программы в Windows XP, нажав кнопку Отключить все в окне вкладки «Автозагрузка». Перезагрузите компьютер, если скорость улучшится, добавляйте больше программ одну за другой, пока не узнаете, какая программа на самом деле замедляет запуск.
- Если вы не уверены, оставить ли программу работающей или нет, поищите имя файла на ProcessLibrary.com, чтобы узнать, следует ли удалить конкретный процесс запуска или нет.
Предупреждение
- Некоторые программы критически важны для стабильности системы, например ctfmon.exe, cmd.exe и svchost.exe. Не отключайте его.
- Сделайте резервную копию реестра, прежде чем вносить в него изменения, на всякий случай, если вы ошиблись.






