Из этой статьи вы узнаете, как принудительно завершить работу неотвечающей программы в Windows. Для этого воспользуйтесь диспетчером задач.
Шаг
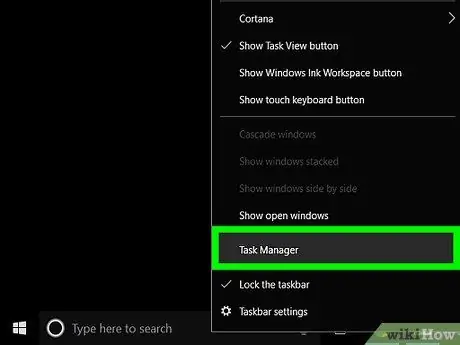
Шаг 1. Запустите диспетчер задач
Щелкните правой кнопкой мыши пустое место на панели задач (панели задач), затем выберите «Запустить диспетчер задач» или «Диспетчер задач».
Диспетчер задач также можно запустить, одновременно нажав Control + Shift + Esc
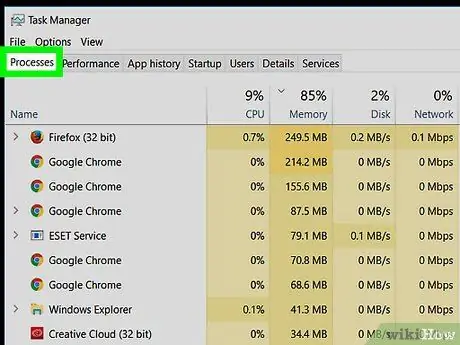
Шаг 2. Щелкните вкладку Процессы
Он находится в верхнем левом углу окна диспетчера задач.
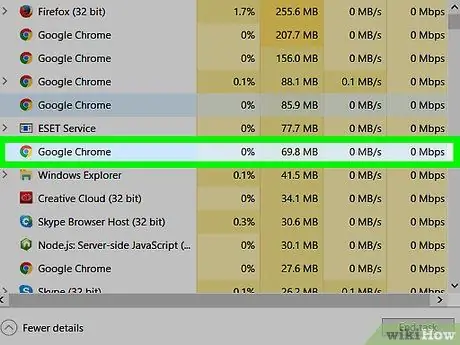
Шаг 3. Щелкните не отвечающую программу в списке
Выберите программу, которая не отвечает. В Windows 8 и 10 программа находится в шапке "Приложения".
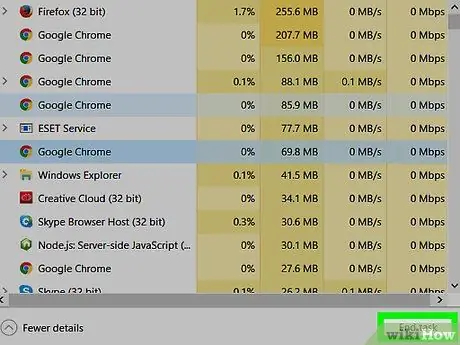
Шаг 4. Нажмите кнопку Завершить задачу
Он находится в правом нижнем углу окна. Программы, которые не отвечают, закроются в течение нескольких секунд.






