Из этой статьи вы узнаете, как удалять приложения с iPhone. Вы можете легко удалить приложения, установленные на вашем устройстве, либо через домашний экран, либо в библиотеке приложений, всего несколькими нажатиями на экран.
Шаг
Метод 1 из 2: удаление приложений с главного экрана
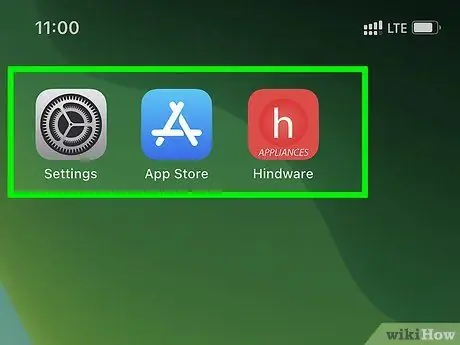
Шаг 1. Найдите значок приложения, которое хотите удалить
Значок обычно находится на одной из страниц или папок главного экрана.
- Проведите пальцем вправо, когда вы находитесь на главном экране, введите название приложения в строку поиска в верхней части экрана и выберите приложение из результатов поиска, чтобы быстро его найти.
- Либо проведите пальцем по экрану влево, чтобы просмотреть страницы главного экрана.
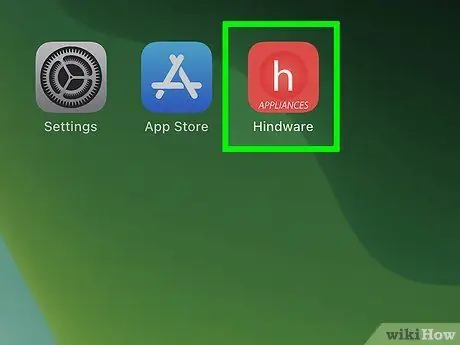
Шаг 2. Нажмите и удерживайте значок приложения, которое нужно удалить
Вам не нужно крепко прикасаться к экрану и удерживать его. Просто слегка нажмите значок на экране и удерживайте его в течение секунды или нескольких. Поднимите палец после появления всплывающего меню.
- Если операционная система вашего устройства не была обновлена до iOS 13.2, вы не сможете увидеть всплывающее меню. Вместо этого все значки на экране будут покачиваться после того, как вы нажмете и удерживаете значок.
- Чтобы удалить сразу несколько приложений, нажмите «Редактировать главный экран».
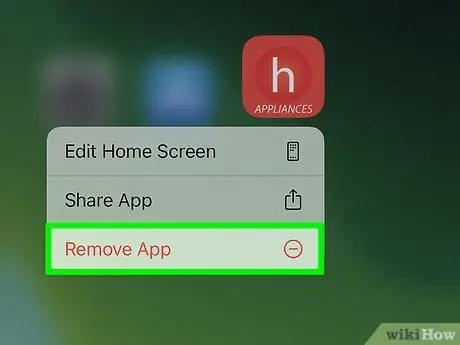
Шаг 3. Коснитесь Удалить приложение в меню
После этого откроется окно подтверждения.
- Если все значки на главном экране покачиваются после нажатия и удерживания значка, нажмите кнопку «минус» («-”) Вверху значка, чтобы удалить соответствующее приложение.
- Вы не можете удалить некоторые приложения, например App Store.
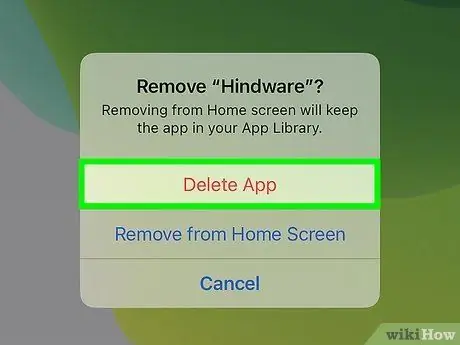
Шаг 4. Подтвердите действие, выбрав «Удалить приложение»
После этого приложение будет удалено с телефона.
- Если вы выберете " Удалить с главного экрана ", и не " Удалить приложение ”, Приложение по-прежнему будет установлено на устройстве, но больше не будет отображаться на главном экране. Вы можете получить к ним доступ или просмотреть их только через библиотеку приложений App Library.
- Платные подписки на приложения не будут отменены только потому, что вы удалили приложение. Если с вас взимается оплата из iTunes за конкретное приложение, попробуйте поискать и прочитать информацию о том, как отказаться от подписки на определенные службы в iTunes.
Метод 2 из 2: удаление приложений через библиотеку приложений
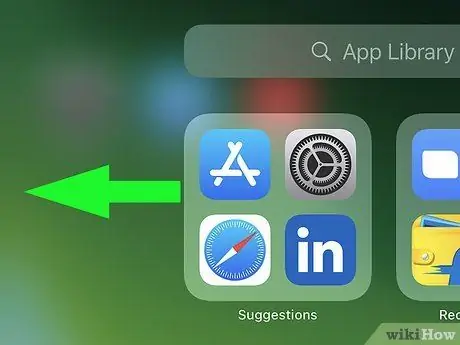
Шаг 1. Проведите по главному экрану влево, чтобы получить доступ к библиотеке приложений
Возможно, вам придется провести несколько раз, в зависимости от количества страниц домашнего экрана, добавленных на устройство. Вы находитесь в правом сегменте, когда видите заголовок «Библиотека приложений» вверху экрана.
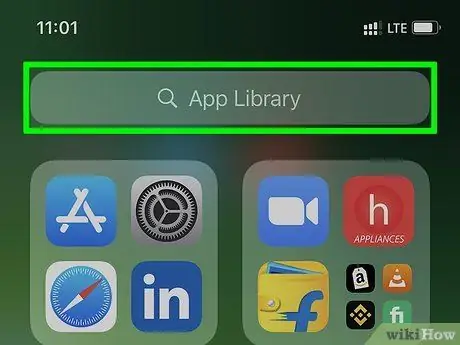
Шаг 2. Выберите Библиотека приложений
Он находится в строке поиска вверху экрана. Отобразится список всех приложений, установленных на вашем телефоне.
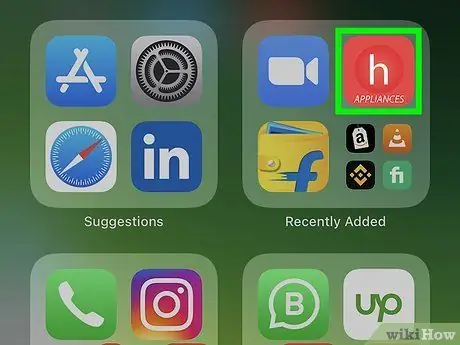
Шаг 3. Коснитесь и удерживайте значок приложения, которое хотите удалить
Не прикасайтесь к названию приложения и удерживайте его - только значок слева от названия. Также не нужно слишком сильно нажимать на экран. Слегка нажмите и удерживайте значок в течение секунды или более. Вы можете поднять палец, когда отображается всплывающее меню.
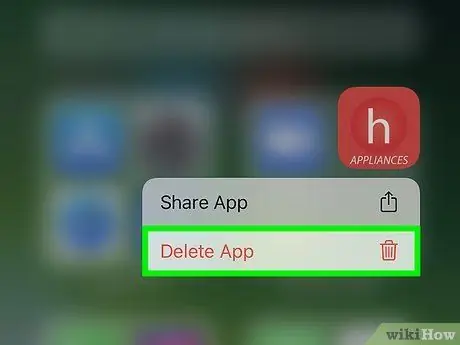
Шаг 4. Выберите Удалить приложение
Он находится внизу меню. После этого появится подтверждающее сообщение.
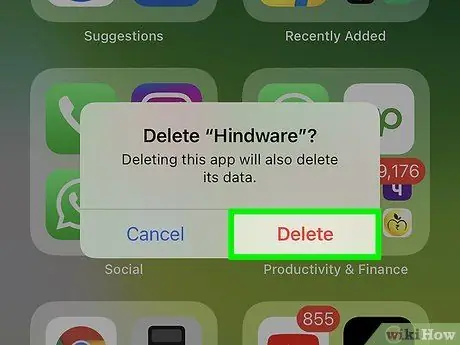
Шаг 5. Подтвердите действие, выбрав Удалить
После этого приложение будет удалено с телефона.






