В этой статье показано, как создать рисунок в Microsoft Office Word 2007, шаг за шагом.
Шаг
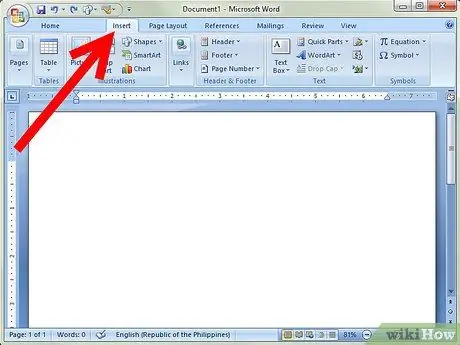
Шаг 1. Перейдите на вкладку «Вставка»
Эта вкладка находится справа от вкладки "Главная".
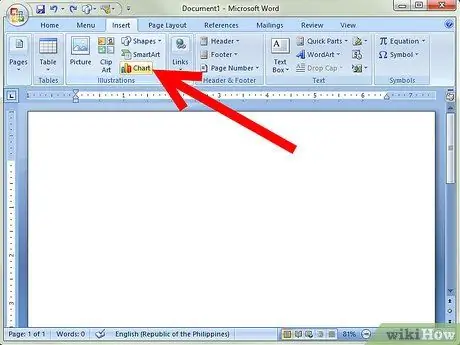
Шаг 2. Щелкните Диаграмма, чтобы перейти к Иллюстрации
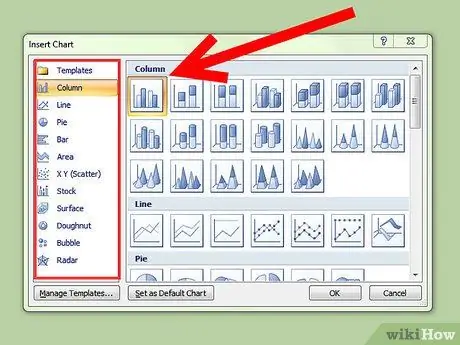
Шаг 3. Щелкните различные категории и прокрутите вниз, чтобы просмотреть типы диаграмм
Помимо графиков - доступны таблицы, диаграммы и точечные диаграммы. Категории включают в себя: столбец, линия, круговая диаграмма, столбец, площадь, X Y (разброс), сток, поверхность, пончик, пузырь и радар.
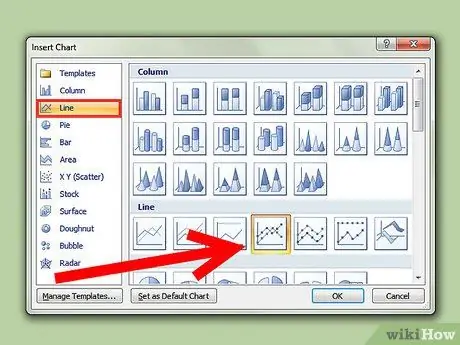
Шаг 4. Предположим, вы выбрали Линейный график
Щелкните вкладку «Линия», затем выберите нужный графический дисплей. Доступно множество типов опций.
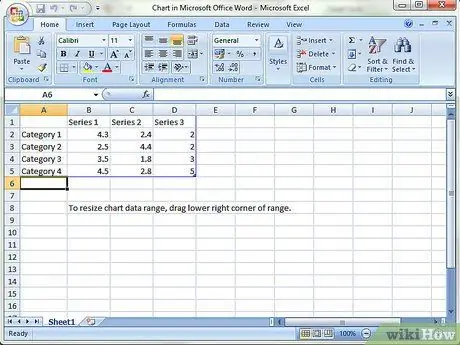
Шаг 5. Когда вы выбираете графику и ее внешний вид, появляется другое окно
Это будет рабочий лист Microsoft Excel, но все еще внутри документа Word. Вы увидите Категории 1-4 и Серии 1-3. Его изменение изменит ваши данные.
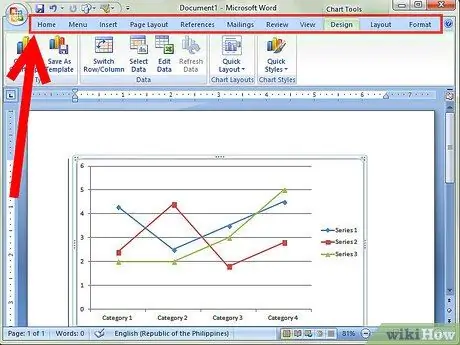
Шаг 6. В этом окне будет несколько вкладок:
Главная страница, Вставка, Макет страницы, Формулы, Данные, Обзор и Просмотр. Вы можете использовать вкладку «Главная», чтобы изменить текст, а также шрифт и цвет. Вы можете повозиться с некоторыми другими вкладками.
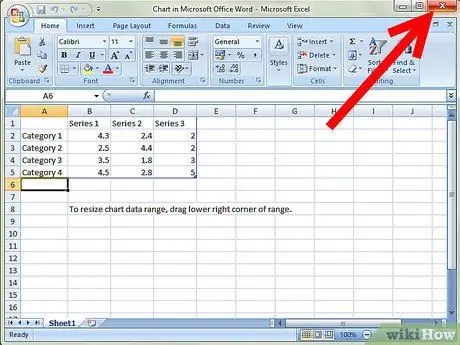
Шаг 7. Щелкните x, чтобы закрыть окно Excel, и вы вернетесь в Microsoft Word
Появится измененный график.






