Подключив маршрутизатор к модему, вы можете получить доступ в Интернет с помощью различных домашних устройств. Это также обеспечит дополнительную защиту от хакеров и других лиц. Вы можете настроить маршрутизатор и модем, используя 2 кабеля Ethernet, 1 коаксиальный кабель и кабель питания для каждого устройства. Из этой статьи вы узнаете, как подключить маршрутизатор к модему.
Шаг
Часть 1 из 3: Подключение маршрутизатора к модему

Шаг 1. Подключите соответствующий интернет-кабель к розетке
Если у вас есть Интернет или оптоволоконный кабель, подключите коаксиальный кабель к розетке, которую вы используете для подключения к Интернету. Если вы используете модем DSL, подключите телефонную линию к порту стационарной линии.

Шаг 2. Подключите другой конец интернет-кабеля к модему
Подключите другой конец коаксиального кабеля или телефонной линии к соответствующему порту модема. Это полезно для того, чтобы модем мог получать доступ в Интернет.

Шаг 3. Вставьте шнур питания модема в модем
Найдите порт адаптера переменного тока на модеме, затем подключите адаптер переменного тока к модему.

Шаг 4. Вставьте шнур питания модема в электрическую розетку
При этом модем включится.

Шаг 5. Включите модем
Если модем не включается сразу, ищите кнопку включения модема.
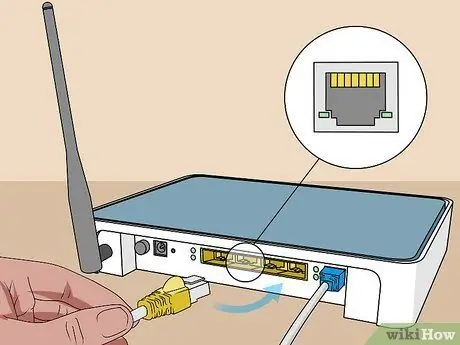
Шаг 6. Подключите кабель Ethernet к порту «Ethernet» модема
Этот порт служит для подключения других устройств к модему.

Шаг 7. Подключите другой конец кабеля к маршрутизатору
Подключите другой конец кабеля Ethernet к порту с надписью «WAN», «Internet» или чем-то подобным. Этот порт, скорее всего, находится рядом с 4 цветными портами с надписью «LAN» на маршрутизаторе.

Шаг 8. Подключите шнур питания маршрутизатора к маршрутизатору
Найдите порт адаптера переменного тока на маршрутизаторе, затем подключите адаптер переменного тока к маршрутизатору.

Шаг 9. Вставьте шнур питания маршрутизатора в электрическую розетку
Маршрутизатор обычно включается сразу. Подождите несколько минут, пока маршрутизатор полностью загрузится.

Шаг 10. Подключите второй кабель Ethernet к маршрутизатору
Подключите кабель Ethernet к одному из портов с надписью «LAN».

Шаг 11. Подключите кабель Ethernet к компьютеру
Найдите неиспользуемый порт LAN на вашем компьютере или ноутбуке, затем подключите к компьютеру другой кабель Ethernet.

Шаг 12. Убедитесь, что индикаторы на модеме и маршрутизаторе горят
Это указывает на то, что два устройства правильно подключены друг к другу. Способ включения света зависит от маршрутизатора и модели. Дополнительные сведения см. В руководстве пользователя или на веб-сайте производителя.
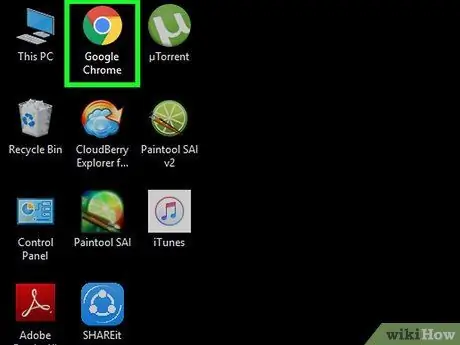
Шаг 13. Откройте веб-браузер
Если ваш компьютер правильно подключен к Интернету, вы сможете просматривать Интернет с помощью веб-браузера.
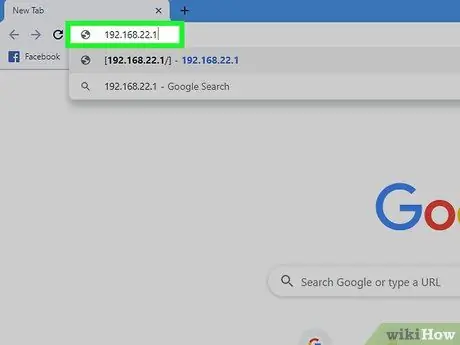
Шаг 14. Введите IP-адрес маршрутизатора в поле адреса
Это откроет веб-интерфейс для вашего роутера. IP-адрес маршрутизатора по умолчанию зависит от марки и модели. Чтобы узнать IP-адрес вашего маршрутизатора по умолчанию, обратитесь к руководству по маршрутизатору или на веб-сайте производителя.
Обычно используемые IP-адреса включают 192.168.1.1, 192.168.0.1 или 10.0.0.1
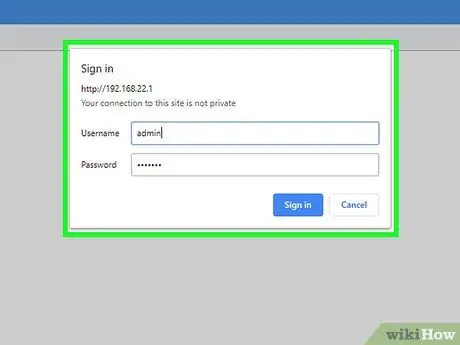
Шаг 15. Введите имя пользователя и пароль по умолчанию
Войдите в маршрутизатор, используя имя пользователя и пароль по умолчанию. Обратитесь к руководству или на веб-сайте производителя, чтобы узнать имя пользователя и пароль по умолчанию для маршрутизатора.
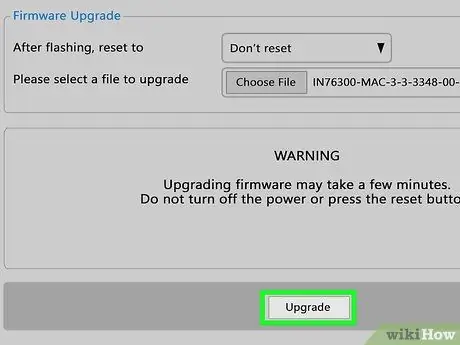
Шаг 16. Обновите прошивку роутера
При подключении нового роутера вам может потребоваться сначала его обновить. Найдите параметр обновления в веб-интерфейсе, чтобы обновить маршрутизатор, затем нажмите кнопку. Порядок обновления прошивки маршрутизатора зависит от марки и модели маршрутизатора.
Вы также можете использовать веб-интерфейс маршрутизатора для настройки переадресации портов и блокировки сайтов
Часть 2 из 3: Настройка беспроводной сети
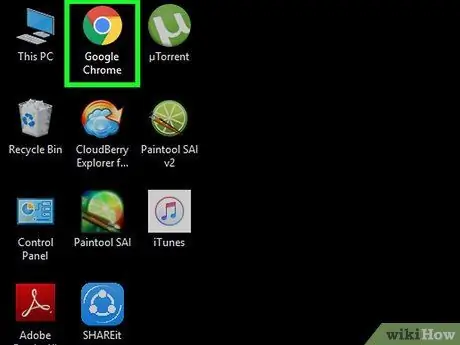
Шаг 1. Запустите веб-браузер
Если вы правильно подключены к Интернету, вы сможете просматривать Интернет с помощью веб-браузера.
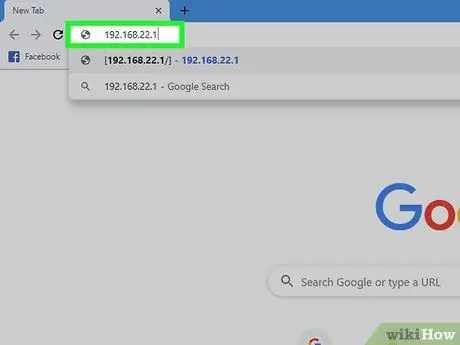
Шаг 2. Введите IP-адрес маршрутизатора в поле адреса
Это откроет веб-интерфейс для вашего роутера. IP-адрес маршрутизатора по умолчанию зависит от марки и модели. Чтобы узнать IP-адрес по умолчанию на вашем маршрутизаторе, обратитесь к руководству по маршрутизатору или на веб-сайте производителя.
Обычно используемые IP-адреса включают 192.168.1.1, 192.168.0.1 или 10.0.0.1
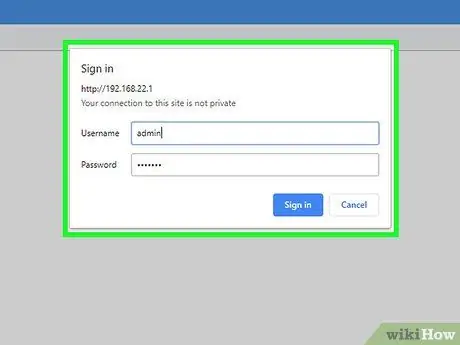
Шаг 3. Введите имя пользователя и пароль по умолчанию
Войдите в маршрутизатор с именем пользователя и паролем по умолчанию. Обратитесь к руководству или на веб-сайте производителя, чтобы узнать имя пользователя и пароль по умолчанию для маршрутизатора.
Обычно используются имена пользователей и пароли «admin» и «password»
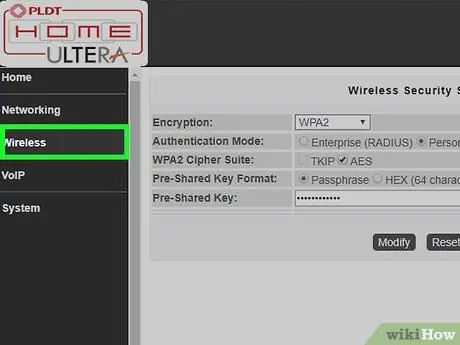
Шаг 4. Найдите настройки беспроводной сети
У каждой марки и модели маршрутизатора есть веб-интерфейс с разной компоновкой. Найдите настройки беспроводной сети для вашего роутера. Возможно, вы найдете его в разделе «Система», «Настройки», «Конфигурация» или в другом аналогичном разделе.
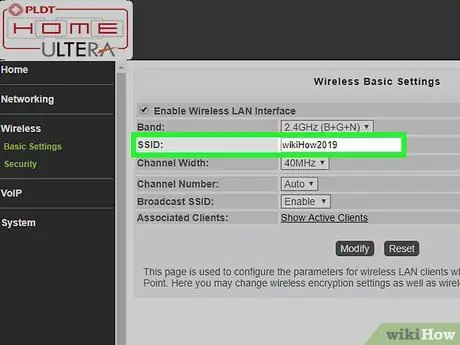
Шаг 5. Назовите беспроводную сеть
Найдите настройку SSID в веб-интерфейсе маршрутизатора. Введите желаемое имя беспроводной сети в поле SSID.
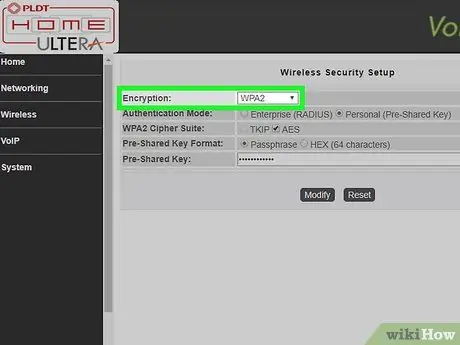
Шаг 6. Выберите «WPA / WPA2» в качестве ключа шифрования
Это самый надежный ключ шифрования паролей беспроводной сети.
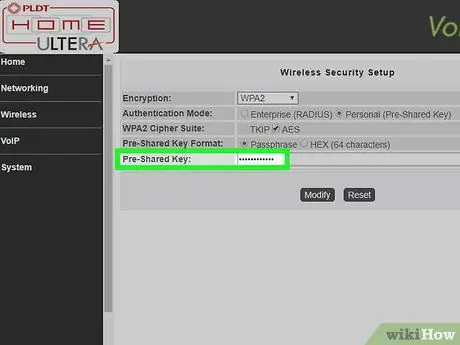
Шаг 7. Введите пароль беспроводной сети
Поле для ввода пароля может быть помечено как «ключ», «беспроводной ключ» или «ключ доступа». Это пароль, который необходимо вводить на других устройствах, которые хотят подключиться к беспроводной сети.
- Создайте надежный пароль, содержащий не менее 8 символов с комбинацией цифр и букв.
- Используйте пароль, которым можно поделиться с кем-то другим. Не используйте пароли, которые используются для других ваших личных учетных записей.
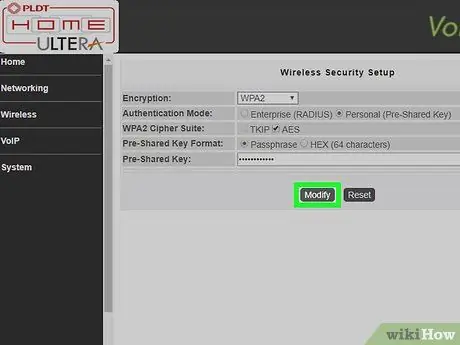
Шаг 8. Сохраните изменения в системе
Ищите вариант сохранения изменений в роутере. Метод зависит от марки и модели маршрутизатора.
Часть 3 из 3: Устранение неполадок при установке

Шаг 1. Попробуйте отключить модем примерно на 15 секунд
Если вы внезапно не можете подключиться к Интернету, отключите модем на несколько секунд, а затем снова подключите его. Это полностью отключит модем и перезапустит новое, более надежное соединение. По истечении 15 секунд снова подключите модем и подождите не менее 2 минут, прежде чем модем подключится к Интернету.

Шаг 2. Попробуйте перезапустить модем и роутер
Если вы не можете подключиться к Интернету, попробуйте выключить всю сеть и перезапустить все устройства. Это может обновить оба устройства, чтобы вы могли получить надежное интернет-соединение и работать в течение длительного времени.
- Выключите компьютер и отключите модем от источника питания.
- Отключите роутер от ресурса. Затем убедитесь, что Ethernet и коаксиальный кабель надежно прикреплены к устройству.
- Снова подключите модем к источнику питания, а также подключите маршрутизатор к источнику питания.
- Подождите две минуты, затем включите компьютер. Теперь вы можете подключиться к Интернету.

Шаг 3. Попробуйте заменить сетевой и коаксиальный кабели
Это необходимо для того, чтобы убедиться, что устройство не является причиной того, что вы не можете подключиться к Интернету. Обычно поврежденный или сломанный кабель может помешать вам подключиться к Интернету.

Шаг 4. Узнайте, есть ли какие-нибудь улучшения в вашем районе
Если интернет-обслуживание прерывается, обратитесь к интернет-провайдеру. Иногда временные отключения интернета могут происходить из-за технического обслуживания или ремонта интернет-сети в вашем районе.

Шаг 5. Узнайте, совместим ли модем с роутером
Если вы не можете подключиться к Интернету, обратитесь к своему интернет-провайдеру, чтобы узнать, совместим ли ваш маршрутизатор с модемом. Некоторые модемы могут быть устаревшими и несовместимыми с маршрутизатором, предоставленным интернет-провайдером.

Шаг 6. Узнайте, требует ли модем особой настройки
Если вы не можете подключиться к Интернету, обратитесь к своему провайдеру, чтобы узнать, требует ли модем особой настройки. На некоторых кабельных модемах порт Ethernet необходимо настроить, чтобы модем мог сопрягаться с интернет-маршрутизатором и функционировал должным образом.






