Ваша PSP может подключаться к Интернету, если у вас есть доступ к беспроводной сети, что позволяет вам просматривать веб-страницы и играть в определенные игры против других людей в сети. Чтобы подключиться к Интернету, вы должны настроить сетевое соединение на PSP.
Шаг

Шаг 1. Убедитесь, что переключатель WLAN находится в положении ON
PSP имеет физический переключатель для включения беспроводного адаптера. Если переключатель выключен, вы не сможете подключиться к беспроводной сети.
- На PSP-1000 и PSPgo переключатель находится слева от области наладонника, рядом с аналоговой кнопкой. Сдвиньте переключатель в положение ВВЕРХ, чтобы включить беспроводной адаптер.
- На PSP-2000 и -3000 переключатель WLAN находится в верхней части области портативного устройства. Сдвиньте переключатель в положение ВПРАВО (вправо), чтобы активировать беспроводной адаптер.
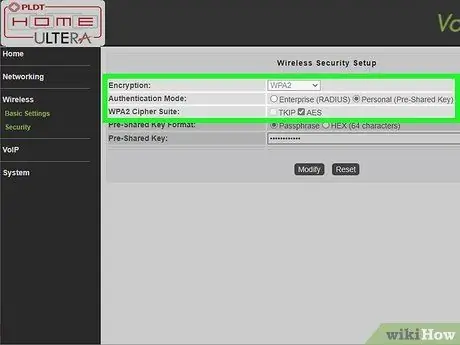
Шаг 2. Проверьте конфигурацию сетевой безопасности
В большинстве современных сетей используется защита WPA2, что может вызвать проблемы с PSP. Вы должны убедиться, что ваша беспроводная безопасность правильно настроена, чтобы PSP мог подключиться к сети.
- Откройте страницу конфигурации вашего маршрутизатора на компьютере, подключенном к сети. См. Это руководство для получения более подробной информации. Если у вас есть маршрутизатор AirPort, щелкните здесь.
- Перейдите в раздел «Беспроводная связь».
- Измените тип безопасности на «WPA-PSK [TKIP] + WPA2-PSK [AES]» или «WPA2 Personal TKIP + AES».
- Убедитесь, что фильтрация MAC-адресов не включена, или добавьте MAC-адрес вашей PSP в белый список, если это возможно.

Шаг 3. Обновите вашу PSP
Для подключения к беспроводной сети у вас должна быть установлена версия не ниже 2.0 или более поздняя. См. Это руководство для получения подробной информации о том, как обновить PSP без подключения к сети. PSP в настоящее время работает под управлением версии 6.60 (финальная).

Шаг 4. Откройте меню настроек
Он находится в крайнем левом углу меню PSP XMB.

Шаг 5. Выберите «Настройки сети»
Он находится в нижней части меню настроек.

Шаг 6. Выберите «Режим инфраструктуры»
Это позволяет вашей PSP подключаться к беспроводной сети. Режим Ad-Hoc используется для прямого подключения к другим системам PSP.
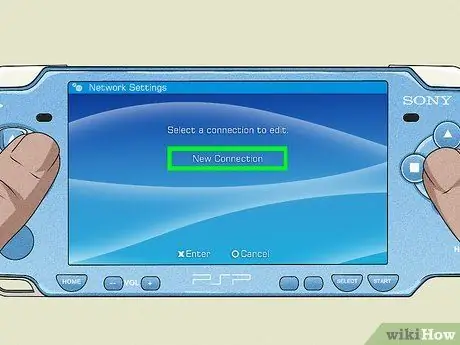
Шаг 7. Выберите «[Новое соединение]»
Это создаст новое соединение, которое будет сохранено на PSP, что позволит вам автоматически подключиться к той же сети позже. PSP может хранить до десяти сетей.
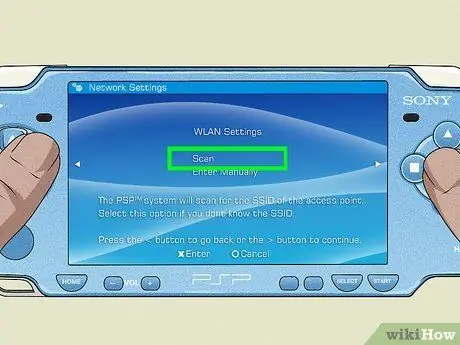
Шаг 8. Выберите «Сканировать»
Это просканирует локальные беспроводные сети. Убедитесь, что вы находитесь в зоне действия беспроводного маршрутизатора, к которому пытаетесь подключиться.
При желании вы можете ввести имя сети вручную. Это полезно, если ваша сеть не передает SSID
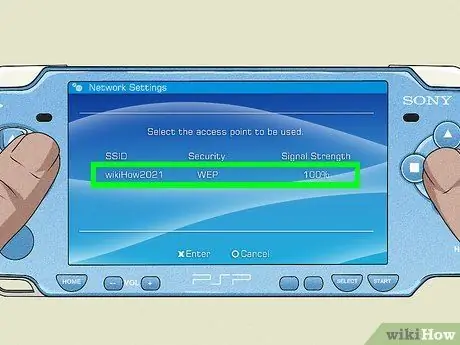
Шаг 9. Выберите вашу сеть
После завершения сканирования отобразится список доступных сетей. Выберите сеть, к которой хотите подключиться. Уровень сигнала для каждой сети будет отображаться в списке. Для лучшей производительности вы должны получить уровень сигнала более 50%.
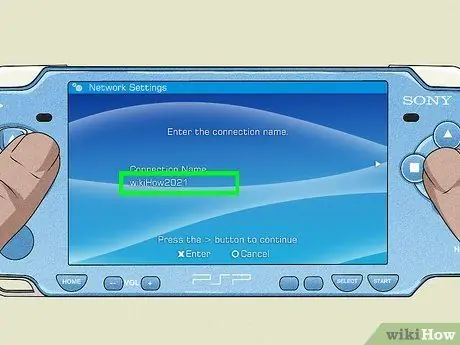
Шаг 10. Введите имя для вашего подключения
По умолчанию соединению будет присвоено то же имя, что и вашему SSID. Вы можете изменить его на что-нибудь более знакомое, например «Дом» или «Работа».

Шаг 11. Выберите настройки безопасности
Если вы настроили маршрутизатор на предыдущем шаге, вы должны были выбрать «WPA-PSK (AES)». Если точка доступа, к которой вы подключаетесь, не имеет пароля, выберите «Нет».
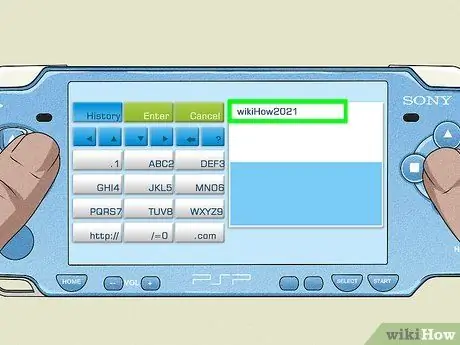
Шаг 12. Введите пароль беспроводной сети
После ввода типа безопасности введите пароль для вашего беспроводного соединения. Пароли беспроводной сети чувствительны к регистру, поэтому убедитесь, что вводите пароль правильно. Вы можете найти пароль беспроводной сети на той же странице, что и страница настроек безопасности вашего маршрутизатора.
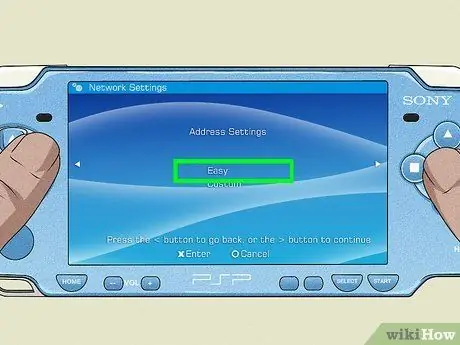
Шаг 13. Выберите «Легко»
Это автоматически настроит вашу PSP для получения IP-адреса маршрутизатора. Большинство пользователей могут выбрать «Легко», не беспокоясь. Если вы хотите иметь больший контроль над процессом или иметь соединение PPPoE, выберите «Пользовательский». Вам будет предложено ввести IP-адрес вручную.
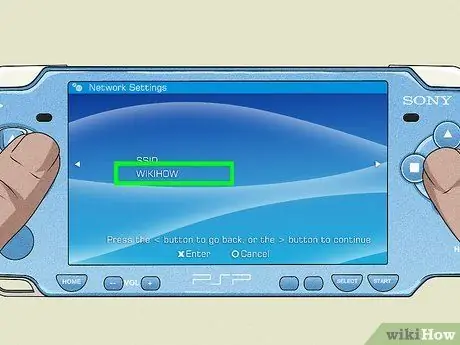
Шаг 14. Подтвердите имя сети
Отобразится поле, содержащее сетевой SSID. Вы можете вносить изменения, но большинство пользователей могут оставить все как есть. Чтобы продолжить, нажмите «Вправо».

Шаг 15. Проверьте свои настройки
Будет отображен список всех ваших настроек. Убедитесь, что все выглядит правильно, затем нажмите кнопку «Вправо» на панели направлений, чтобы продолжить. Нажмите «X», чтобы сохранить настройки.
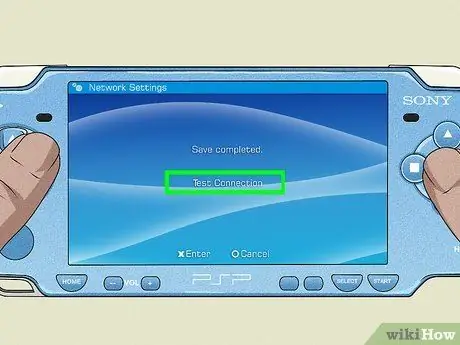
Шаг 16. Протестируйте соединение
После сохранения настроек вам будет предложено проверить соединение. Ваш PSP попытается подключиться к Интернету. На экране результатов проверьте запись «Подключение к Интернету». Если в записи написано «Успешно», значит, ваше соединение настроено правильно.






