Из этой статьи вы узнаете, как подключить контроллер PS3 к компьютеру с Windows с помощью набора инструментов SCP.
Шаг

Шаг 1. Включите контроллер
Для этого нажмите кнопку «PS» в центре контроллера.
Если контроллер PS3 сопряжен с консолью PS3, сначала отключите PS3 от источника питания

Шаг 2. Подключите контроллер к компьютеру
Вставьте другой конец USB-кабеля контроллера, который используется для зарядки (меньший конец), и большой конец USB-кабеля в один из USB-портов компьютера.
- Расположение USB-порта зависит от типа используемого компьютера. Если вы не можете найти расположение порта USB, проверьте стороны и заднюю часть ЦП компьютера (настольный компьютер) или заднюю часть корпуса (ноутбук).
- Если вы подключаете контроллер через беспроводной ключ, сначала установите драйвер ключа. После установки ключа убедитесь, что вы следуете инструкциям на экране.
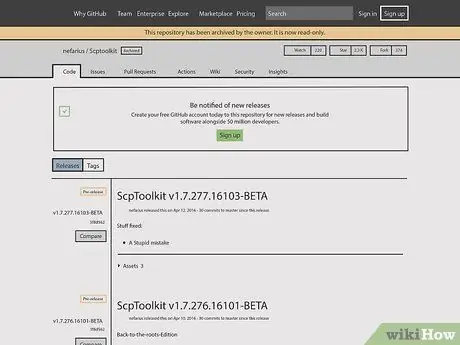
Шаг 3. Откройте веб-сайт SCP Toolkit
SCP Toolkit предоставляет удобный для ПК интерфейс, который может соединять контроллеры PS3 с игровыми сервисами ПК, такими как Steam.
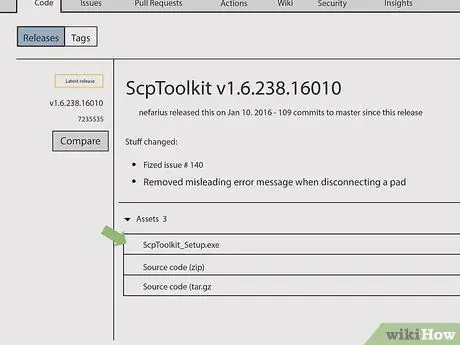
Шаг 4. Щелкните ссылку «ScpToolkit_Setup.exe»
Это первая ссылка под заголовком «Активы» на этой странице. После этого программа попросит вас выполнить загрузку в исходную папку загрузки вашего ПК (например, на рабочий стол).
Убедитесь, что вы загрузили последнюю версию программного обеспечения. Если вы используете более старую версию страницы, вы не увидите зеленую наклейку «Последний выпуск» в левой части страницы
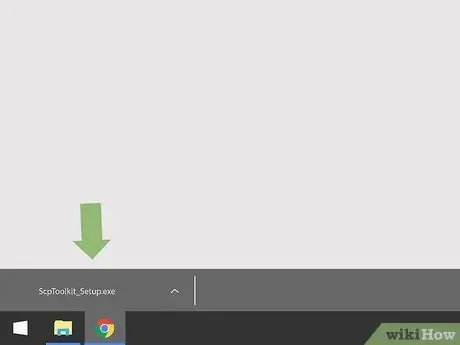
Шаг 5. Дважды щелкните файл установки набора инструментов
Этот значок напоминает черный контроллер PS3. Вы можете открыть загруженный файл в веб-браузере из папки «Загрузки».
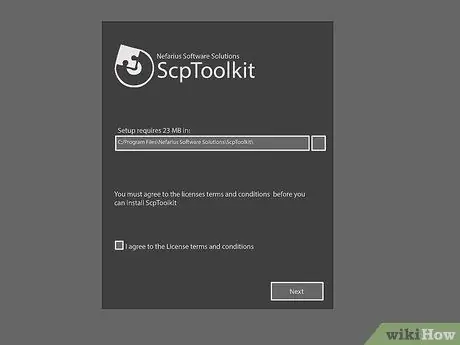
Шаг 6. Установите ScpToolKit
Если в наборе инструментов указано, что вам не хватает «предварительных условий», необходимых для запуска программы, щелкните Следующий пока вы не начнете его устанавливать. В противном случае выполните следующие действия, чтобы установить ScpToolKit:
- Установите флажок рядом с «Я принимаю условия лицензии».
- Нажмите Следующий.
- Нажмите Установить.
- Нажмите да если требуется.
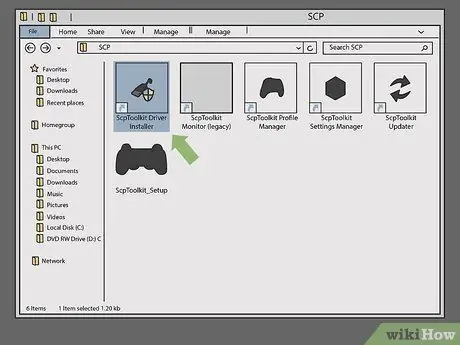
Шаг 7. Дважды щелкните программу установки драйвера ScpToolkit
Эта программа находится в установленном файле SCP Toolkit. Если у вас есть значок, напоминающий USB-кабель.
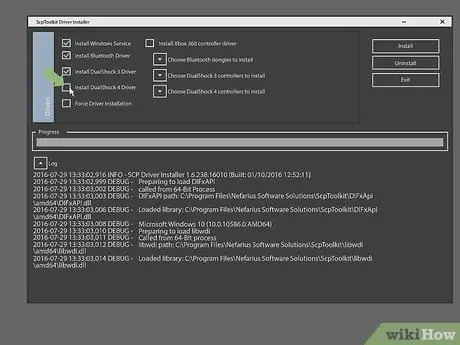
Шаг 8. Снимите флажок «Установить контроллер DualShock 4»
Эта опция находится в левой части окна установщика драйвера. Поскольку вы установили контроллер PS3 (например, контроллер DualShock 3), вам не следует устанавливать драйвер PS4.
- Также снимите флажок рядом с «Bluetooth», если контроллер подключен (т. Е. Вы не используете защитный ключ).
- По умолчанию снимите флажок рядом со всем, что не используется.
- Если вы используете Windows Vista, вам необходимо установить флажок рядом с «Принудительная установка драйвера» в средней левой части окна.
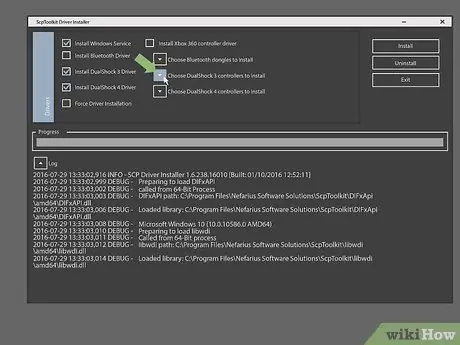
Шаг 9. Щелкните поле под «Выбрать контроллеры DualShock 3 для установки»
Он находится в правой части окна. Здесь вы выберете контроллер.
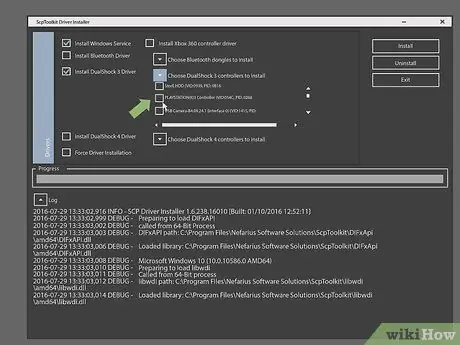
Шаг 10. Отметьте опцию «Беспроводной контроллер»
Вы увидите список всех устройств, подключенных к компьютеру (например, клавиатура, мышь, веб-камера и т. Д.). Контроллер PS3 - это опция с пометкой «Беспроводной контроллер (интерфейс [номер])», которая представляет собой номер USB-порта для подключиться к контроллеру.
Если вы используете беспроводной контроллер, вам нужно будет выбрать USB-устройство, которое вы используете для облегчения подключения, в разделе «Bluetooth» над раскрывающимся списком «Контроллеры DualShock 3»
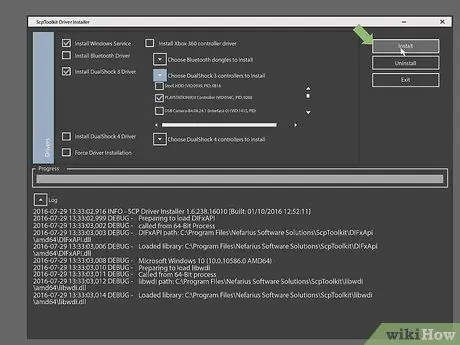
Шаг 11. Щелкните Установить
В правой части окна установщика драйвера, который должен занять менее пяти минут для всех совместимых компьютеров.
- После завершения сопряжения вы услышите звук подтверждения.
- На этом этапе драйверы контроллера будут установлены, и вы будете готовы использовать контроллер PS3 в играх для ПК.
подсказки
- Этот процесс также можно применить к контроллеру PS4, но вам нужно будет отключить контроллер в настройках PS4. Вам также потребуется установить драйвер DualShock 4 и выбрать контроллер DualShock 4 вместо DualShock 3.
- Если вы столкнулись с ошибкой, попробуйте удалить, а затем переустановить набор инструментов SCP. Во время процесса переустановки убедитесь, что у вас есть все необходимые программы (даже если вы не думаете, что они вам нужны), и установите флажок «Принудительная установка драйвера» при установке драйверов, независимо от вашей операционной системы.
- Когда вы открываете диспетчер «Устройства» на своем ПК (введите «joy.cpl» в приложении «Выполнить», чтобы получить к нему доступ), контроллер PS3 отобразится как контроллер Xbox 360. PS3 - нет.






