Из этой статьи вы узнаете, как подключить устройство Amazon Fire Stick к сети Wi-Fi. После подключения к домашней беспроводной сети вы можете использовать Amazon Fire Stick для потоковой передачи видео, телешоу, фильмов и музыки на телевизор через свою учетную запись Amazon.
Шаг

Шаг 1. Подключите Amazon Fire Stick к телевизору
Устройства Amazon Fire Stick можно подключать непосредственно к порту HDMI на задней панели телевизора. Включите телевизор и убедитесь, что выбран правильный источник входного сигнала.

Шаг 2. Подключите Fire Stick к источнику питания
Убедитесь, что кабель питания micro USB подключен к устройству, а другой конец кабеля подключен к адаптеру питания, который уже подключен к розетке. Если на вашем телевизоре пустой USB-порт, вы также можете подключить кабель напрямую к телевизору вместо использования адаптера.
Используйте адаптер, который прилагается к вашей покупке, и подключите Fire Stick непосредственно к розетке, если вы видите сообщение о том, что устройство не получает достаточно энергии
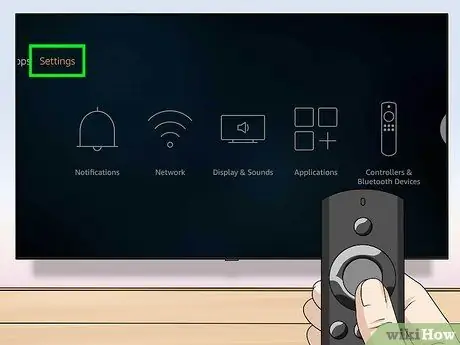
Шаг 3. Выберите «Настройки»
Используйте кнопки со стрелками на контроллере, чтобы переместить выбор в верхнюю часть главного экрана, затем выберите «Настройки» в правом крайнем правом углу панели параметров в верхней части экрана.
Нажмите кнопку «Домой» на контроллере, чтобы получить доступ к меню «Домой», если вы еще не находитесь на этой странице. Эта кнопка обозначена контуром в виде домика
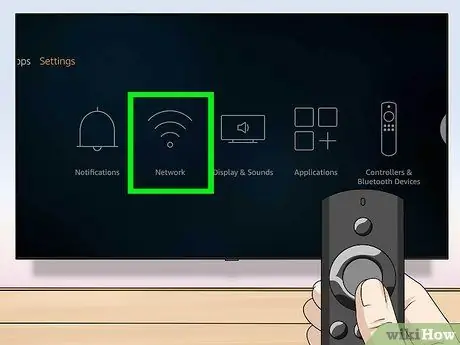
Шаг 4. Выберите Сеть
Это второй вариант в меню со значком из трех изогнутых линий, который выглядит как сигнал Wi-Fi. С помощью кнопок со стрелками на ручке переместите выделение в нижний правый угол и отметьте параметр «Сеть» желтой меткой. После этого нажмите кнопку «Выбрать» в центре контроллера. Fire Stick автоматически просканирует доступные сети.
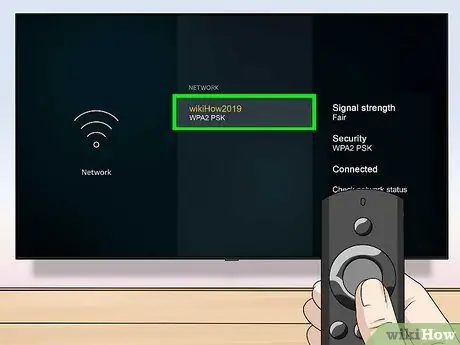
Шаг 5. Выберите желаемую сеть
После просмотра имени домашней сети в списке доступных сетей используйте кнопки со стрелками, чтобы пометить сеть желтым цветом, и нажмите кнопку «Выбрать» в центре контроллера, чтобы выбрать сеть.
- Если вы не видите нужную сеть, выберите опцию «Повторное сканирование» внизу списка.
- Если нужная сеть скрыта, выберите «Присоединиться к другой сети» внизу списка и вручную введите имя сети, которую вы хотите использовать.
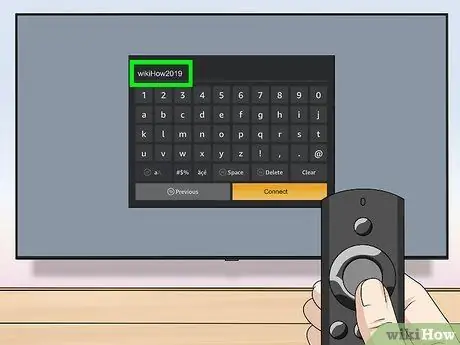
Шаг 6. Введите сетевой пароль
Если сеть защищена паролем, используйте контроллер для перемещения выбора на экранной клавиатуре и введите пароль сети WiFi.
Если сеть не защищена паролем, устройство подключится автоматически
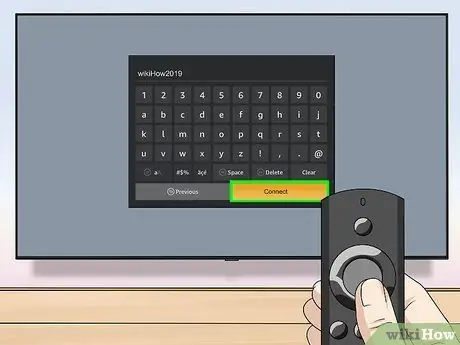
Шаг 7. Выберите Подключиться
Он находится в правом нижнем углу клавиатуры. Fire Stick подключится к домашней сети Wi-Fi. После подключения вы можете увидеть статус «Подключено» под именем сети в списке доступных сетей.






