Из этой статьи вы узнаете, как изменить настройки Facebook, чтобы сохранить конфиденциальность своей учетной записи.
Шаг
Метод 1 из 4. Как сделать учетную запись частной через мобильное устройство
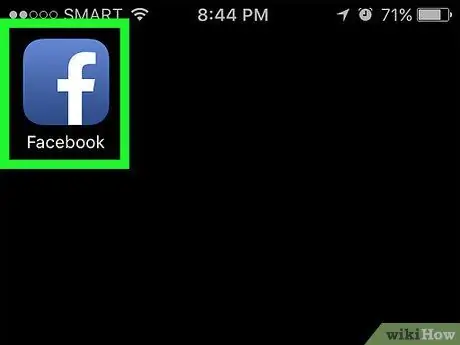
Шаг 1. Откройте Facebook
Это приложение отмечено белым значком «f» на синем фоне. После этого, если вы уже вошли в свою учетную запись, вы попадете в ленту новостей Facebook.
Если вы не вошли в свою учетную запись, введите адрес электронной почты (или номер телефона, связанный с учетной записью) и пароль для учетной записи, затем нажмите «Войти»
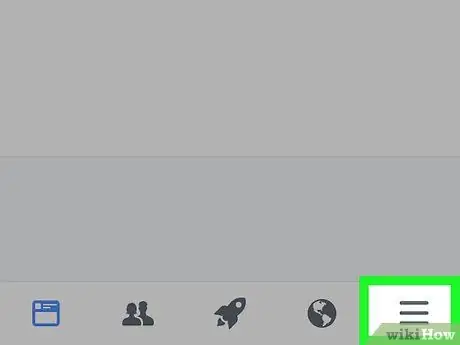
Шаг 2. Коснитесь кнопки в правом нижнем углу экрана (iPhone) или в правом верхнем углу экрана (Android)
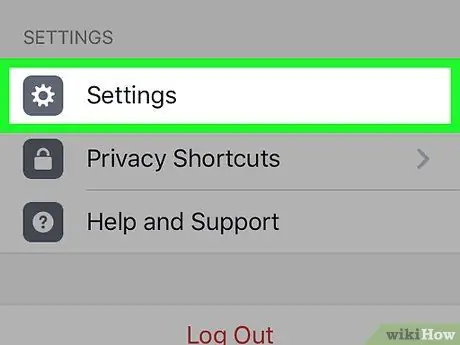
Шаг 3. Проведите пальцем по экрану и коснитесь параметра «Настройки»
Он находится внизу страницы.
Для Android выберите «Настройки учетной записи»
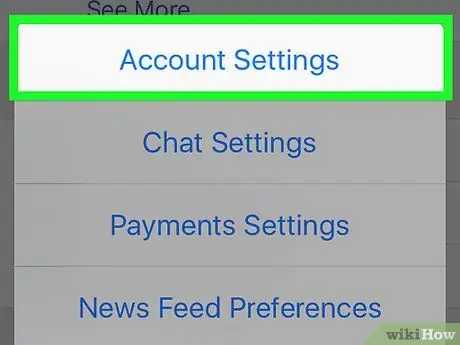
Шаг 4. Выберите «Настройки учетной записи»
Он находится в верхней части всплывающего меню.
Пропустите этот шаг, если вы используете устройство Android
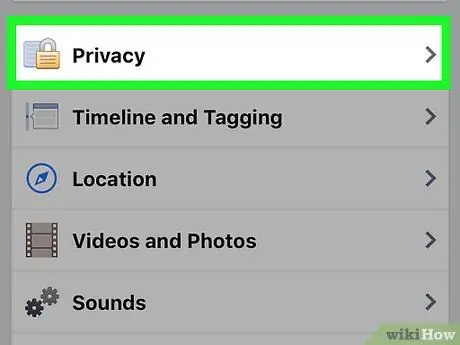
Шаг 5. Выберите Конфиденциальность
Он находится вверху страницы.
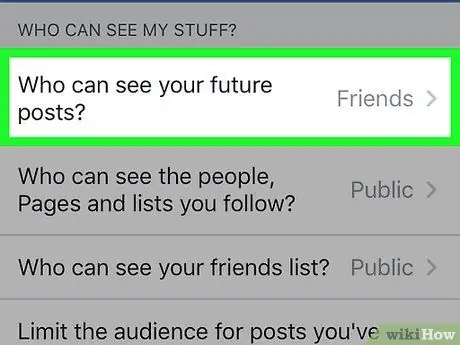
Шаг 6. Выберите Кто может видеть вашу следующую запись?
. Эти параметры отображаются в верхней части меню.
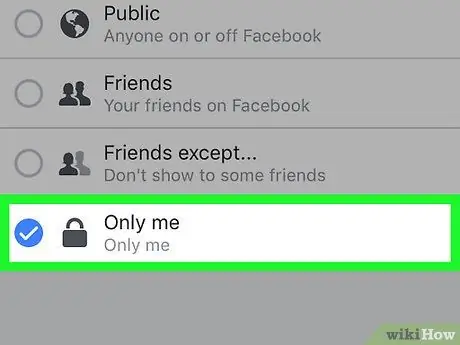
Шаг 7. Выберите «Только я»
С этой опцией любые сообщения, которые вы загружаете позже, можете видеть только вы.
Если вы хотите, чтобы ваши загруженные сообщения видели только несколько человек, выберите «Друзья» или «Друзья, кроме знакомых»
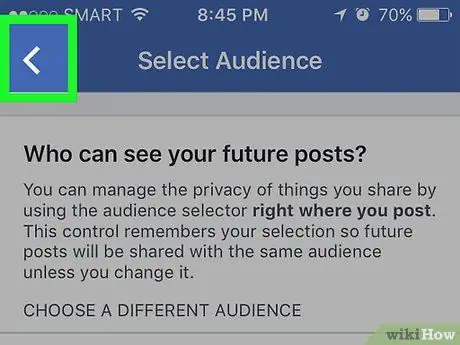
Шаг 8. Коснитесь кнопки возврата, которая находится в верхнем левом углу экрана
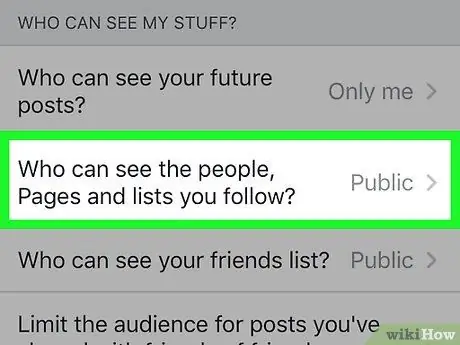
Шаг 9. Выберите Кто может видеть людей, страницы и списки, на которые вы подписаны?
. Он находится в разделе "Кто может видеть мои сообщения?" отображается вверху страницы.
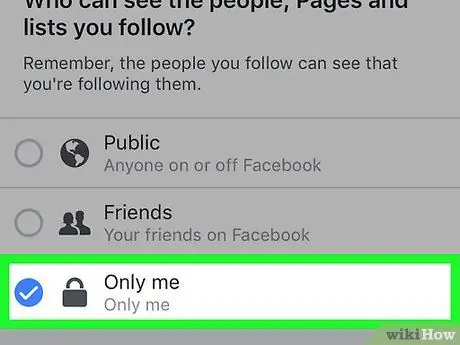
Шаг 10. Выберите «Только я»
С этой опцией только вы можете видеть людей в списке друзей и подписчиков вашей учетной записи.
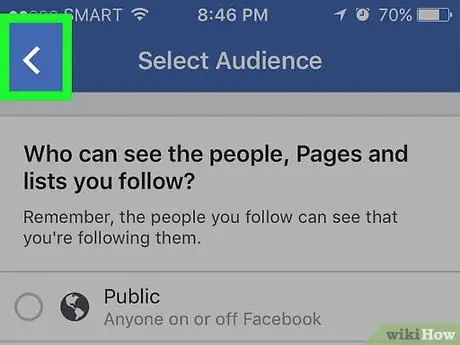
Шаг 11. Коснитесь кнопки возврата
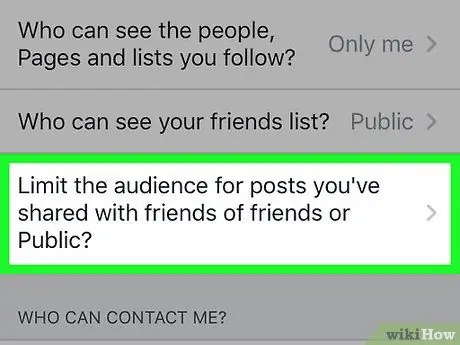
Шаг 12. Выберите Ограничить аудиторию для сообщений, которыми вы делитесь с друзьями из друзей или общедоступными
Эта опция отображается в разделе «Кто может видеть мои сообщения?».
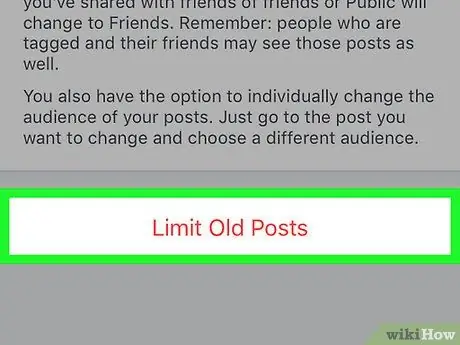
Шаг 13. Выберите Ограничить прошлые публикации
Этот параметр изменяет старые сообщения, которые были загружены как общедоступные сообщения или которыми поделились ваши друзья, в сообщения, которые могут видеть только ваши друзья. Это означает, что все, кого нет в вашем списке друзей Facebook, не могут видеть сообщения.
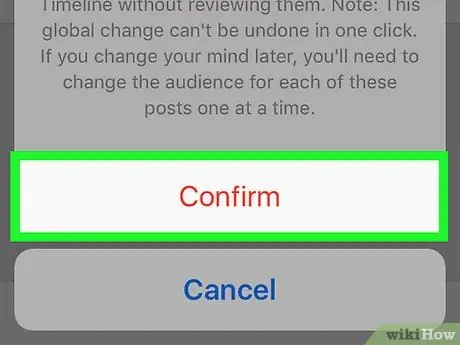
Шаг 14. При появлении запроса выберите Подтвердить
После этого новые настройки будут применены, и вы вернетесь на страницу настроек конфиденциальности.
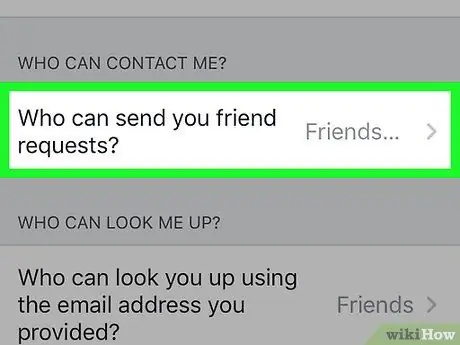
Шаг 15. Нажмите Кто может отправлять вам запросы в друзья?
в середине страницы.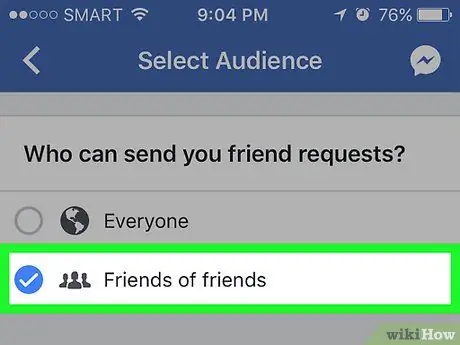
Шаг 16. Выберите «Друзья из друзей»
С помощью этой опции вы можете ограничить количество пользователей, которые могут добавить вас в друзья. Позже только друзья ваших друзей смогут добавить вас в друзья на Facebook.
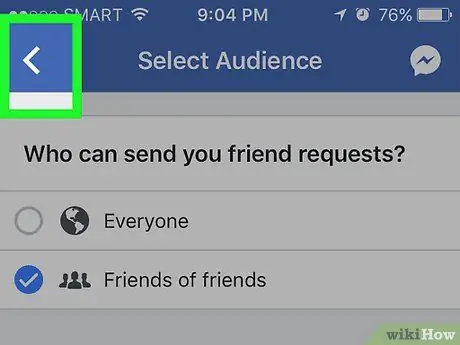
Шаг 17. Коснитесь кнопки возврата
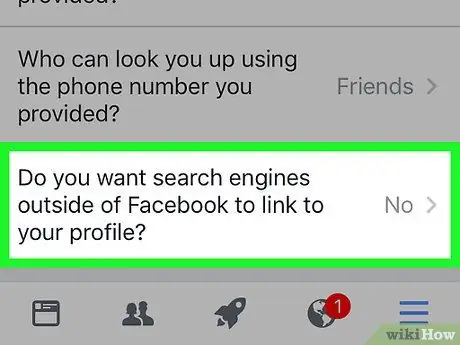
Шаг 18. Коснитесь параметра, отображаемого внизу страницы
Опция помечена как «Вы хотите, чтобы поисковые системы за пределами Facebook ссылались на ваш профиль?».
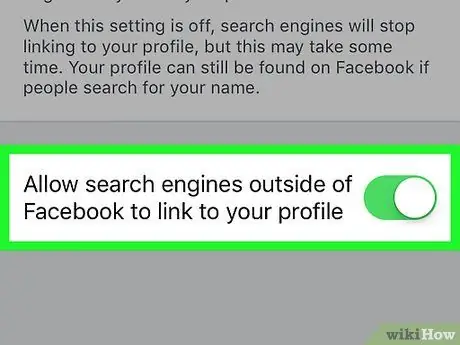
Шаг 19. Нажмите Разрешить поисковым системам за пределами Facebook подключаться к вашему профилю внизу страницы
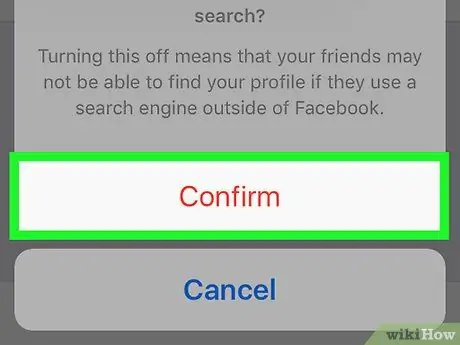
Шаг 20. Выберите Подтвердить
Теперь настройки конфиденциальности вашей учетной записи Facebook успешно максимизированы.
Метод 2 из 4. Как сделать учетную запись частной через сайт для настольных компьютеров
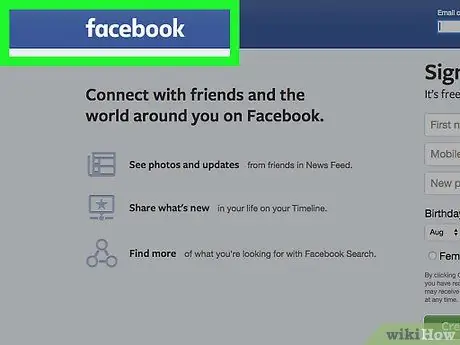
Шаг 1. Зайдите на сайт Facebook
Если вы уже вошли в свою учетную запись, вы сразу попадете в ленту новостей.
Если вы не вошли в свою учетную запись, введите адрес электронной почты (или номер телефона, связанный с вашей учетной записью) в соответствующее поле в правом верхнем углу экрана, затем нажмите «Войти»
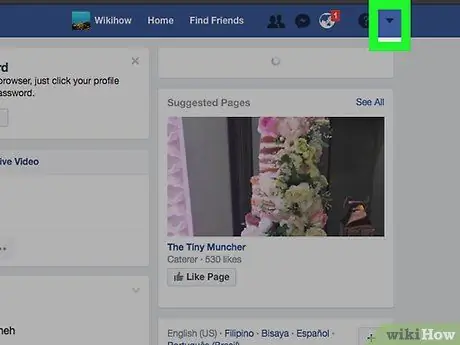
Шаг 2. Нажмите кнопку в правом верхнем углу окна Facebook
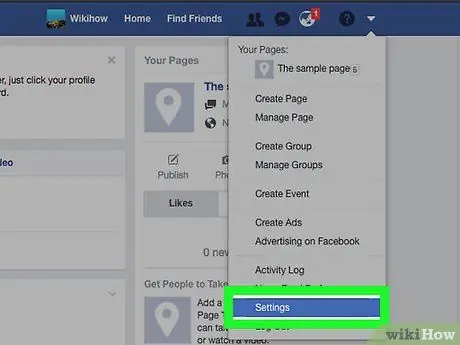
Шаг 3. Щелкните параметр «Настройки» в нижней части раскрывающегося меню
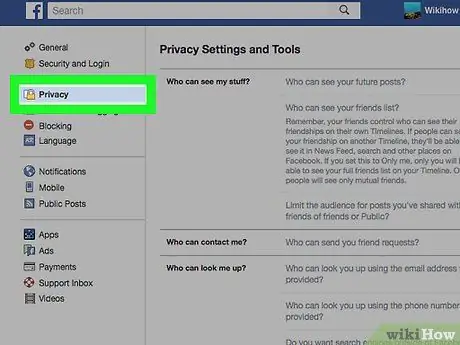
Шаг 4. Щелкните параметр «Конфиденциальность», отображаемый в левой части окна Facebook
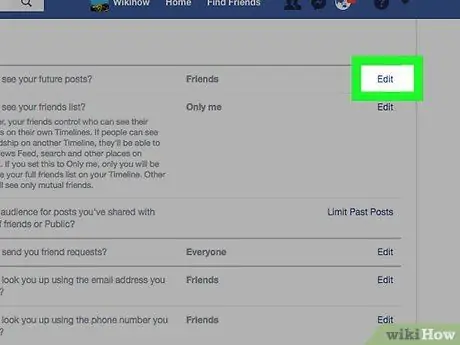
Шаг 5. Нажмите кнопку «Изменить» рядом с меткой настроек «Кто может видеть вашу следующую запись?
”.
В правой части окна появится кнопка «Редактировать». Между тем, отметьте настройку «Кто увидит вашу следующую запись?» отображается вверху страницы настроек конфиденциальности.
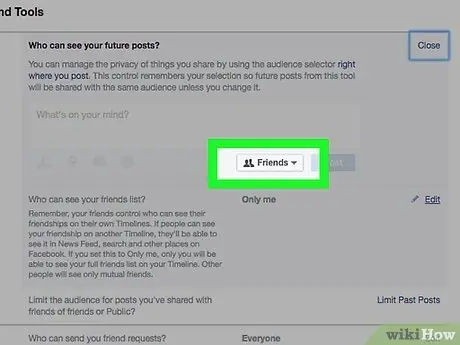
Шаг 6. Щелкните поле внизу этого параметра
На коробке есть такие ярлыки, как «Друзья» или «Общедоступные».
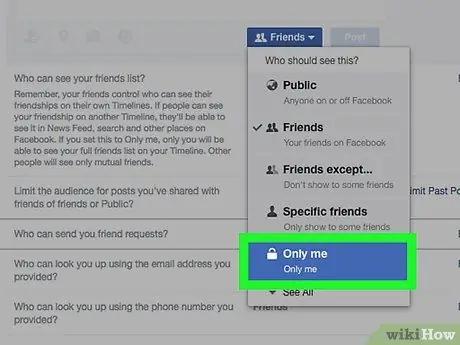
Шаг 7. Щелкните параметр «Только я»
С этой опцией ваши будущие сообщения могут быть видны только вам.
Если вы хотите разрешить нескольким пользователям просматривать загруженные сообщения, выберите «Друзья» или «Друзья, кроме знакомых». Оба варианта могут появиться в разделе «Еще»
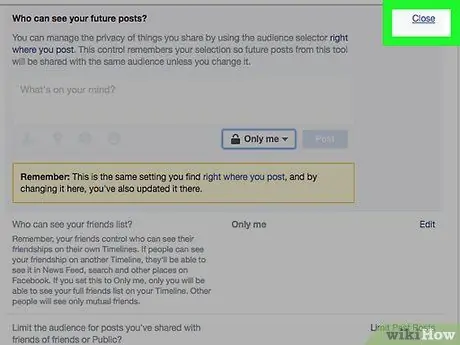
Шаг 8. Нажмите кнопку «Закрыть» в правом верхнем углу окна «Кто может видеть мои сообщения?»
”.
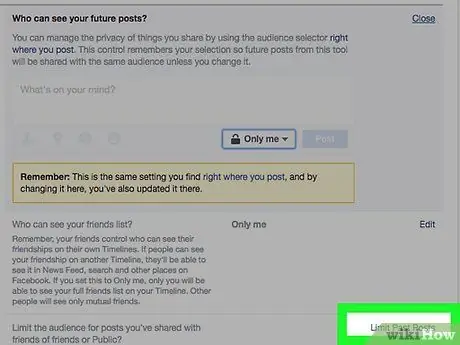
Шаг 9. Щелкните параметр «Ограничить прошлые публикации» в нижней части окна «Кто может видеть мои сообщения?»
, в правой части страницы.
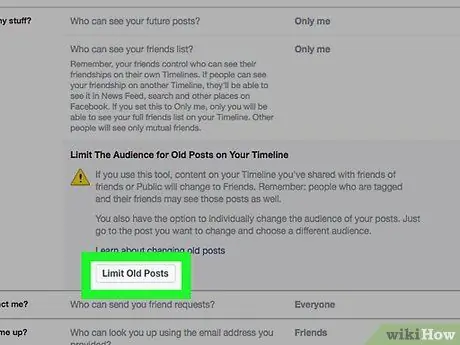
Шаг 10. Щелкните Ограничить прошлые публикации
Он находится на вкладке «Кто может видеть мои сообщения?». С этой опцией все ваши старые сообщения могут видеть только друзья.
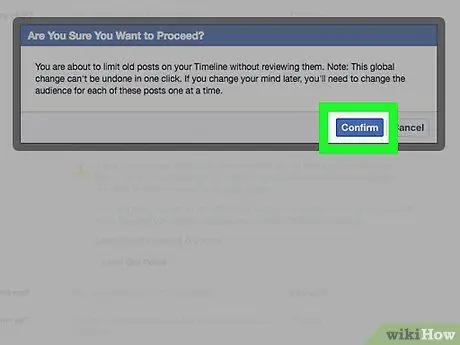
Шаг 11. Нажмите кнопку «Подтвердить» в нижней части всплывающего окна
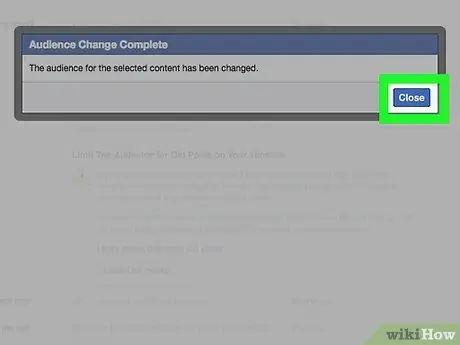
Шаг 12. Нажмите кнопку «Закрыть» внизу всплывающего окна
После этого вы вернетесь на страницу настроек конфиденциальности.
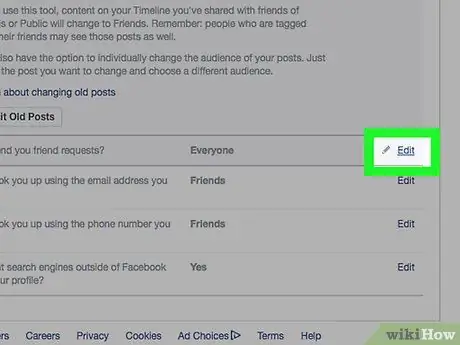
Шаг 13. Нажмите кнопку «Изменить» рядом с меткой настроек «Кто может отправлять вам запросы в друзья?
”.
Вы можете найти эту метку настроек в нижней половине страницы настроек конфиденциальности учетной записи.
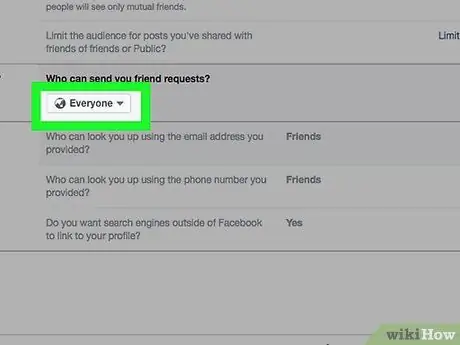
Шаг 14. Щелкните поле «Все»
Он находится в разделе «Кто может отправлять вам запросы о дружбе?».
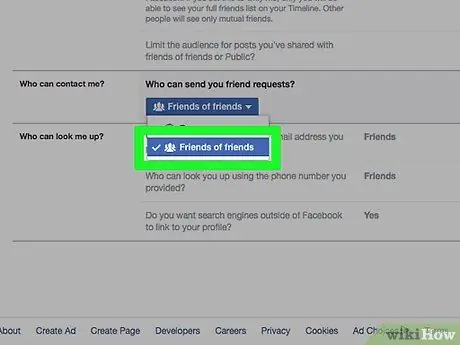
Шаг 15. Выберите «Друзья из друзей»
С помощью этой опции вы можете ограничить круг лиц, которые могут отправлять запросы на добавление в друзья (и просматривать свой профиль в меню «Предложения друзей»). Позже только друзья ваших друзей смогут отправлять запросы на добавление в друзья.
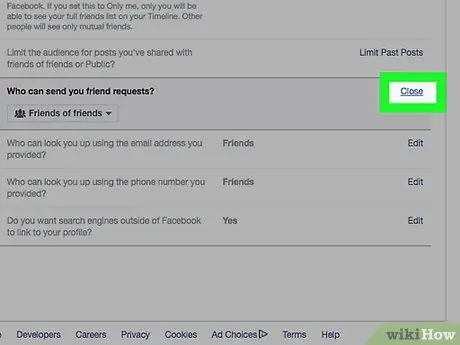
Шаг 16. Нажмите кнопку «Закрыть» в правом верхнем углу окна «Кто может со мной связаться?
”.
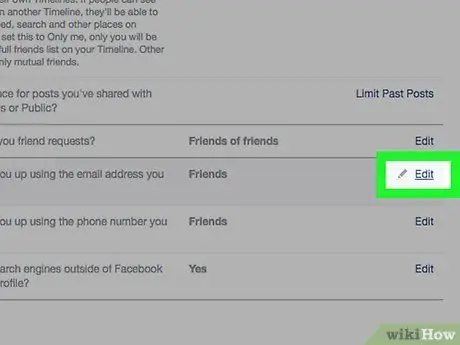
Шаг 17. Нажмите кнопку «Изменить» рядом с надписью «Кто может искать вас (ваш адрес электронной почты)?
”.
Эта опция имеет полный ярлык «Кто может искать вас по указанному адресу электронной почты?» и он находится в разделе «Кто может искать меня?».
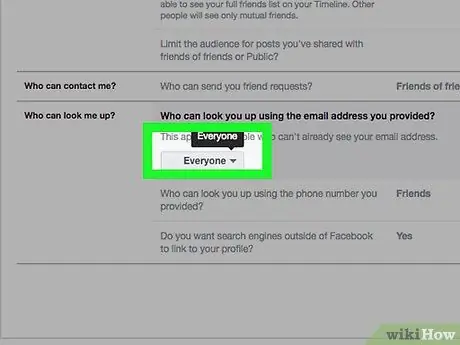
Шаг 18. Щелкните поле под разделом электронной почты
На коробке обычно написано «Все» или «Друзья друзей».
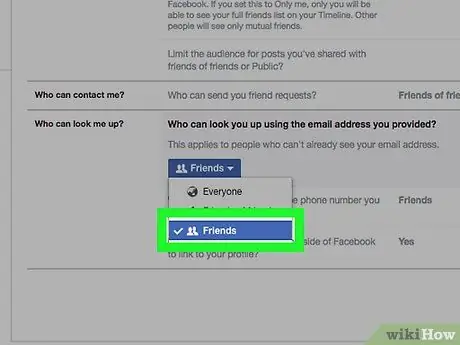
Шаг 19. Выберите Друзья
С помощью этой опции вы можете быть уверены, что только ваши друзья из Facebook смогут найти ваш профиль по адресу электронной почты.
Вы также можете повторить тот же процесс для телефонных номеров в разделе «Кто может найти вас по данному номеру телефона?»
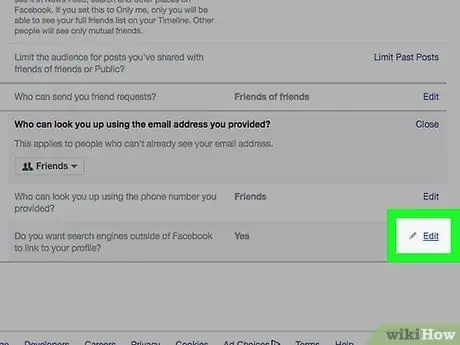
Шаг 20. Нажмите кнопку «Изменить» рядом с последним вариантом на открывшейся странице
Последний вариант отмечен меткой настройки «Хотите, чтобы поисковые системы за пределами Facebook ссылались на ваш профиль?».
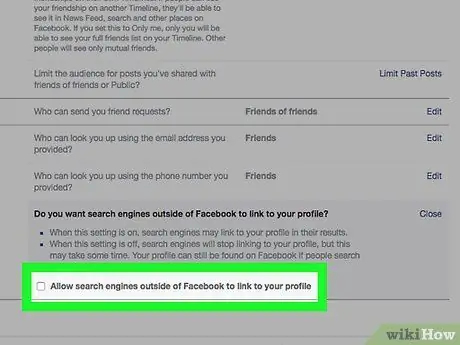
Шаг 21. Снимите флажок «Разрешить поисковым системам за пределами Facebook подключаться к вашему профилю»
После этого другие люди не смогут выполнять поиск в вашем профиле через Google, Bing или другие службы поисковых систем за пределами функции поиска Facebook.
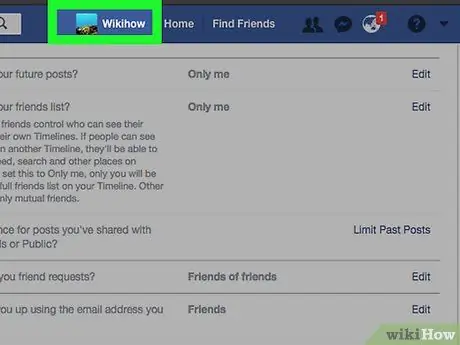
Шаг 22. Щелкните вкладку своего имени
Вкладка появится вверху страницы Facebook.
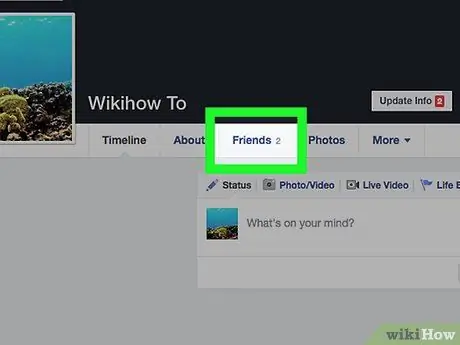
Шаг 23. Нажмите кнопку «Друзья» внизу и справа от фотографии профиля
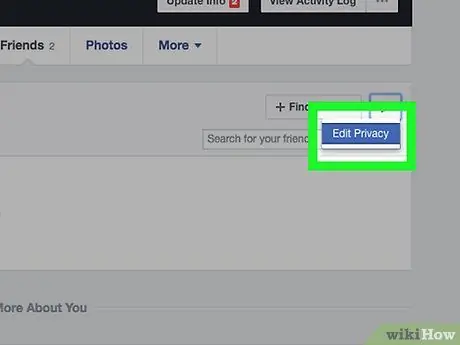
Шаг 24. Щелкните Изменить конфиденциальность
Он находится в правом верхнем углу отображаемого списка друзей.
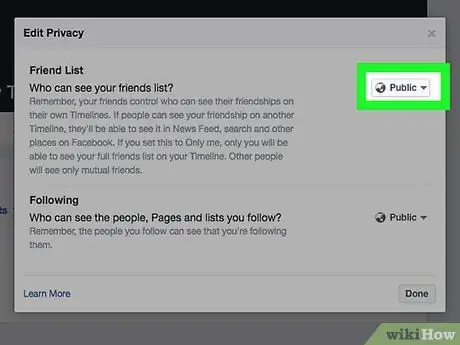
Шаг 25. Установите флажок рядом с меткой настройки «Список друзей»
Коробка может иметь ярлык «Общедоступно» или «Друзья».
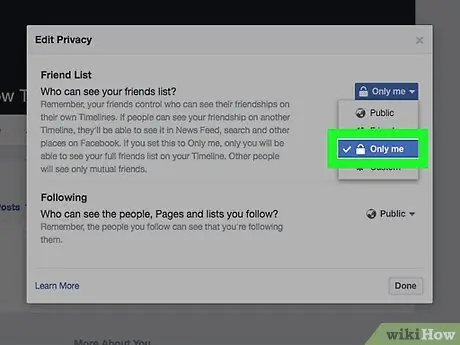
Шаг 26. Выберите вариант «Только я»
С этой опцией только вы можете видеть людей в вашем списке друзей.
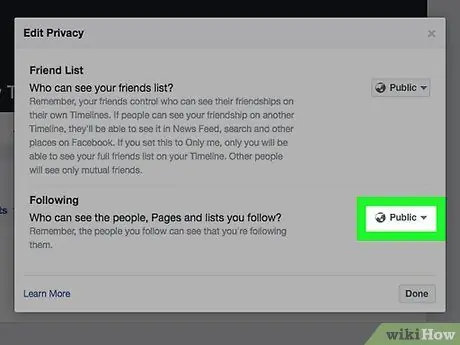
Шаг 27. Установите флажок рядом с меткой настройки «Подписка»
Это поле может также иметь ярлык «Общедоступно» или «Друзья».
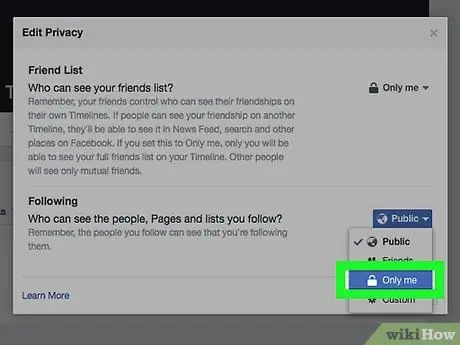
Шаг 28. Выберите «Только я»
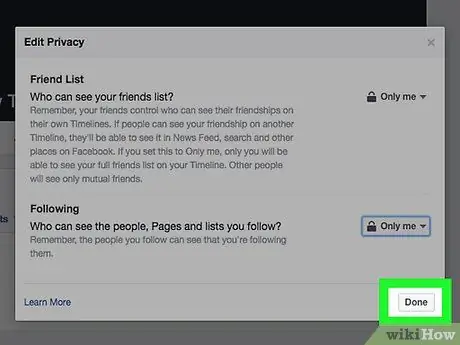
Шаг 29. Выберите Готово
Он находится под окном «Изменить конфиденциальность». Теперь ваш список друзей, данные учетной записи и старые сообщения могут быть видны только вам (или выбранным вами людям), так что настройки конфиденциальности вашей учетной записи максимальны.
Метод 3 из 4: отключение функции чата через мобильное устройство
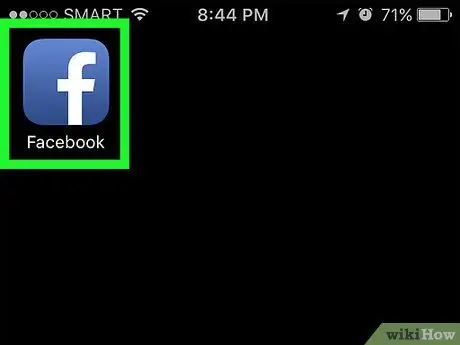
Шаг 1. Откройте Facebook
Это приложение отмечено белым значком «f» на синем фоне. После этого, если вы уже вошли в свою учетную запись, вы попадете в ленту новостей Facebook.
Если вы не вошли в свою учетную запись, введите адрес электронной почты (или номер телефона, связанный с учетной записью) и пароль для учетной записи, затем нажмите «Войти»
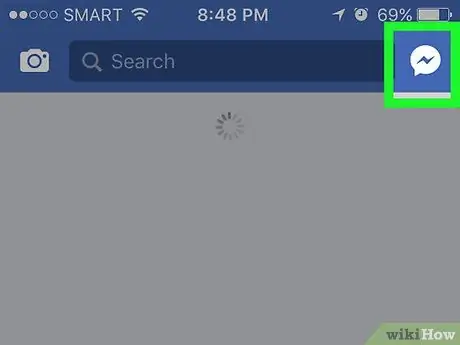
Шаг 2. Коснитесь значка профиля
Он находится в правом верхнем углу страницы ленты новостей. После этого отобразится панель чата.
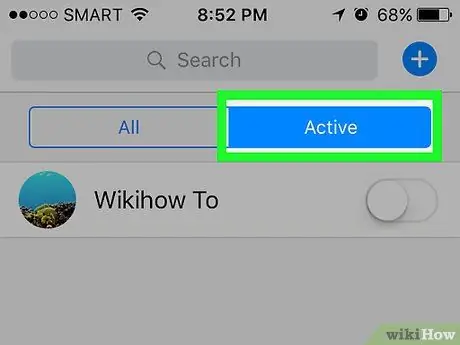
Шаг 3. Коснитесь кнопки ️
Кнопка со значком шестеренки находится в правом верхнем углу экрана.
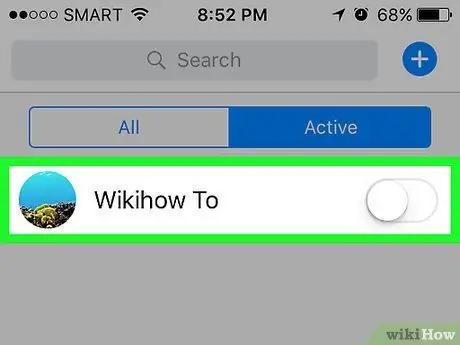
Шаг 4. Выберите «Отключить чат»
После этого ваш статус в чате будет отображаться для друзей как «не в сети».
На устройствах Android коснитесь круга рядом с надписью «Вкл.» Во всплывающем окне
Метод 4 из 4: отключение функции чата через сайты для настольных компьютеров
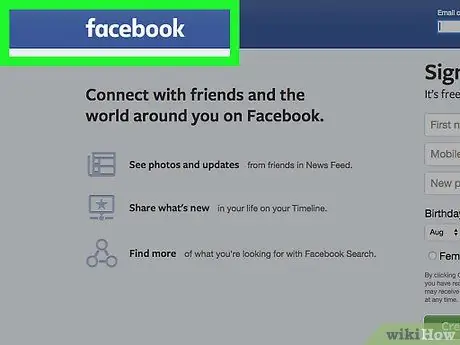
Шаг 1. Зайдите на сайт Facebook
Если вы уже вошли в свою учетную запись, вы сразу попадете в ленту новостей.
Если вы не вошли в свою учетную запись, введите свой адрес электронной почты (или номер телефона, связанный с вашей учетной записью) в соответствующее поле в правом верхнем углу экрана, затем нажмите «Войти»
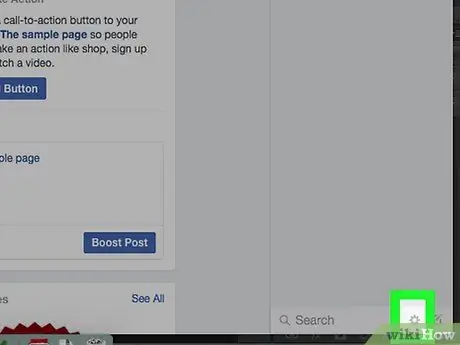
Шаг 2. Щелкните кнопку ️
Он отображается в строке поиска чата Facebook в правом нижнем углу страницы.
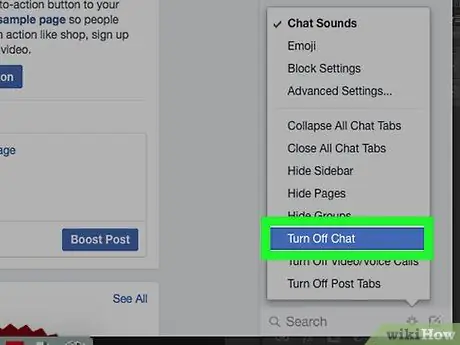
Шаг 3. Выберите «Отключить чат»
Он находится в средней строке всплывающего меню.
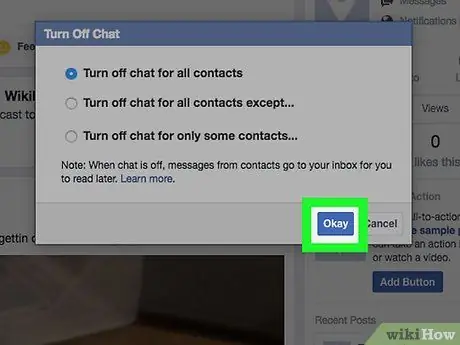
Шаг 4. Выберите ОК
После этого панель чата для каждого контакта / друга будет деактивирована, и ваш статус чата будет отображаться как «не в сети».






