Из этой статьи вы узнаете, как очистить список «Недавние поисковые запросы» в приложении Facebook Messenger. Единственный способ сделать это - принудительно удалить учетную запись из приложения. Этот процесс можно запустить через мобильное приложение Facebook и веб-сайт Facebook.
Шаг
Метод 1 из 2: на мобильных устройствах
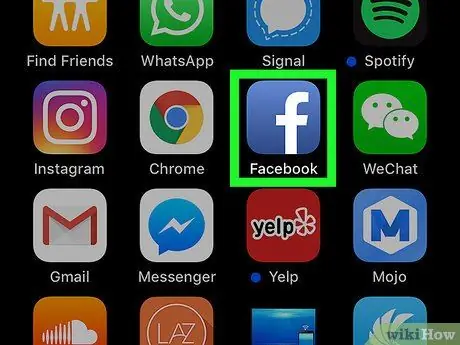
Шаг 1. Откройте Facebook
Коснитесь значка приложения Facebook, который выглядит как белая буква «f» на синем фоне. Страница новостной ленты будет отображаться, пока вы вошли в свою учетную запись.
Если нет, введите свой адрес электронной почты (или номер телефона) и пароль для входа
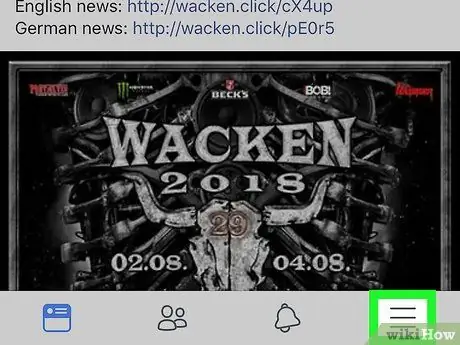
Шаг 2. Коснитесь кнопки
Он находится в правом нижнем углу экрана (iPhone) или в верхней части экрана (Android). После этого отобразится меню.
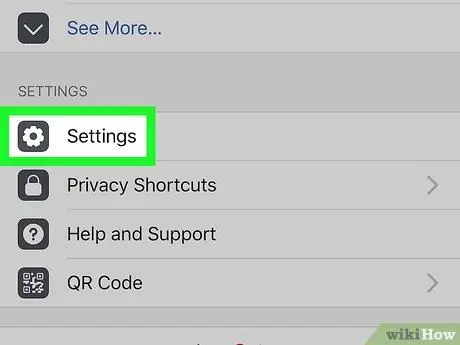
Шаг 3. Прокрутите до экрана и коснитесь параметра «Настройки» («Настройки»)
Эта опция находится внизу меню.
Пропустите этот шаг для пользователей устройств Android
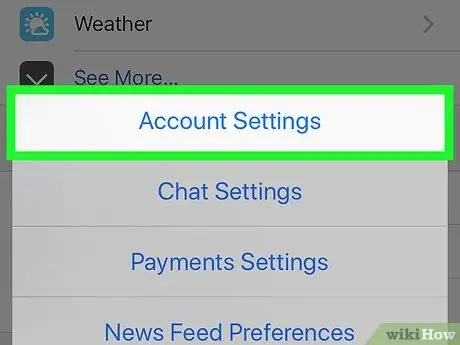
Шаг 4. Коснитесь параметра «Настройки учетной записи»
Эта опция находится во всплывающем меню. После этого откроется меню настроек учетной записи.
На устройствах Android сначала проведите пальцем по экрану в сторону этой опции
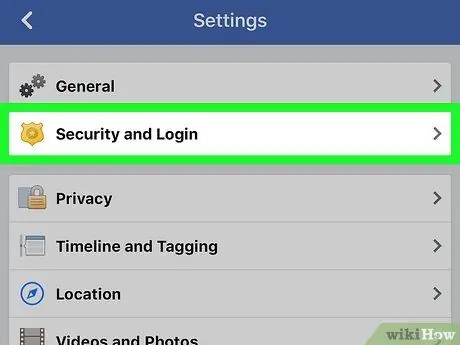
Шаг 5. Коснитесь Безопасность и вход («Безопасность и информация для входа»)
Он находится в верхней части экрана.
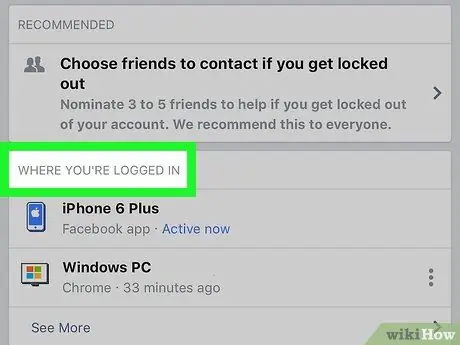
Шаг 6. Найдите раздел «Где вы вошли в систему»
Этот сегмент находится посередине страницы. Возможно, вам придется провести пальцем по экрану, чтобы увидеть его.
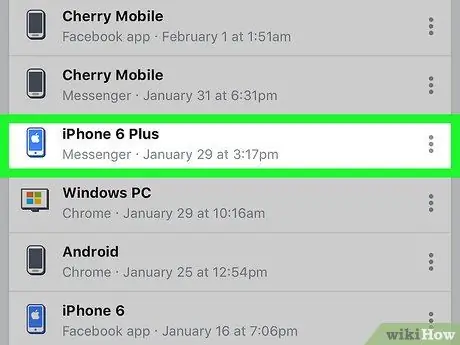
Шаг 7. Найдите запись для входа в систему «Мессенджер»
В разделе «Где вы вошли в систему» найдите телефон или планшет, который вы использовали для входа в свою учетную запись Messenger, затем найдите текст «Messenger» под именем телефона / планшета. Если вы не можете найти нужный телефон или планшет, нажмите на опцию « Узнать больше »(« Подробнее »), чтобы отобразить больше записей для входа.
- На устройствах Android коснитесь параметра « Узнать больше ”, Чтобы выйти из местоположения / устройства.
- Если вы видите текст «Facebook» под названием своего телефона или планшета, запись относится к приложению Facebook, а не к приложению Facebook Messenger.
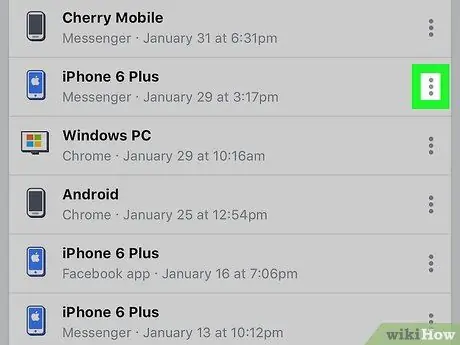
Шаг 8. Коснитесь кнопки
Он находится в правой части страницы, рядом с записью входа в Messenger на вашем телефоне или планшете. Рядом с этим значком появится меню.
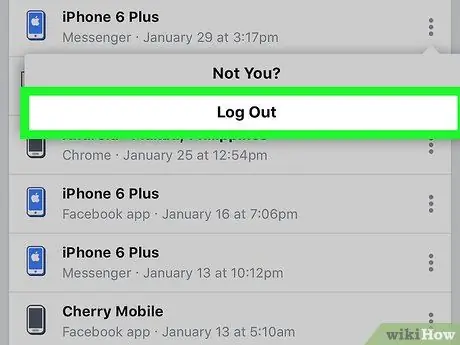
Шаг 9. Коснитесь опции «Выход»
После этого вы немедленно выйдете из профиля Messenger на соответствующем телефоне или планшете.
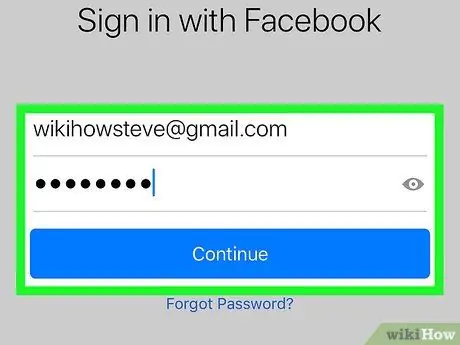
Шаг 10. Войдите снова в Messenger
Используйте свой iPhone, устройство Android или планшет, чтобы открыть приложение Messenger, затем снова войдите в систему, используя свой адрес электронной почты Facebook (или номер телефона) и пароль учетной записи. После входа в систему вы можете коснуться панели поиска в верхней части экрана, чтобы просмотреть раздел «Недавние поиски». В сегменте теперь нет записей.
- Возможно, вам придется подождать несколько секунд, прежде чем Messenger «узнает», что вы вышли из своей учетной записи.
- Когда вы снова войдете в Messenger, вас могут попросить повторно синхронизировать ваши контакты с Messenger.
- Если раздел «Недавние поиски» или «Недавние поиски» по-прежнему заполнен записями поиска после того, как вы вошли в систему по какой-либо причине, вы можете удалить приложение Facebook Messenger и переустановить его.
Метод 2 из 2: на настольном сайте Facebook
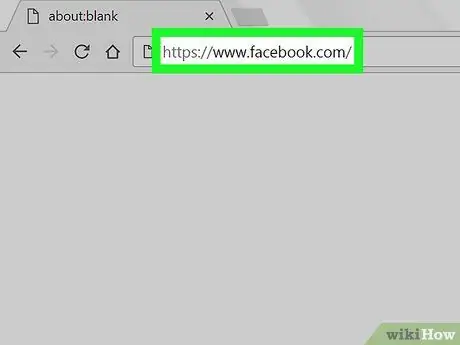
Шаг 1. Откройте Facebook
Посетите через браузер. Страница новостной ленты будет отображаться, если вы уже вошли в свою учетную запись.
Если нет, сначала введите адрес электронной почты и пароль своей учетной записи, затем нажмите « Авторизоваться »В правом верхнем углу страницы.
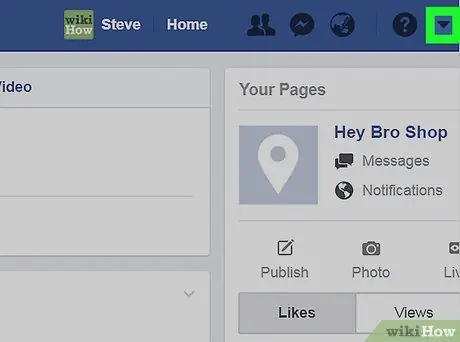
Шаг 2. Щелкните значок «Меню».
Это значок треугольника в правом верхнем углу страницы Facebook. После этого появится раскрывающееся меню.
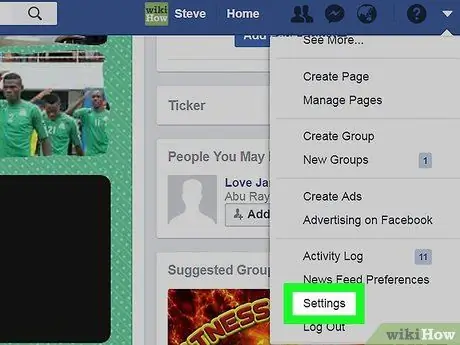
Шаг 3. Щелкните Настройки («Настройки»)
Эта опция находится внизу раскрывающегося меню. После этого откроется страница настроек учетной записи.
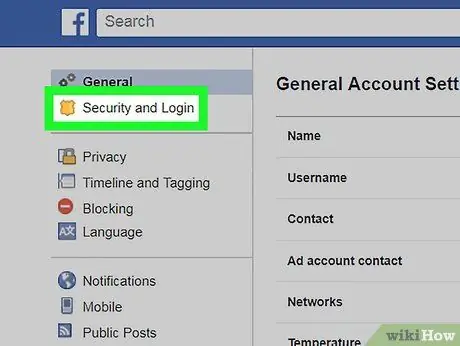
Шаг 4. Щелкните вкладку Безопасность и вход («Безопасность и информация для входа»)
Он находится в верхнем левом углу страницы.
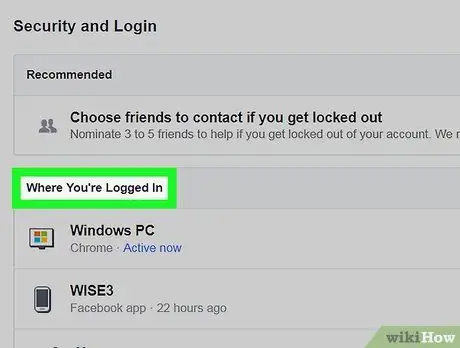
Шаг 5. Найдите раздел «Где вы вошли в систему»
Этот сегмент находится посередине страницы. Возможно, вам придется провести пальцем по экрану, чтобы увидеть его.
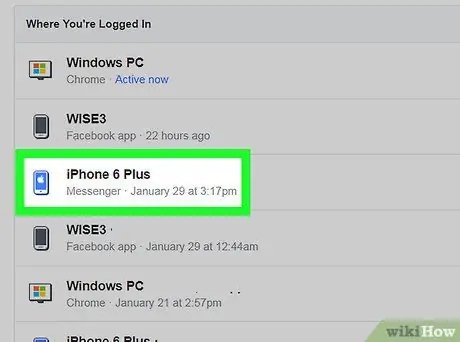
Шаг 6. Найдите запись для входа в «Messenger»
В разделе «Где вы вошли в систему» найдите телефон или планшет, который вы использовали для входа в свою учетную запись Messenger, затем найдите текст «Messenger» под именем телефона / планшета. Если вы не можете найти нужный телефон или планшет, нажмите на опцию « Узнать больше »(« Подробнее »), чтобы отобразить больше записей для входа в систему.
Если вы видите текст «Facebook» под названием своего телефона или планшета, запись относится к приложению Facebook, а не к приложению Facebook Messenger
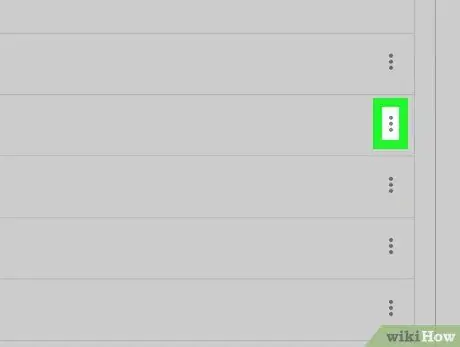
Шаг 7. Щелкните
Он находится в правой части страницы, рядом с записью входа в Messenger на вашем телефоне или планшете. Рядом со значком появится меню.
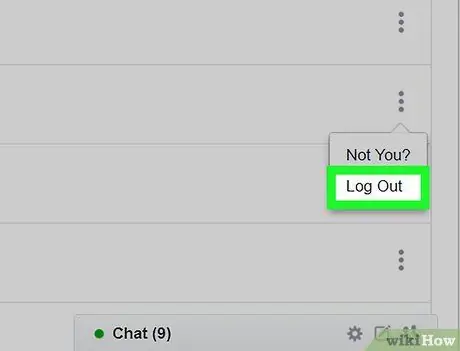
Шаг 8. Щелкните Выход
Эта опция находится в появившемся меню. После этого вы выйдете из своего профиля в Messenger на соответствующем телефоне или планшете.
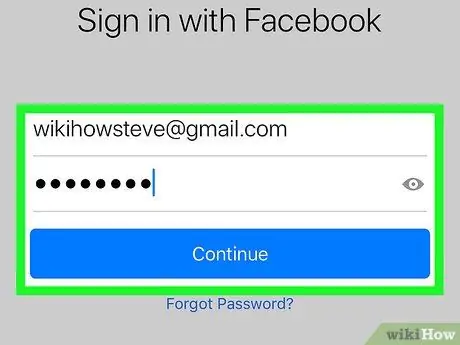
Шаг 9. Снова войдите в Messenger
Используйте свой iPhone, устройство Android или планшет, чтобы открыть приложение Messenger, затем снова войдите в систему, используя свой адрес электронной почты Facebook (или номер телефона) и пароль учетной записи. После входа в систему вы можете коснуться панели поиска в верхней части экрана, чтобы просмотреть раздел «Недавние поиски». В сегменте теперь нет записей.
- Возможно, вам придется подождать несколько секунд, прежде чем Messenger «узнает», что вы вышли из своей учетной записи.
- Когда вы снова войдете в Messenger, вас могут попросить повторно синхронизировать ваши контакты с Messenger.
- Если раздел «Недавние поиски» или «Недавние поиски» по-прежнему заполнен записями поиска после того, как вы вошли в систему по какой-либо причине, вы можете удалить приложение Facebook Messenger и переустановить его.






