Ваш ноутбук оснащен достаточным объемом памяти для работы Windows. Однако что делать, если вам нужно больше памяти? Как увеличить память ноутбука?
Шаг
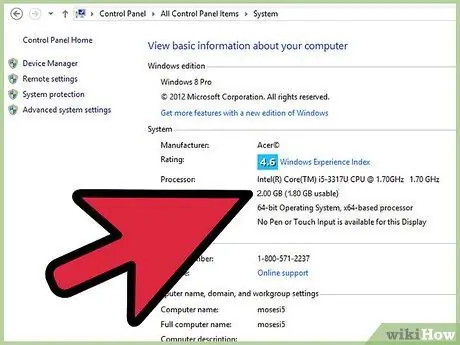
Шаг 1. Узнайте объем памяти, установленной на ноутбуке, щелкнув правой кнопкой мыши «Компьютер» или «Мой компьютер» (в зависимости от версии Windows) и выбрав «Свойства»
Вы также можете получить доступ к тому же меню, нажав кнопку «Пуск» и выбрав «Панель управления»> «Система». В разделе «Система» вы увидите объем оперативной памяти, установленной на компьютере. Имейте в виду объем оперативной памяти.
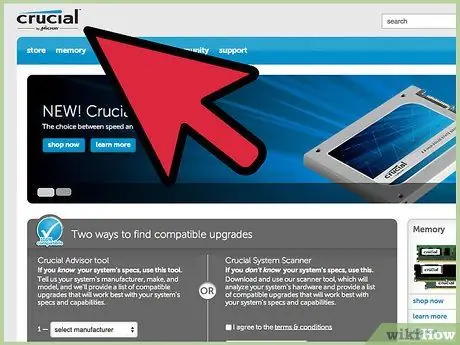
Шаг 2. Используйте программное обеспечение определенной компании, чтобы узнать тип и объем установленной оперативной памяти, а также максимальный объем оперативной памяти для вашего компьютера
Результаты проверки программы покажут тип установленной памяти и размер оперативной памяти в каждом слоте. Вы также можете просмотреть параметры RAM для ноутбуков и информацию о ценах на RAM.
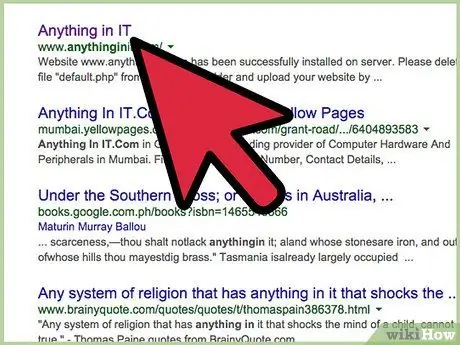
Шаг 3. Узнав необходимую информацию, купите оперативную память в магазине по подписке или закажите оперативную память в интернет-магазине

Шаг 4. После покупки памяти вы можете установить, добавить или заменить память, открыв отсек памяти в нижней части ноутбука
Проверьте документацию вашего ноутбука, чтобы узнать, где находится этот отсек. Как правило, вы можете получить доступ к отсеку для ноутбука, открутив 1 или 2 винта, которые защищают его. Этот отсек находится под ноутбуком.

Шаг 5. Выключите ноутбук, затем снимите блок питания и аккумулятор

Шаг 6. Поднимите панель доступа к памяти

Шаг 7. Память вашего ноутбука крепится зажимами или пружинами с каждой стороны
Удалите эти зажимы или пружины, прежде чем пытаться вытащить память (если вы заменяете микросхему памяти).

Шаг 8. Вставьте память в слот как можно точнее, пока позолоченная часть модуля не приклеится к разъему

Шаг 9. Зажмите память прилагаемым пинцетом

Шаг 10. Закройте и завинтите крышку доступа к памяти

Шаг 11. Заменить аккумулятор ноутбука

Шаг 12. Подключите блок питания, затем включите ноутбук

Шаг 13. Ноутбук обнаружит и использует установленный модуль памяти
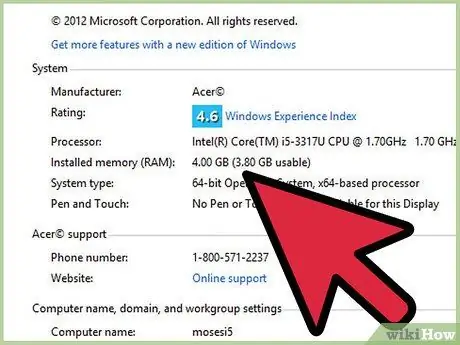
Шаг 14. Щелкните Пуск> Панель управления> Система, затем убедитесь, что память обнаружена и читается правильно
подсказки
- Не смешивайте размеры памяти. Например, вы не можете установить 1 ГБ в первый слот, а 2 ГБ во второй.
- Используйте память одинакового размера в каждом слоте.
- Не смешивайте память ECC с памятью без ECC.
- Не затягивайте винты слишком сильно.
- Не смешивайте ОЗУ с разными скоростями (например, 60 и 70 нс или 70 и 80 нс).
- Если вы устанавливаете дополнительную оперативную память, убедитесь, что тип и тип совпадают. Совместимость с брендом настоятельно рекомендуется, но не обязательно.
- Не трогайте желтую часть RAM. Прикосновение к желтой части может повредить оперативную память.
Предупреждение
- Не вынимайте память из упаковки, пока не избавитесь от статического электричества.
- Прежде чем прикасаться к чувствительным электронным устройствам, убедитесь, что на вас нет статического электричества.
- Не допускайте попадания внутрь ноутбука жидкостей (например, пота или воды).
- Всегда отключайте источники питания, такие как батареи или адаптеры, прежде чем прикасаться к электронным устройствам.






