RAM (оперативная память) - одно из устройств хранения данных на компьютере. Доступ к данным, хранящимся в схеме ОЗУ, можно получить произвольно в любое время. Скорость вашего компьютера будет зависеть от объема и производительности установленной оперативной памяти. Если ваш компьютер или определенные приложения работают медленно, возможно, в вашем компьютере неисправен модуль ОЗУ или недостаточно ОЗУ для хранения данных. Выполните следующие действия, чтобы проверить ОЗУ на вашем компьютере.
Шаг
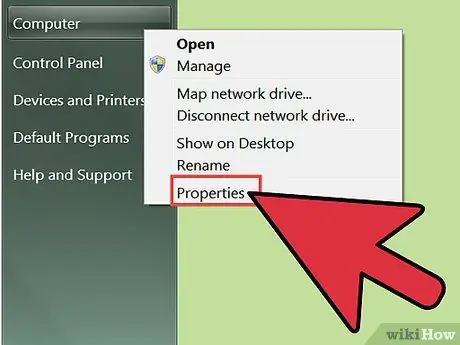
Шаг 1. Посмотрите, какой объем оперативной памяти установлен и используется на вашем компьютере
Щелкните «Мой компьютер», затем выберите «Свойства»> «Общие».
Вы увидите количество ОЗУ в виде числа и процент использования ОЗУ в виде круговой диаграммы. Объем оперативной памяти, доступной на вашем компьютере, составляет от 256 МБ до 64 ГБ и обычно зависит от скорости компьютера. В идеале ваш компьютер не должен использовать более половины установленной оперативной памяти. Например, если на вашем компьютере 512 МБ ОЗУ, использование 256 МБ ОЗУ обеспечит оптимальную работу системы
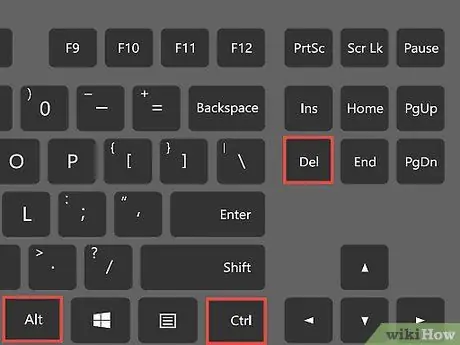
Шаг 2. Одновременно нажмите Ctrl + Alt + Delete на клавиатуре, чтобы открыть Диспетчер задач Windows
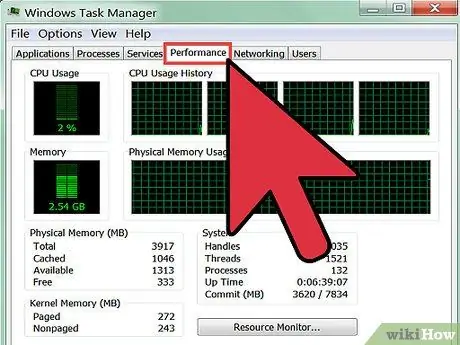
Шаг 3. Щелкните вкладку «Производительность», чтобы проверить объем оперативной памяти, используемый каждой программой
Если конкретная программа потребляет больше ОЗУ, чем любая другая программа в системе, эта программа может вызывать замедление работы программы. Чтобы решить проблему медленной работы компьютера, попробуйте закрыть или удалить программу
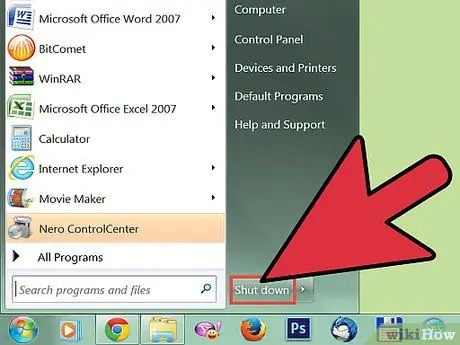
Шаг 4. Выключите компьютер, затем отсоедините компьютер от шнура питания и откройте крышку
Ваш компьютер может быть защищен винтами или иметь форму складного ноутбука

Шаг 5. Найдите схему RAM
Ваша оперативная память находится на материнской плате, которая представляет собой большую сложную плату внутри компьютера. Как правило, ваш компьютер содержит 1-4 единицы оперативной памяти, каждая из которых имеет длину 20,32 см

Шаг 6. Убедитесь, что ваша оперативная память надежно прикреплена к материнской плате
ОЗУ, которое не установлено надежно, может быть причиной возникших у вас проблем с компьютером

Шаг 7. Удалите одну из микросхем RAM, осторожно вытащив ее из компьютера

Шаг 8. Подсоедините кабель питания и включите компьютер
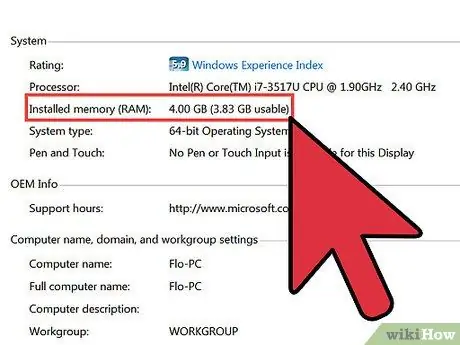
Шаг 9. Проверьте, влияет ли удаление ОЗУ на функциональность компьютера
Если компьютер станет более стабильным, возможно, потребуется замена микросхемы RAM. Если нет, переустановите удаленную RAM и удалите другую микросхему RAM
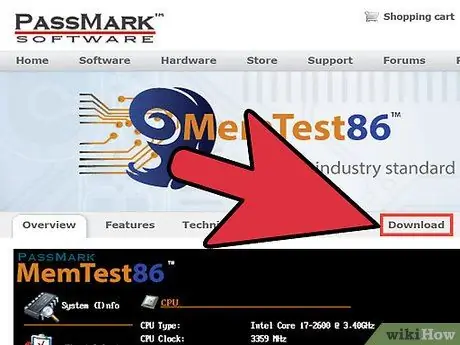
Шаг 10. Загрузите MemTest86 или MemTest86 + из Интернета
Вы можете использовать эту бесплатную программу для диагностики оперативной памяти вашей системы
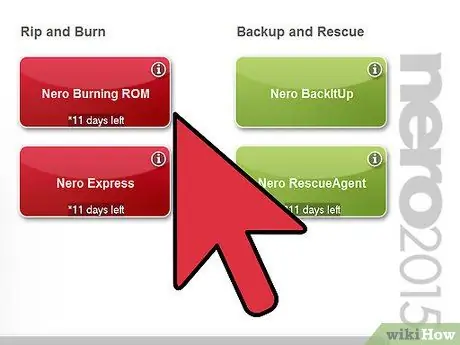
Шаг 11. Запишите MemTest на CD-ROM
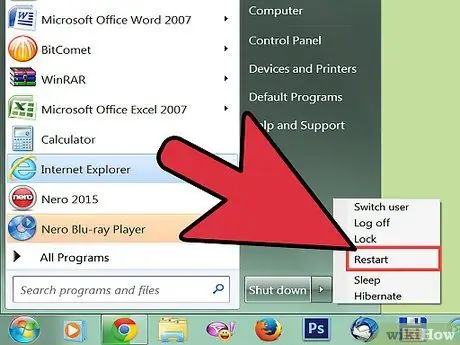
Шаг 12. Вставьте компакт-диск MemTest и перезагрузите компьютер
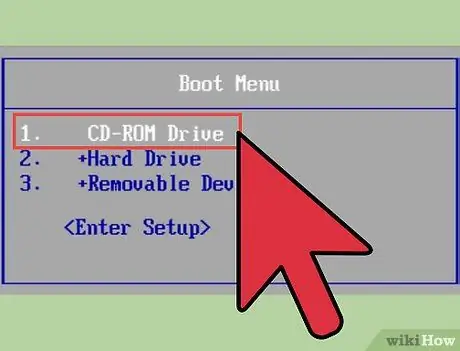
Шаг 13. Загрузите компьютер с компакт-диска Memtest
Вы можете выбрать этот компакт-диск в меню, которое появляется на компьютере, как только он включается.
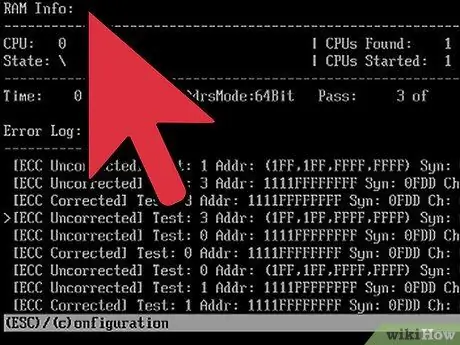
Шаг 14. Пусть Memtest выполнит тестирование оперативной памяти
Процесс тестирования займет от 30 минут до 4 часов, в зависимости от того, сколько оперативной памяти вы установили, и степени повреждения оперативной памяти
подсказки
- Увеличьте оперативную память компьютера, если вы хотите добавить приложения или не обновляли компоненты компьютера в течение года.
- Если одна из ваших RAM повреждена, купите новую RAM вместо того, чтобы просто удалять поврежденную RAM. Для обеспечения бесперебойной работы системы рекомендуется иметь избыточную оперативную память.






